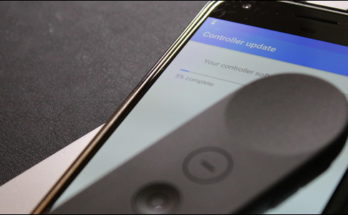Tabla de contenidos
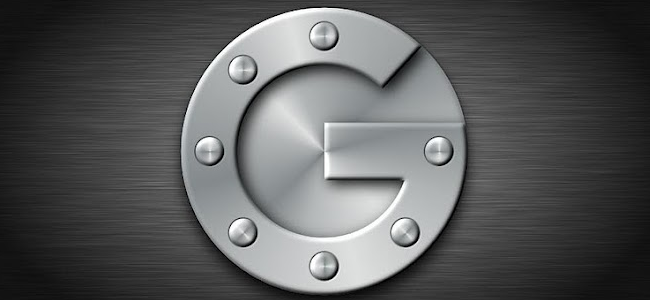
Google Authenticator protege su cuenta de Google de keyloggers y robo de contraseñas. Con la autenticación de dos factores , necesitará su contraseña y un código de autenticación para iniciar sesión. La aplicación Google Authenticator se ejecuta en dispositivos Android, iPhone, iPod, iPad y BlackBerry.
Hemos mencionado el uso de la autenticación de dos factores con un mensaje de texto o de voz en el pasado, pero la aplicación Google Authenticator puede ser más conveniente. Muestra un código que cambia cada treinta segundos. El código se genera en su dispositivo, por lo que puede usar la aplicación incluso si su dispositivo está fuera de línea.
Activar la autenticación en dos pasos
Vaya a la página de configuración de la cuenta e inicie sesión en su cuenta de Google. En Inicio de sesión y seguridad, haga clic en el enlace «Iniciar sesión en Google».
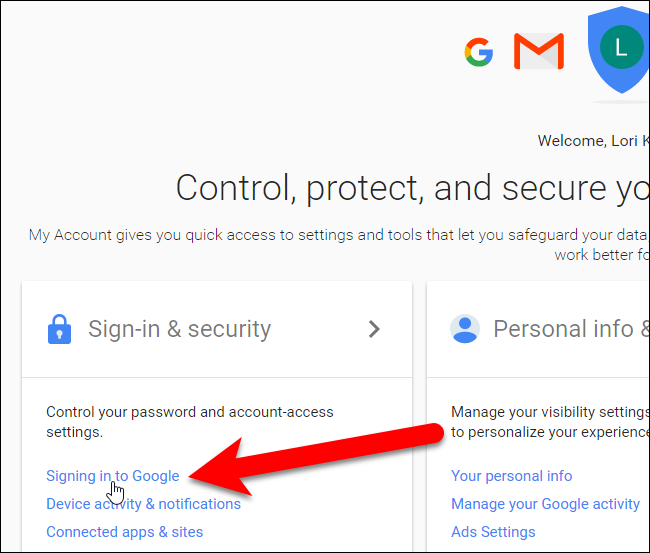
En la sección Contraseña y método de inicio de sesión, haga clic en «Verificación en dos pasos».
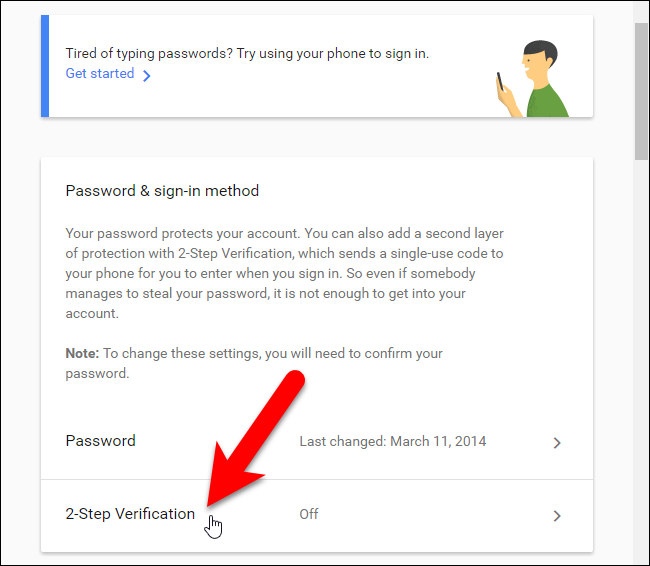
Aparece una pantalla introductoria que nos informa sobre la verificación en dos pasos. Haga clic en «Comenzar» para continuar.
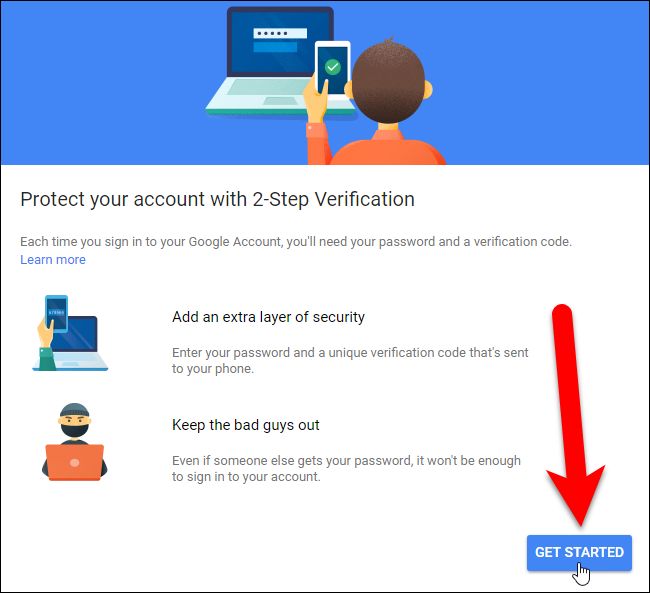
Ingrese su contraseña para su cuenta de Google y presione Entrar o haga clic en «Iniciar sesión».
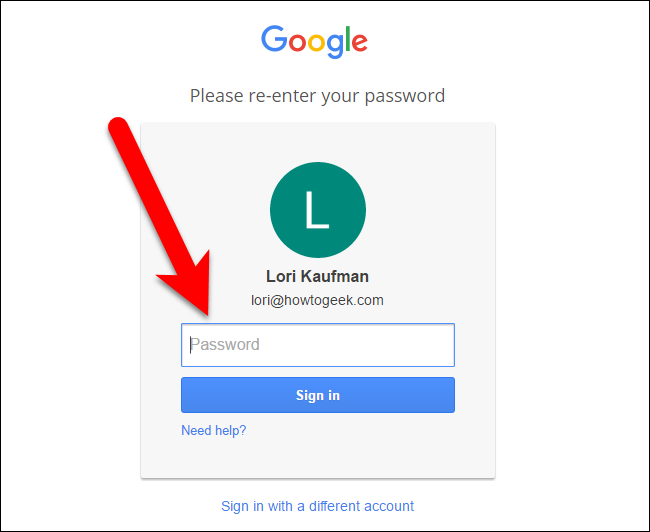
Google nos obliga a configurar la verificación por teléfono, aunque usaremos la aplicación. El número de teléfono que ingresemos ahora se convertirá en nuestro número de teléfono de respaldo más adelante. Puede recibir el código mediante un mensaje de texto o una llamada telefónica de voz. Haga clic en «Pruébelo» para enviar un código a su teléfono.
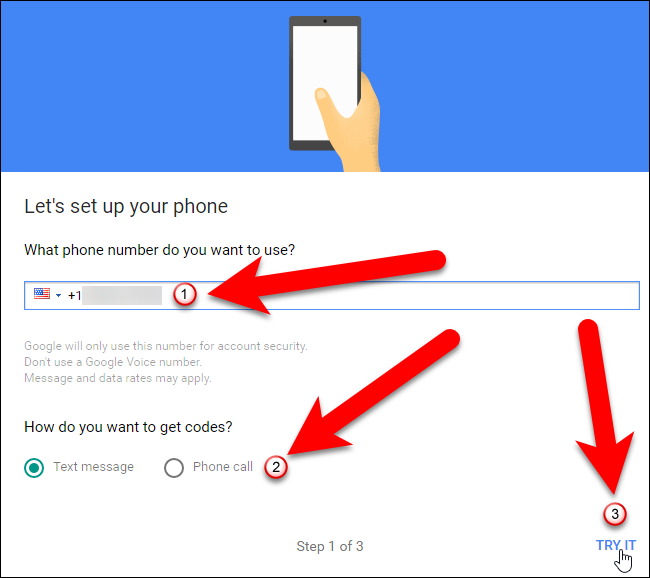
Si tiene notificaciones configuradas para mensajes de texto en su teléfono, verá una notificación emergente con el código de verificación.
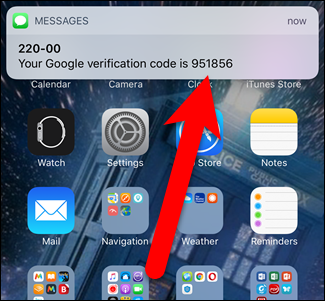
Si no tiene las notificaciones habilitadas para los mensajes de texto, puede ingresar a su aplicación de mensajes de texto y ver el código de verificación allí.
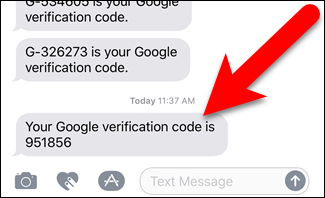
Después de recibir el código de verificación, ingréselo en la pantalla Confirmar que funciona y haga clic en “Siguiente”.
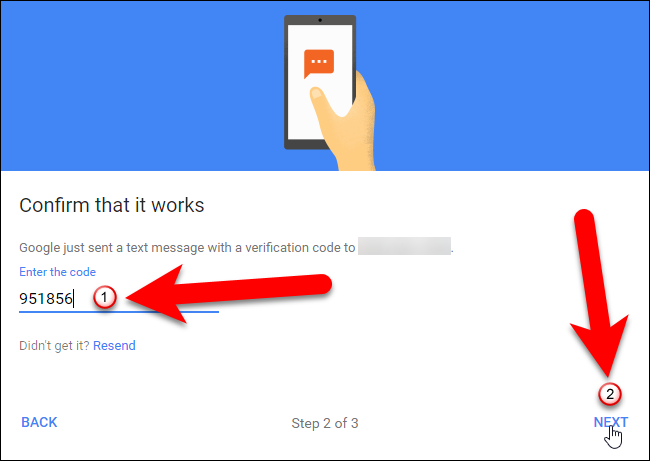
Debería ver una pantalla que le diga que funcionó. Haga clic en «Activar» para terminar de activar la verificación en dos pasos.
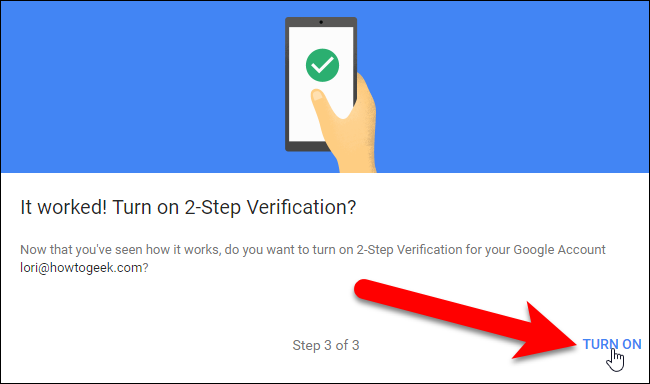
Hasta ahora, el mensaje de voz o de texto es el segundo paso predeterminado. Cambiaremos eso en la siguiente sección.
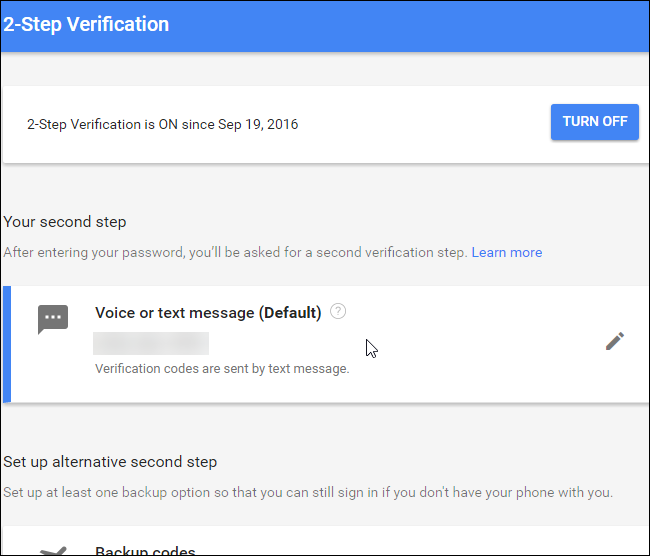
Ahora, cierre la sesión de su cuenta de Google y luego vuelva a iniciarla. Se le pedirá que ingrese su contraseña …
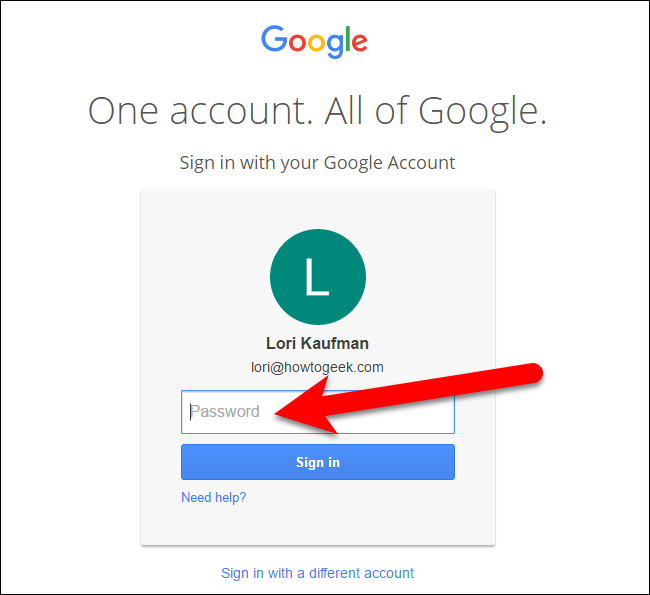
… Y luego recibirás un mensaje de texto con un código de 6 dígitos como antes. Ingrese ese código en la pantalla de verificación en dos pasos que aparece.
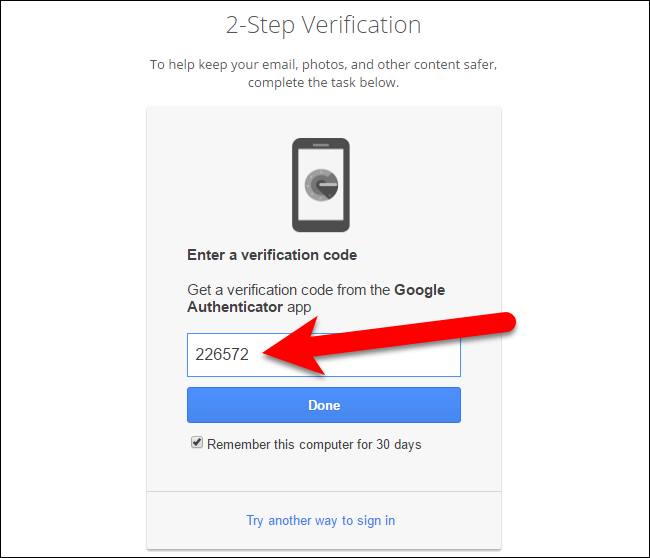
Habilitando Google Authenticator
Ahora que activamos la verificación en dos pasos y conectamos su teléfono a su cuenta de Google, configuraremos Google Authenticator. En la página de verificación en dos pasos de su navegador, haga clic en «Configuración» en la aplicación Autenticador.
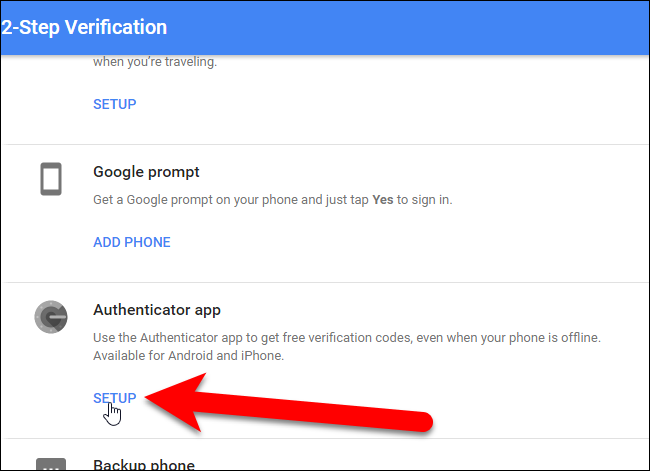
En el cuadro de diálogo que aparece, seleccione el tipo de teléfono que tiene y haga clic en «Siguiente».
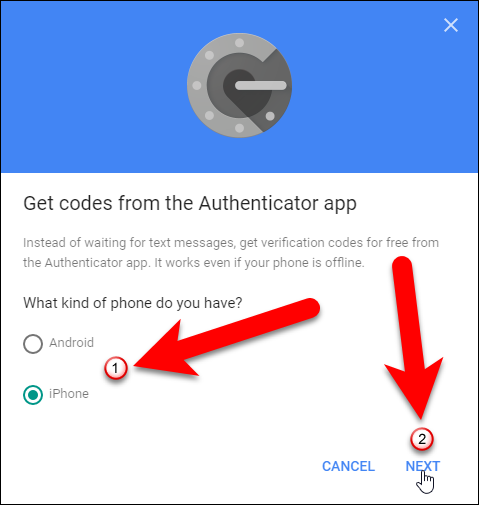
Aparece la pantalla «Configurar autenticador» con un código QR o código de barras. Necesitamos escanear esto con la aplicación Google Authenticator …
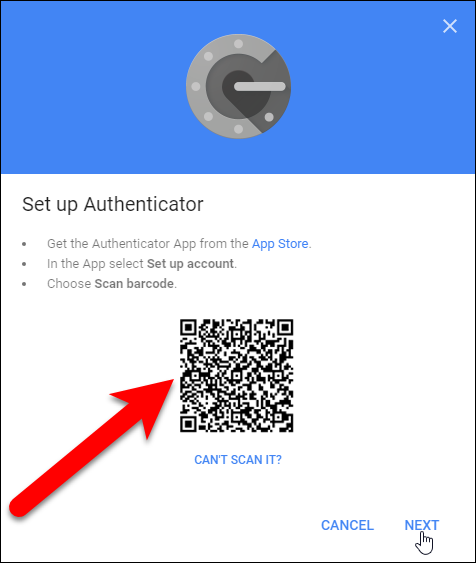
… Entonces, ahora instale la aplicación Google Authenticator en su teléfono y luego abra la aplicación.
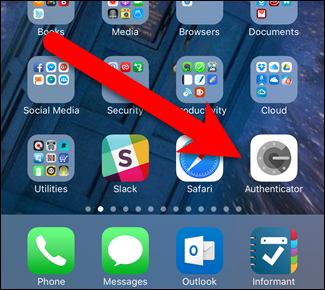
En la pantalla principal del Autenticador, toque el signo más en la parte superior.
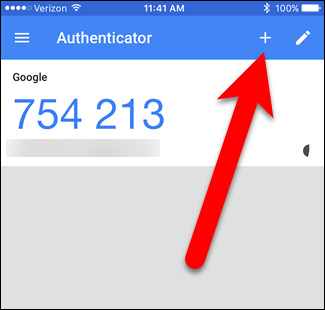
Luego, toque «Escanear código de barras» en la ventana emergente en la parte inferior de la pantalla.
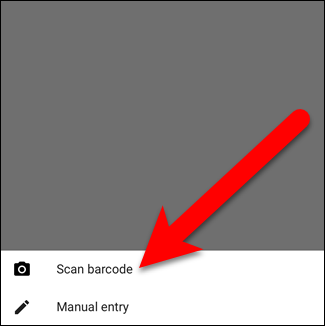
Tu cámara está activada y verás un cuadro verde. Apunte ese cuadro verde al código QR en la pantalla de su computadora. El código QR se lee automáticamente.
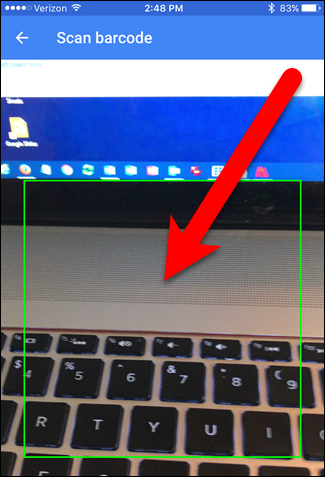
Verá su cuenta de Google recién agregada en la aplicación Authenticator. Anote el código de la cuenta que acaba de agregar.
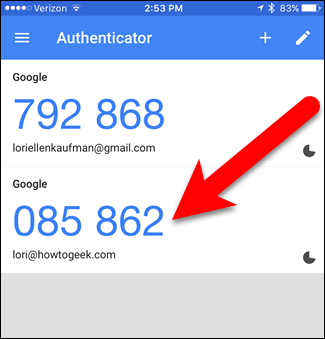
Después de agregar la cuenta a Google Authenticator, deberá ingresar el código generado. Si el código está a punto de caducar, espere a que cambie para tener tiempo suficiente para escribirlo.
Ahora, regrese a su computadora y haga clic en «Siguiente» en el cuadro de diálogo Configurar Autenticador.
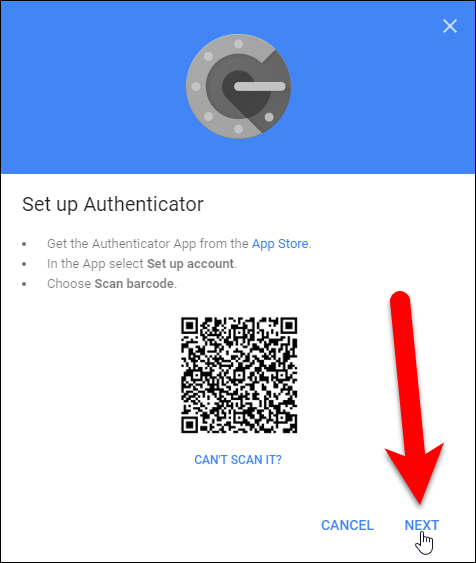
Ingrese el código de la aplicación Authenticator en el cuadro de diálogo Configurar Autenticador y haga clic en «Verificar».
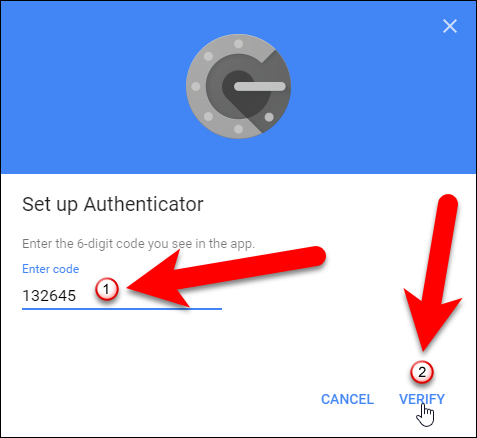
Aparece el cuadro de diálogo Listo. Haga clic en «Listo» para cerrarlo.
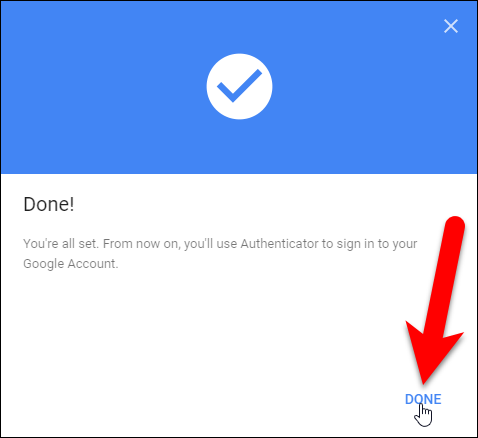
La aplicación Authenticator se agrega a la lista de segundos pasos de verificación y se convierte en la predeterminada.
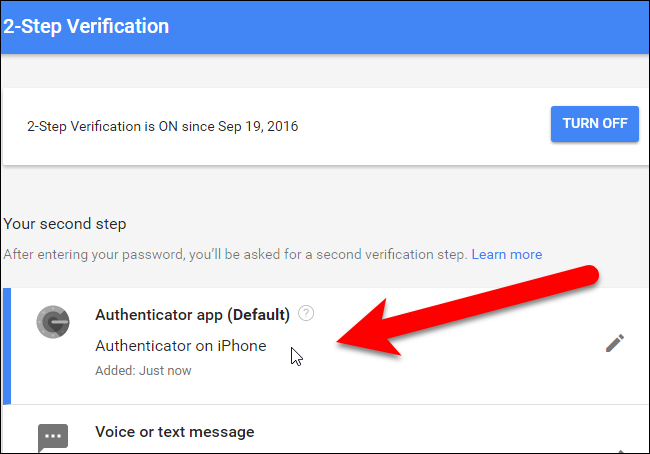
El número de teléfono que ingresó anteriormente se convierte en su número de teléfono de respaldo. Puede usar este número para recibir un código de autenticación si alguna vez pierde el acceso a la aplicación Google Authenticator o si reformatea su dispositivo.
Iniciando sesión
La próxima vez que inicie sesión, deberá proporcionar el código actual de su aplicación Google Authenticator, de la misma manera que proporcionó el código que recibió en un mensaje de texto anteriormente en este artículo.
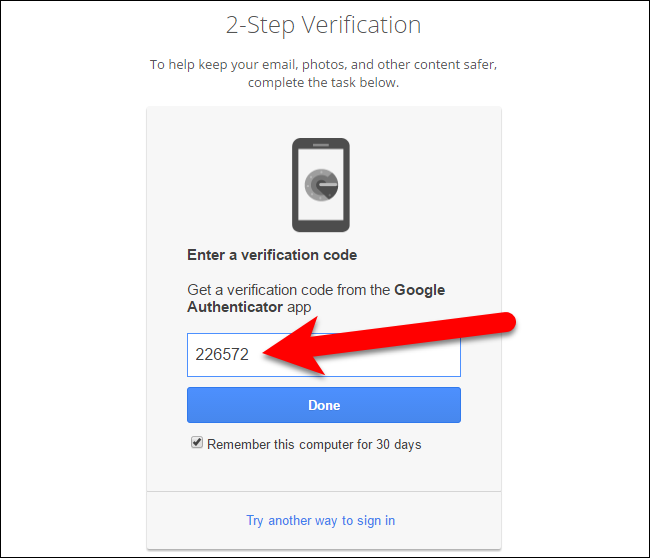
Generación e impresión de códigos de respaldo
Google ofrece códigos de respaldo imprimibles con los que puede iniciar sesión, incluso si pierde el acceso tanto a su aplicación móvil como a su número de teléfono de respaldo. Para configurar estos códigos, haga clic en «Configuración» en Códigos de respaldo en la sección Configurar segundo paso alternativo.
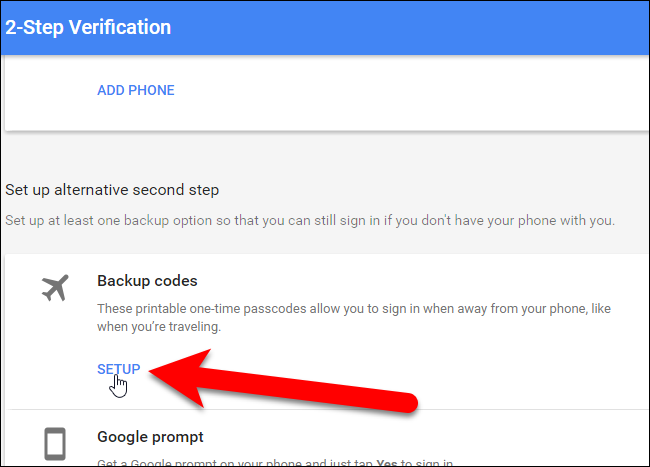
Aparece el cuadro de diálogo Guardar sus códigos de respaldo con una lista de 10 códigos de respaldo. Imprímalos y manténgalos seguros; se le bloqueará su cuenta de Google si pierde los tres métodos de autenticación (su contraseña, códigos de verificación en su teléfono y códigos de seguridad). Cada código de respaldo solo se puede usar una vez.
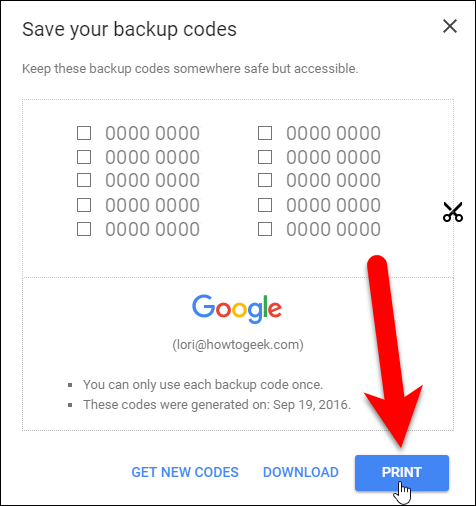
Si sus códigos de respaldo se han visto comprometidos de alguna manera, haga clic en «Obtener nuevos códigos» para generar una nueva lista de códigos.
Ahora, verá los códigos de respaldo en la lista debajo de Su segundo paso en la pantalla de verificación de 2 pasos.
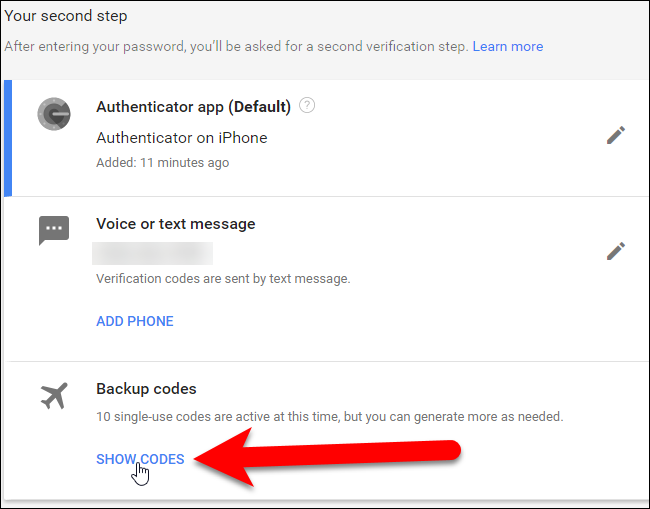
Creación de contraseñas específicas de la aplicación
La autenticación de dos pasos rompe los clientes de correo electrónico, los programas de chat y cualquier otra cosa que use la contraseña de su cuenta de Google. Tendrá que crear una contraseña específica de la aplicación para cada aplicación que no admita la autenticación de dos pasos.
De vuelta en la pantalla de inicio de sesión y seguridad , haga clic en «Contraseñas de la aplicación» en Contraseña y método de inicio de sesión.
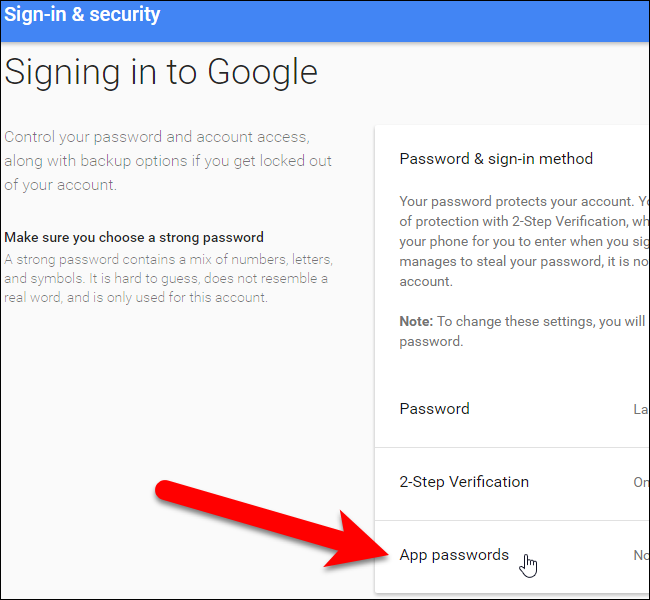
En la pantalla de Contraseñas de la aplicación, haga clic en la lista desplegable «Seleccionar aplicación».
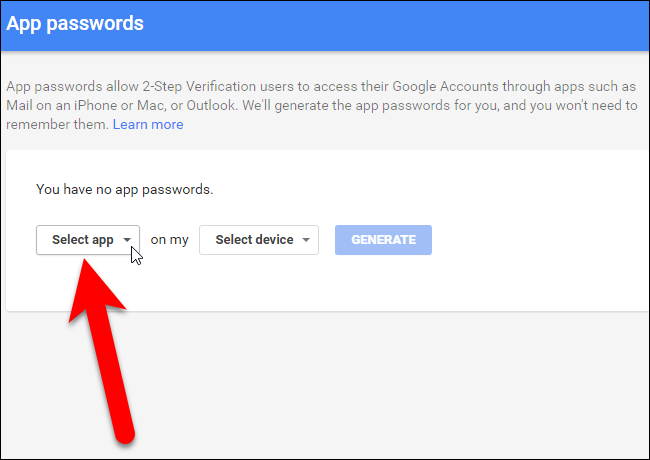
Seleccione una opción de la lista desplegable Seleccionar aplicación. Seleccionamos «Otro» para que podamos personalizar el nombre de la contraseña de la aplicación.
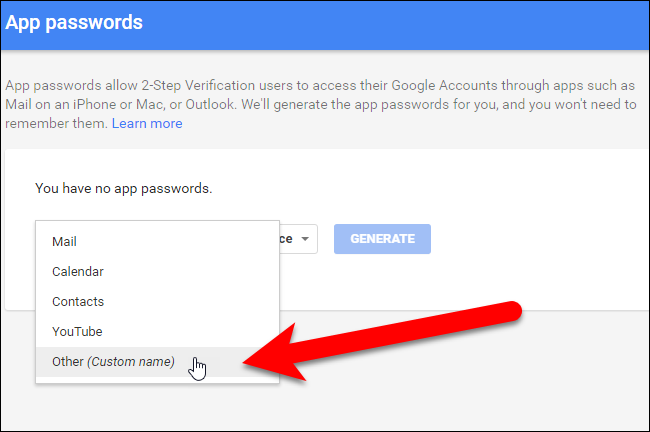
Si elige Correo, Calendario, Contactos o YouTube, seleccione el dispositivo de la lista desplegable «Seleccionar dispositivo».
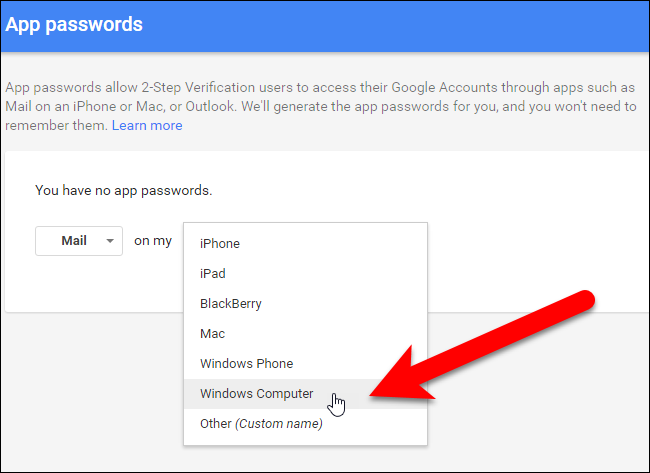
Si elige «Otro» en la lista desplegable Seleccionar aplicación, se omite la lista desplegable Seleccionar dispositivo. Ingrese un nombre para la aplicación para la que desea generar una contraseña y luego haga clic en «Generar».
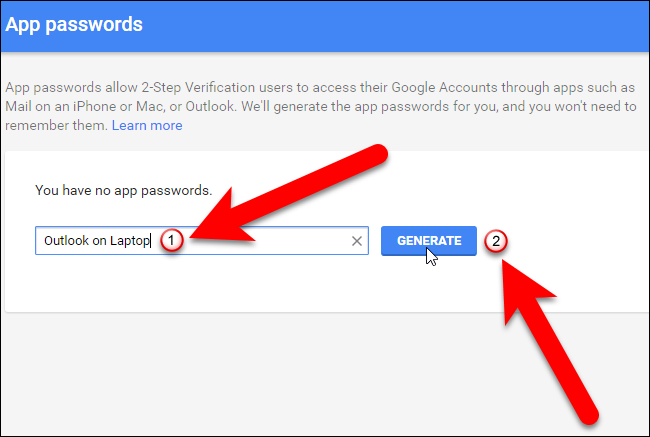
Aparecerá el cuadro de diálogo Contraseña de aplicación generada con una contraseña de aplicación que puede usar para configurar las aplicaciones y programas de su cuenta de Google, como correo electrónico, calendario y contactos. Ingrese la contraseña proporcionada en la aplicación en lugar de su contraseña estándar para esta cuenta de Google. Cuando termine de ingresar la contraseña, haga clic en «Listo» para cerrar el cuadro de diálogo. No es necesario que recuerde esta contraseña; siempre puede crear uno nuevo más tarde.
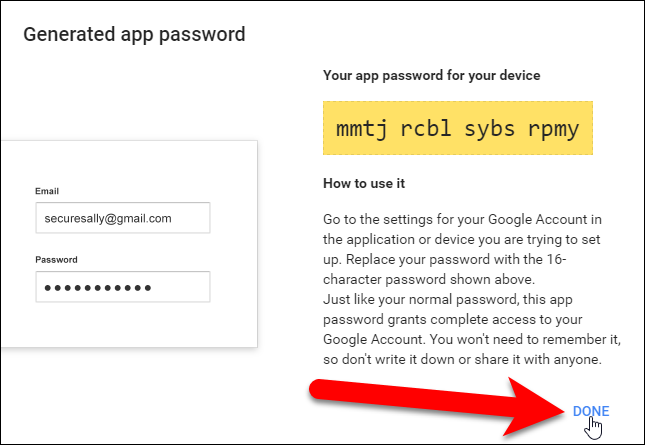
Todos los nombres de las contraseñas de aplicaciones que ha generado se enumeran en la pantalla Contraseñas de aplicaciones. Si la contraseña de una aplicación se ve comprometida, puede revocarla en esta página, haciendo clic en «Revocar» junto al nombre de la aplicación en la lista.
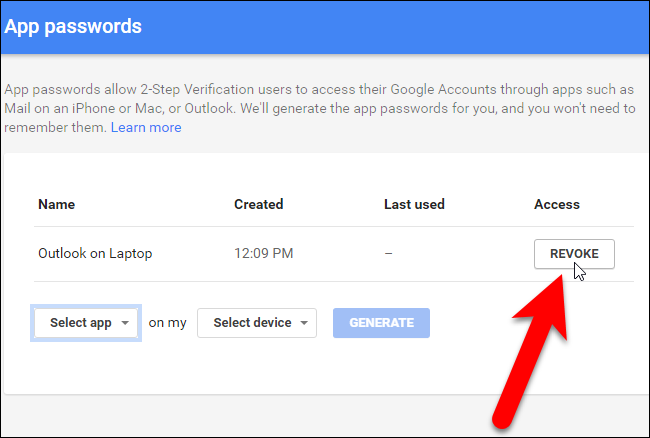
En la pantalla Inicio de sesión y seguridad , en Contraseña y método de inicio de sesión, se muestra la cantidad de contraseñas de aplicaciones que ha creado. Puede hacer clic en Contraseñas de la aplicación nuevamente para crear nuevas contraseñas o revocar las existentes.
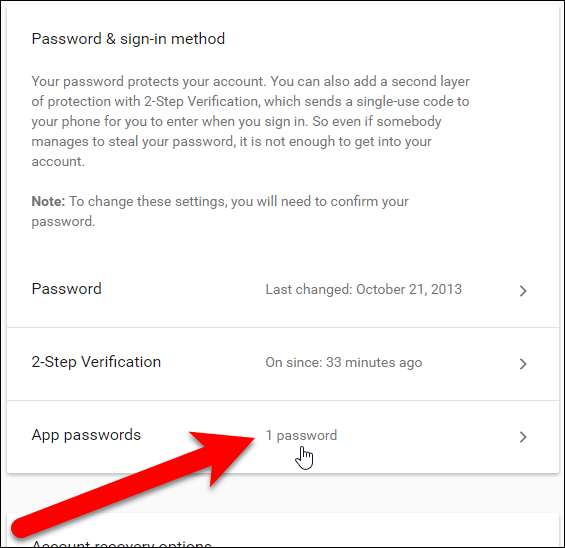
Estas contraseñas otorgan acceso a toda su cuenta de Google y omiten la autenticación de dos factores, así que manténgalas a salvo.
La aplicación Google Authenticator es de código abierto y se basa en estándares abiertos. Otros proyectos de software, como LastPass , incluso han comenzado a utilizar Google Authenticator para implementar su propia autenticación de dos factores.
También puede configurar la nueva autenticación de dos fábricas sin código de Google para su cuenta, si prefiere no ingresar un código.