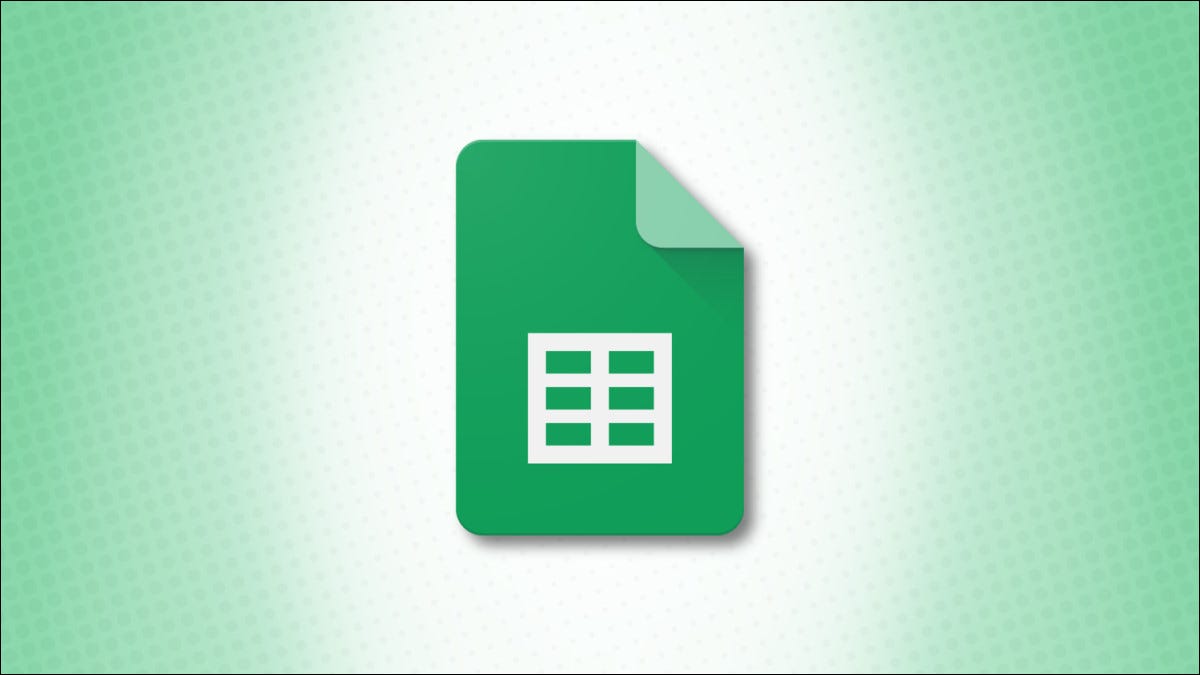
Google Sheets te permite usar un fondo oscuro, que es más agradable a la vista. Le mostraremos cómo habilitar el modo oscuro en Google Sheets en Android, iPhone y escritorio.
Cómo activar el modo oscuro en Google Sheets en Android y iPhone
Es bastante fácil cambiar al modo oscuro en Google Sheets en su teléfono inteligente. Para hacerlo, abra la aplicación Google Sheets en Android o iPhone y toque el menú de tres líneas en la esquina superior izquierda de la pantalla.
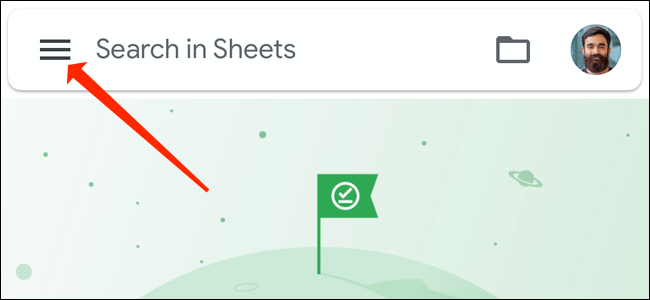
Para habilitar el modo oscuro desde el menú de tres líneas, seleccione «Configuración».
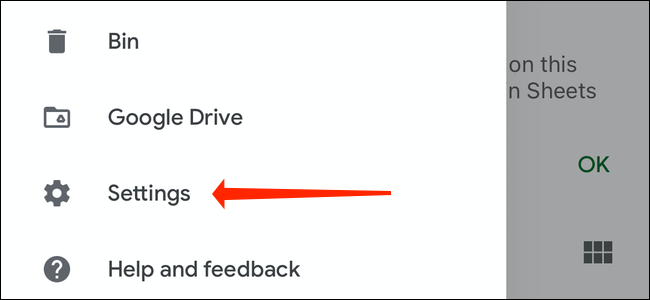
En la configuración de Google Sheets en iPhone, seleccione «Tema». En Android, esta opción se llama «Elegir tema».
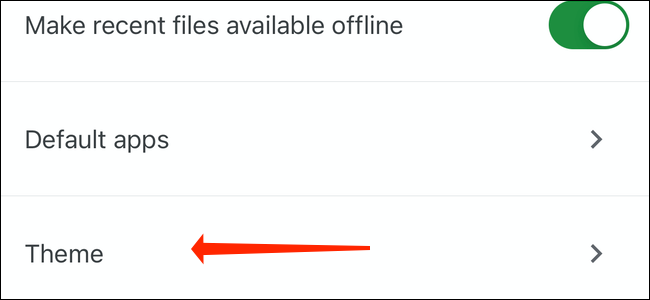
Toque «Oscuro» en la configuración del tema para cambiar al modo oscuro en Google Sheets en su teléfono inteligente.
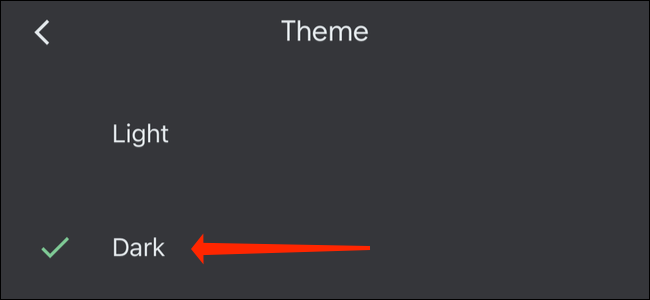
Después de habilitar el modo oscuro en Google Sheets, puede ver documentos individuales en tema claro en la aplicación. No es necesario que cambie al tema claro en la aplicación si solo desea comprobar cómo se ve una hoja de cálculo con un fondo claro. Para hacer esto, abra cualquier hoja de cálculo en la aplicación Google Sheets en Android o iPhone y presione el ícono de tres puntos en la esquina superior derecha de la pantalla.

Esto abre el panel de preferencias para su hoja de cálculo en Hojas de cálculo de Google. Seleccione el interruptor junto a «Ver tema claro» para ver la hoja de cálculo con un fondo claro.
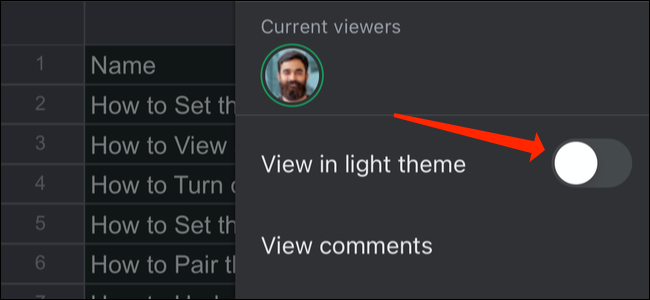
Si desea volver al modo oscuro, mueva el interruptor al lado de «Ver tema con luz» una vez más.
Cómo activar el modo oscuro en Google Sheets en el escritorio
Aunque Google Sheets no admite oficialmente el modo oscuro en el escritorio, puede habilitarlo utilizando las banderas de Google Chrome .
Advertencia: esta función no está disponible para todos por algún motivo. Es posible que las banderas no funcionen correctamente y puedan afectar negativamente el rendimiento de su navegador. Habilite las banderas bajo su propio riesgo.
Antes de comenzar, tenga en cuenta que este método forzará el modo oscuro en todos los sitios web, no solo en Google Sheets. Abra Google Chrome en Windows , Mac o Linux, y en la barra de direcciones en la parte superior de la ventana, escriba chrome://flags.
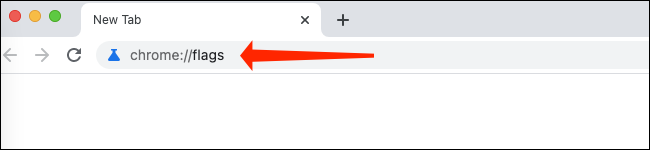
Haz clic en el cuadro de búsqueda en la parte superior de la página de banderas de Chrome y busca «Forzar modo oscuro».
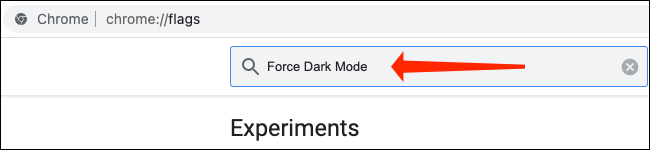
En los resultados de la búsqueda, verá «Forzar modo oscuro para contenido web». A la derecha de este resultado, haga clic en el botón «Predeterminado» para revelar un menú desplegable.
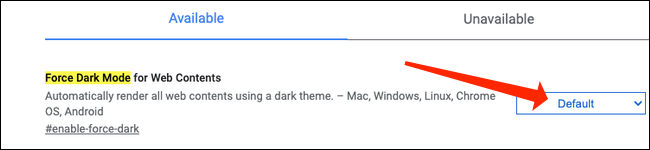
Seleccione «Habilitado» en el menú desplegable para forzar el modo oscuro en todos los sitios web que abre en Google Chrome.
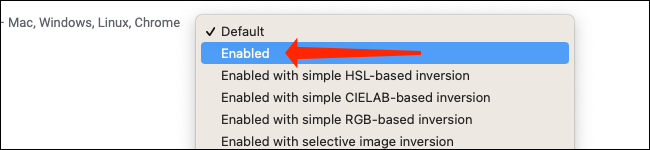
El último paso es reiniciar el navegador. Chrome le mostrará una advertencia pidiéndole que reinicie el navegador para aplicar los cambios. Asegúrese de no tener ningún trabajo sin guardar en otras pestañas o ventanas abiertas del navegador, y luego haga clic en el botón azul «Relanzar».
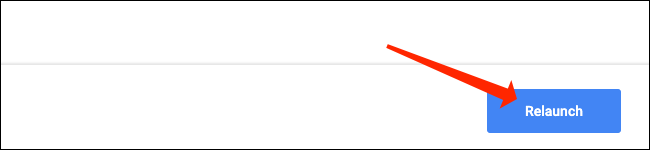
¡Eso es! Puede abrir el sitio web de Google Sheets y disfrutar del modo oscuro. El fondo será oscuro y el color de la fuente será blanco. También debe verificar cómo habilitar el modo oscuro en Google Docs .


