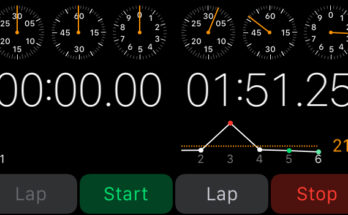Su Apple Watch puede realizar todo tipo de trucos ingeniosos, uno de los cuales es activar de forma remota la cámara de su iPhone, y también le permite revisar las fotos.
¿Por qué querría hacer esto?
Hay dos razones principales por las que alguien querría usar un disparador remoto para una cámara (cualquier cámara, no solo la cámara del iPhone): para disparar la cámara cuando no están detrás de ella, o para mantener la cámara perfectamente quieta y fija en relación con la escena.
En el primer caso, es útil siempre que no sea práctico o imposible que usted active la cámara. Las fotos de grupo en las que desea estar requieren un disparador remoto. Si desea fotografiarse frente a algún tipo de paisaje (como un monumento nacional o un paisaje extenso) de una manera que un brazo extendido o un palo para selfies no se adapten, necesita distancia entre usted y la cámara. Un disparador remoto también es realmente útil si desea fotografiar algo allí donde su presencia cambiaría el resultado (como si quisiera capturar algo tonto que su perro solo hace cuando está fuera de la habitación).
En el segundo caso, es útil siempre que necesite mantener el mismo encuadre en varias fotos. Si está haciendo un pequeño GIF de animación de parada de figuras de acción o está tratando de capturar una foto secuencial de peatones fuera de la ventana de su oficina o nubes deslizándose por el cielo. Los disparadores remotos han sido durante mucho tiempo la solución preferida de los fotógrafos para estas aplicaciones de mantener la cámara perfectamente quieta. También es útil si está tomando fotografías en condiciones de poca luz y desea minimizar el desenfoque de la lente.
Para los propietarios de iPhone con relojes Apple, la comodidad de la fotografía activada de forma remota está integrada en su dúo iPhone / Apple Watch. Echemos un vistazo a cómo, sin necesidad de software adicional, puede comenzar a tomar fotos activadas de forma remota ahora mismo.
Cómo utilizar el disparador remoto
Usar el disparador remoto de la cámara del Apple Watch no podría ser una experiencia más sencilla. De hecho, pasará más tiempo configurando la cámara que jugando con la aplicación de disparo remoto. Hablando de configuración, echemos un vistazo a nuestra configuración para este tutorial para que tenga un marco de referencia para las siguientes capturas de pantalla.
Para este tutorial, hemos contado con la ayuda de Spawn y LEGO Office Worker Guy, nuestros compañeros de tutoriales fotográficos favoritos, a quienes puede recordar de artículos clásicos de How-To Geek como ¿Qué es el balance de blancos y por qué debería usar el enfoque de imagen digital ?

En la foto de arriba, puedes ver las figuras individuales tanto en la mesa como como estarán enmarcadas en la cámara del iPhone. Hemos configurado el iPhone con un trípode de mesa flexible LOHA , que es perfecto para nuestra película de stop-motion prevista en la que Spawn se come la cabeza de LEGO Office Worker Guy. (Bromeamos; tanto ellos como el Gremio de Actores de la Pantalla de Figuras de Acción nos hicieron firmar contratos que especificaban que no habría canibalismo real o simulado de figuras de acción).
Aunque no necesita abrir la aplicación de la cámara (ya que la aplicación de activación en el Apple Watch lo hará automáticamente), obviamente debería tomarse un momento para enmarcar la foto de la manera que desee. Especialmente porque no puedes reencuadrar, recortar ni hacer zoom físicamente desde el Apple Watch.

Una vez que esté satisfecho con la configuración física del iPhone, es hora de centrar su atención en su reloj. Toque la corona digital para abrir el menú de la aplicación, como se muestra en la captura de pantalla del extremo izquierdo arriba. Selecciona la aplicación Cámara (un ícono plateado con una flecha apuntando hacia el botón de una cámara. Tu Apple Watch se comunicará con tu iPhone, a través de Bluetooth, como se ve en la captura de pantalla del medio. Después de conectarte, la aplicación terminará de cargarse y tú Verá una vista previa en vivo de la escena frente a la cámara de su iPhone (adelante, agite la mano frente a la lente como sabe que desea).

En la foto de arriba, puede ver toda la operación en acción con la escena real, la escena desde la perspectiva del iPhone y luego esa misma vista del iPhone transmitida como una vista previa en vivo al Apple Watch.
En la parte inferior de la interfaz de Apple Watch hay dos botones: un botón que se parece al botón de activación de la aplicación de la cámara del iPhone (el círculo sin marcar) y un botón más pequeño con «3» escrito en él. El botón principal activa instantáneamente la cámara y el botón secundario ofrece un retraso de 3 segundos para que, si realmente estás en la foto, puedas hacer clic en el botón y tener tiempo para volver a poner tus brazos en una posición más natural.
Cómo revisar tus fotos de forma remota
Si desea hacer una revisión rápida de la foto sin volver al trípode, puede hacerlo en el Apple Watch.

Después de tomar la primera foto, aparecerá una pequeña vista previa de la foto en la esquina inferior izquierda, que se ve arriba en el centro. Toque la foto más pequeña (como lo haría en la aplicación de la cámara del iPhone en el teléfono) para acceder a la foto. Desliza el dedo hacia adelante y hacia atrás para revisar las fotos tomadas recientemente y luego selecciona «cerrar» en la esquina superior izquierda para volver a la pantalla principal.
¡Eso es todo al respecto! Con las aplicaciones integradas en su iPhone y Apple Watch, puede tomar fotos fácilmente activadas de forma remota. Pasará más tiempo averiguando cómo mantener su iPhone seguro y en su lugar que preocupando por la aplicación en sí.