Tabla de contenidos
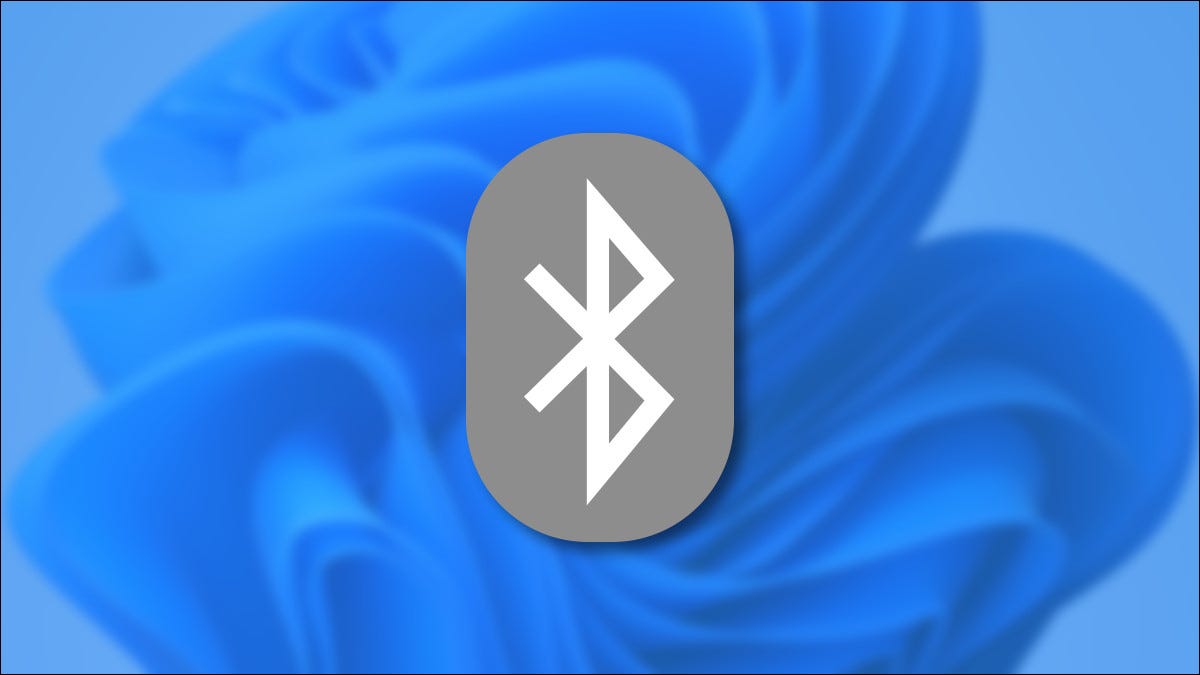
Bluetooth es ideal para conectar periféricos de forma inalámbrica como ratones, teclados, controladores, auriculares y más a su Windows 11 . A continuación, le indicamos cómo encenderlo y hacer su primera conexión.
Hay dos formas principales de habilitar Bluetooth en Windows 11: mediante el menú Configuración rápida o dentro de la aplicación Configuración de Windows. Repasaremos ambas opciones y algunas soluciones básicas de problemas a continuación.
Activar Bluetooth mediante el menú de configuración rápida
La forma más rápida de activar Bluetooth en Windows 11 es mediante el menú Configuración rápida. Para acceder a él, haga clic en el conjunto de iconos indicadores ubicados justo a la izquierda de la fecha y la hora en su barra de tareas.
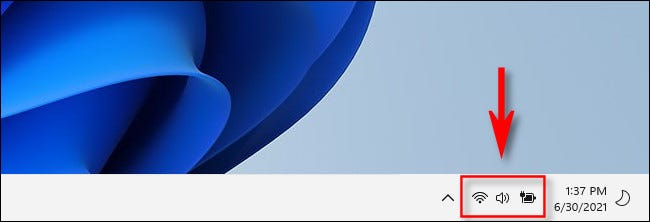
Después de hacer clic en este botón oculto, aparecerá el menú Configuración rápida. Haga clic en el icono de Bluetooth, que parece una «B» estilizada con ángulos agudos.
(Si no ve el botón o icono de Bluetooth en la lista de Configuración rápida, haga clic en el icono de lápiz. Luego haga clic en «Agregar» y luego seleccione «Bluetooth» en la lista).
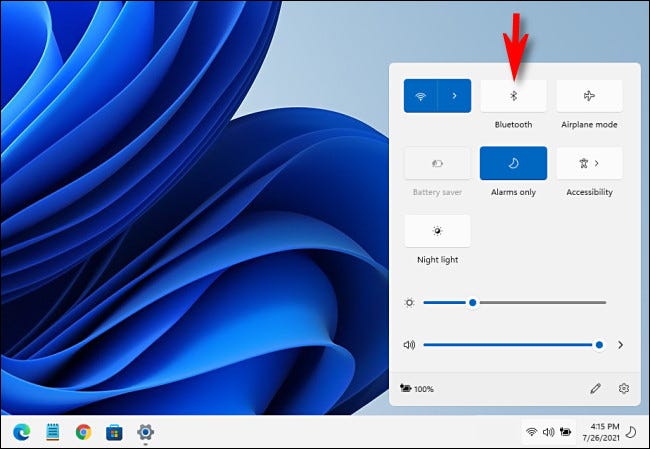
Después de hacer clic, el botón cambiará de color y se habilitará Bluetooth. Para establecer una conexión, haga clic con el botón derecho en el botón Bluetooth y seleccione «Ir a Configuración».
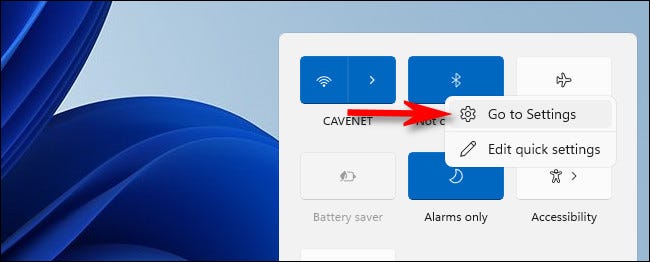
Después de eso, vaya a la sección Agregar un dispositivo Bluetooth a Windows 11 a continuación.
Activar Bluetooth usando la configuración de Windows
También puede habilitar Bluetooth desde la configuración de Windows. Para hacerlo, inicie Configuración presionando Windows + i en su teclado o buscando «configuración» en el menú Inicio.
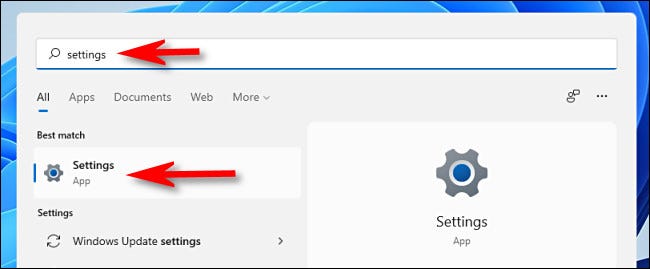
En Configuración, haga clic en «Bluetooth y dispositivos» en la barra lateral.
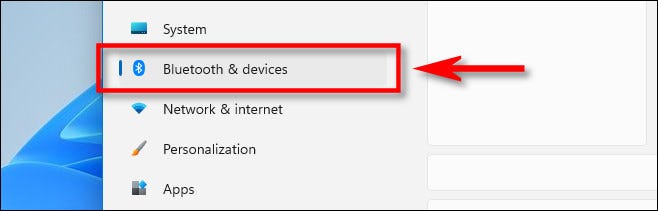
En la configuración de Bluetooth, coloque el interruptor junto a «Bluetooth» en la posición «Encendido».
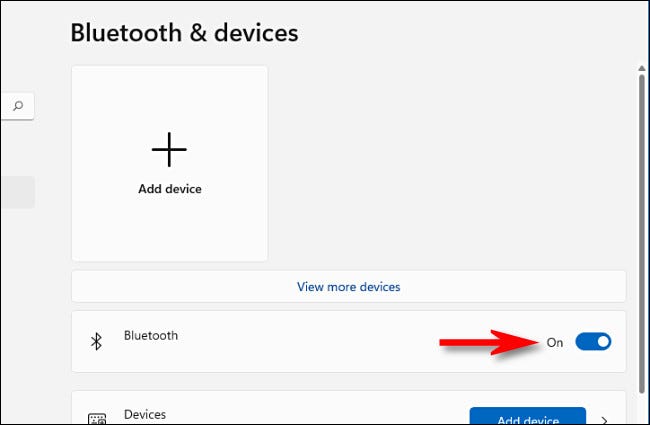
Después de eso, estará listo para hacer su primera conexión, que cubriremos en la sección a continuación.
Agregar un dispositivo Bluetooth a Windows 11
Ahora que ha navegado a Configuración> Bluetooth y dispositivos (gracias a cualquiera de las dos secciones anteriores), es hora de conectar un periférico a su PC con Windows 11 mediante Bluetooth.
En «Bluetooth y dispositivos», haga clic en el botón grande «Agregar dispositivo» con un signo más («+») cerca de la parte superior de la ventana Configuración.
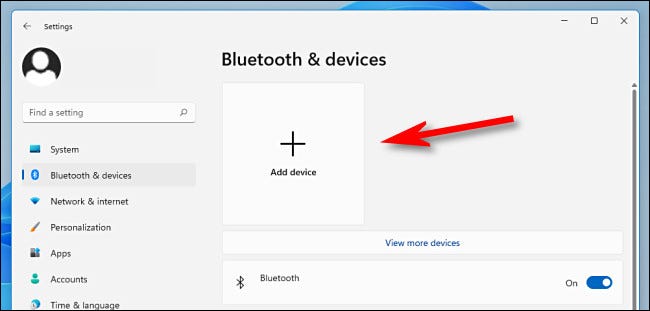
En la ventana «Agregar un dispositivo» que aparece, haga clic en «Bluetooth».
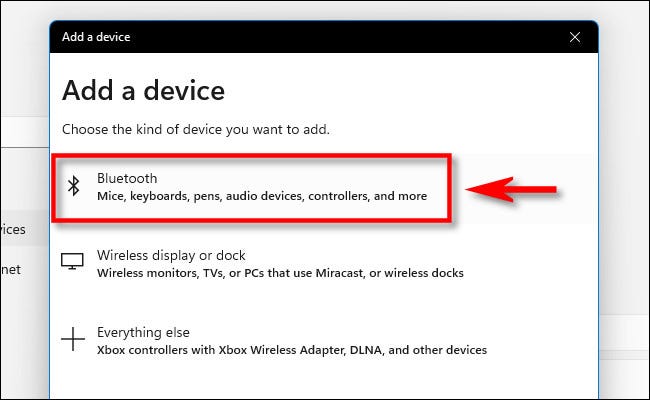
A continuación, asegúrese de que el dispositivo que está intentando conectar esté encendido y en modo de emparejamiento . Las instrucciones sobre cómo hacerlo varían según el dispositivo, así que consulte el manual del dispositivo.
Windows entrará en modo de descubrimiento y seguirá buscando continuamente dispositivos que estén en modo de emparejamiento. Cuando los encuentre, aparecerán en una lista dentro de la ventana emergente. Cuando vea el dispositivo al que desea conectarse, haga clic en su nombre en la lista.
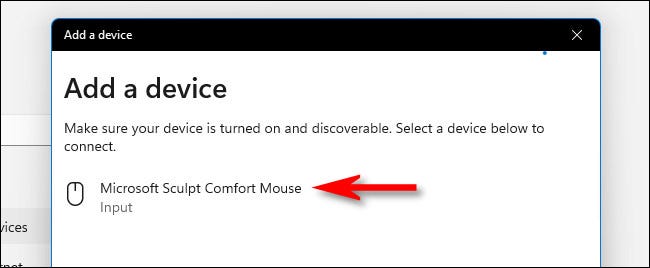
Si el dispositivo es un mouse, un dispositivo de juego o un auricular, debería conectarse automáticamente. Si es un teclado, Windows 11 podría mostrarle un código de acceso. Si es así, escriba ese código de acceso en el teclado Bluetooth que está intentando conectar.
Cuando vea el mensaje «Su dispositivo está listo para funcionar», su dispositivo Bluetooth se ha conectado a su PC. Haga clic en «Listo».
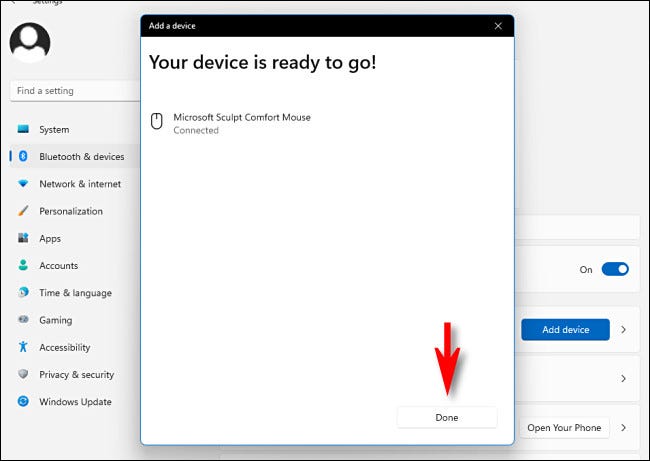
Después de eso, cierra Configuración y listo.
Tenga en cuenta que los dispositivos Bluetooth que conecta a Windows 11 permanecen vinculados a su PC a menos que los vincule con una PC, teléfono inteligente o tableta diferente más adelante. Esto significa que, por lo general, no tendrá que emparejar repetidamente su dispositivo Bluetooth cada vez que quiera usarlo.
Después de un tiempo, la mayoría de los dispositivos Bluetooth se apagan automáticamente para ahorrar batería. Para continuar donde lo dejó, encienda el dispositivo Bluetooth (si tiene un botón de encendido) o presione un botón en un teclado o mouse, y automáticamente se encenderá y se volverá a conectar con su PC.
Solución de problemas y eliminación de dispositivos Bluetooth
Si tiene problemas para conectar su dispositivo Bluetooth, asegúrese de que Windows 11 esté completamente actualizado y de haber instalado los controladores que vinieron con su dispositivo. Por lo general, los dispositivos Bluetooth no necesitan controladores para funcionar, pero hay excepciones. Además, asegúrese de que el dispositivo esté completamente cargado o de que tenga un juego de baterías nuevo.
También puede intentar reiniciar su PC o apagar y encender su dispositivo Bluetooth y luego intentar el proceso de agregar un dispositivo nuevamente.
Hemos notado que si ha emparejado previamente un dispositivo Bluetooth con su PC y luego lo ha emparejado con una PC, Mac o tableta diferente, el dispositivo no aparecerá en la lista de posibles dispositivos Bluetooth mientras Windows está buscando . Primero deberá quitar el dispositivo de Windows 11 y luego intentar emparejarlo con su PC nuevamente.
Si necesita eliminar (desvincular) un dispositivo Bluetooth, simplemente abra la Configuración de Windows y navegue hasta «Bluetooth y dispositivos». Busque el nombre del dispositivo que desea eliminar y luego haga clic en el botón de tres puntos en la esquina de su cuadrado y seleccione «Eliminar dispositivo». ¡Buena suerte!


