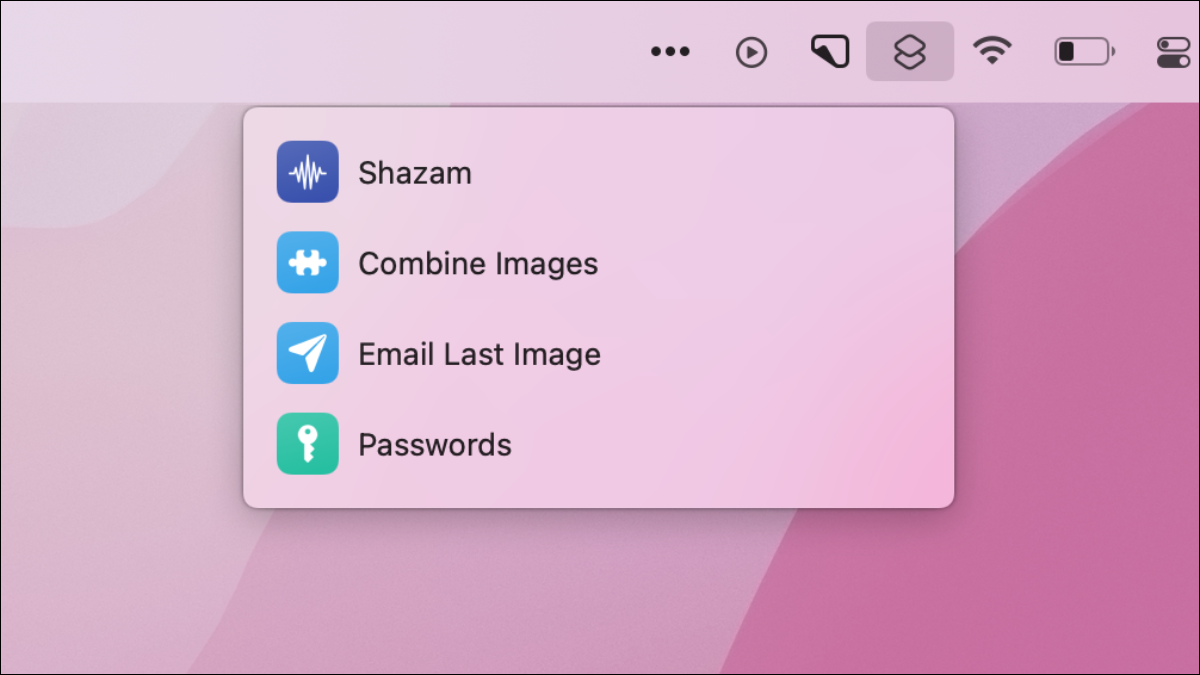
La aplicación de accesos directos que ahorra tiempo de Apple está disponible en Mac, y muchos flujos de trabajo de iPhone y iPad existentes también funcionan en el escritorio. Una de las funciones de accesos directos más útiles es la capacidad de activar estas acciones directamente desde la barra de menú.
¿Qué son los accesos directos en Mac?
La aplicación comenzó como Workflow antes de ser adquirida por Apple en 2017, después de lo cual fue rebautizada como Shortcuts y lanzada junto con iOS 12. Como parte de la actualización anual del sistema operativo de Apple, Shortcuts finalmente llegó a Mac, accesible desde la carpeta Aplicaciones una vez que ‘ he actualizado a macOS Monterey .
Puede utilizar Accesos directos para crear sus propios flujos de trabajo, compartirlos con el mundo o simplemente descargar flujos de trabajo preexistentes de la Galería. En el iPhone, la aplicación permite a los usuarios combinar imágenes , activar automatizaciones con AirTags e incluso hacer que su dispositivo grite cuando lo conecta .
Los atajos no son tan poderosos como algunas de las otras herramientas de automatización de Apple, en particular Automator . Tampoco reemplaza a AppleScript , pero es más fácil de usar. Atajos utiliza una interfaz simple de arrastrar y soltar que lo hace accesible, pero los flujos de trabajo pueden volverse complejos.
Si tiene accesos directos en su iPhone, cualquier flujo de trabajo que haya descargado o creado aparecerá en su Mac (asumiendo que comparte la misma ID de Apple en ambos dispositivos).
Cómo activar accesos directos desde la barra de menú
Hay algunas formas de obtener accesos directos en su barra de menú, pero el icono no aparecerá hasta que haya agregado al menos uno. Cuando lo haga, podrá hacer clic en el pequeño icono de Accesos directos en la esquina superior derecha de la pantalla:

La forma más sencilla de hacer esto es simplemente descargar widgets de la Galería o un recurso web como r / Shortcuts . Una vez que haya encontrado un acceso directo que desea agregar, verifique la descripción para ver si aparece en la lista «Aparece en la barra de menú».
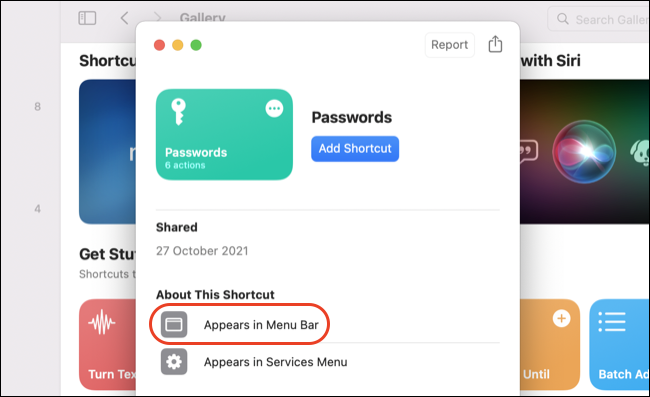
Haga clic en «Agregar acceso directo» para agregar el acceso directo y aparecerá automáticamente en su barra de menú. Ahora puede hacer clic en el icono de Accesos directos en la esquina superior derecha para iniciarlo:
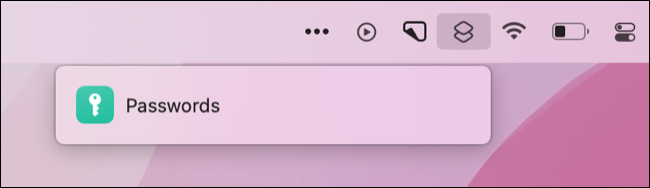
También es fácil modificar un acceso directo para que sea accesible desde la barra de menú o habilitar la funcionalidad en sus propios accesos directos. Primero, descargue el acceso directo que desee de la web o de la Galería.
Dirígete a la pestaña «Todos los accesos directos» y haz doble clic en el acceso directo para editarlo.
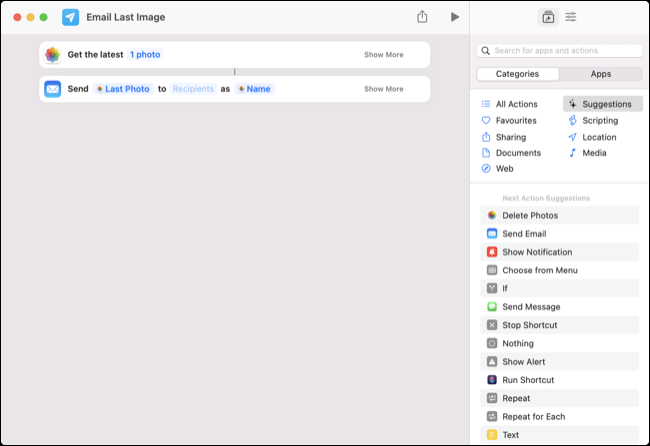
Ahora haga clic en el icono «Detalles del acceso directo» en la esquina superior derecha de la pantalla y marque «Anclar en la barra de menú» en la pestaña «Detalles».
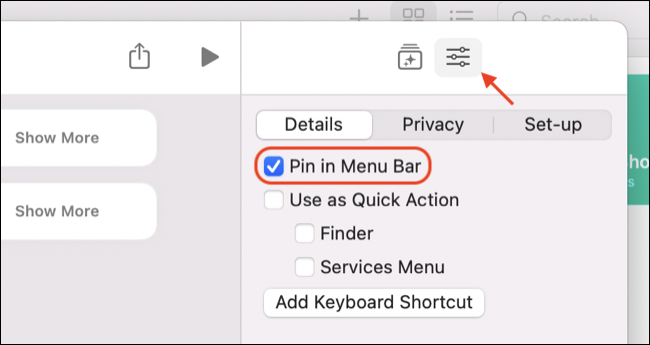
También puede habilitar otras configuraciones aquí, incluida la posibilidad de que aparezca el acceso directo en el menú contextual «Acciones rápidas» o la asignación de un método abreviado de teclado. Cierre el acceso directo y ahora verá el elemento listado en el icono de la barra de menú:
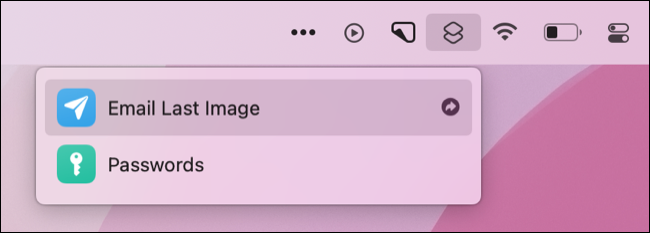
Recuerde habilitar esta configuración para los accesos directos que haya creado si desea que también aparezcan en esta sección.
Haga aún más con Automator
Los accesos directos son excelentes por su compatibilidad entre dispositivos, lo que permite que los flujos de trabajo funcionen en iOS, iPadOS y macOS. Incluso puede activar accesos directos desde un Apple Watch si tiene uno.
Automator es un paso adelante, que ofrece potentes flujos de trabajo diseñados específicamente para Mac. Puede hacer cosas como cambiar el tamaño de las imágenes por lotes , cerrar todas las aplicaciones abiertas y automatizar todo tipo de acciones repetitivas .


