Tabla de contenidos

Todos tenemos cosas en nuestra red doméstica a las que queremos acceder desde el exterior: colecciones de música, servidores de juegos, almacenes de archivos y más. El DNS dinámico hace que sea fácil darle a su red doméstica una dirección memorable y fácil de usar.
¿Qué es el DNS dinámico y por qué lo querría?
Antes de sumergirnos en el tutorial e incluso antes de comenzar a hablar sobre qué es el DNS dinámico (DDNS), comencemos con lo básico: qué es el DNS . DNS, o Domain Name System, es la magia que hace que el usuario de Internet sea fácil de usar y lo mejor desde el pan de molde.
Cada recurso accesible en Internet (páginas web, sitios FTP, lo que sea) tiene una dirección IP que sirve como la dirección de red del recurso en Internet. Estas direcciones son numéricas, en el formato 123.123.123.123, y no son particularmente fáciles de recordar. ¿Recuerda la última vez que fue al 66.220.158.68 para ver las fotos de su sobrina? ¿No? Por supuesto que no, porque ingresó facebook.com en su navegador web en lugar de 66.220.158.68. Un servidor DNS resolvió su solicitud amigable para los humanos de facebook.com en una dirección amigable para la máquina que lo envió, probablemente en una centésima de segundo o menos, a Facebook.
¿No sería genial si pudiera configurar el mismo truco para su red doméstica? Aquí es donde entra en juego el DNS dinámico (DDNS). Es fácil para las grandes empresas configurar nombres de dominio como Facebook.com porque la dirección de su servidor web es estática (una vez que tienen la dirección IP, no cambia). Sin embargo, la dirección IP de su casa es diferente. Las personas con conexiones residenciales obtienen una dirección IP asignada dinámicamente. Su ISP tiene un gran conjunto de direcciones y las comparte con todos según sea necesario.
Esto hace que sea bastante difícil hacer el mismo truco que es tan fácil para empresas como Coca-Cola porque la dirección que tiene hoy no es la dirección que podría tener la próxima semana. Afortunadamente, los proveedores de DDNS simplifican la asignación de un nombre memorable a la dirección IP de su hogar porque se actualizan automáticamente a medida que su dirección IP cambia con el tiempo.
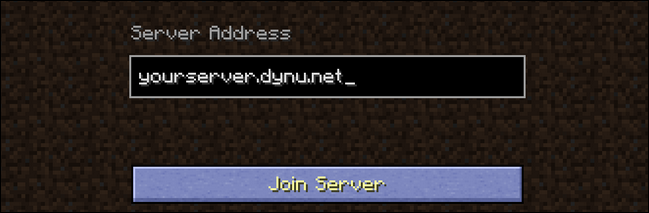
Una vez que configure DDNS cuando comparta su colección de música con amigos o los invite a jugar en su dulce servidor casero de Minecraft, puede simplemente señalarles un nombre fácil de recordar (en lugar de buscar la dirección IP de su hogar cada vez que compartir una conexión con ellos). Siempre que desee conectarse a la computadora de su hogar desde lejos, simplemente escriba “mypersonaladdress.dynu.net” (o algo por el estilo) y ya está.
Que necesitas
Configurar DDNS para su red doméstica es realmente simple, gratis, y una vez configurado, no debería requerir casi ningún mantenimiento con el tiempo. Echemos un vistazo a lo que necesita y los dos métodos diferentes que puede utilizar para mantener actualizada su dirección DDNS.
Un anfitrión DDNS
En primer lugar, necesita un host DDNS. Históricamente, la solución de referencia que casi todo el mundo usaba era DynDNS . Sin embargo, en 2014 eliminaron su plan gratuito (que encajaba perfectamente con la gran mayoría de los usuarios domésticos) y pasaron a ser solo de pago. Afortunadamente, han aparecido más de unos pocos proveedores para llenar ese nicho de alojamiento DDNS gratuito para los pequeños.
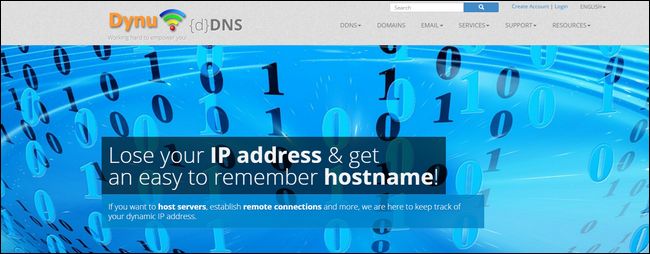
Si está buscando un excelente proveedor de DDNS gratuito, no tiene que buscar muy lejos. Puede obtener el mejor servicio de forma gratuita en No-IP , Dynu Systems y Zonomi DNS Hosting, por nombrar solo algunas de las excelentes opciones que existen.
Aunque todos los proveedores de DDNS, gratuitos y de pago, proporcionarán la funcionalidad más básica, resolviendo alguna dirección como yourpersonaladdress.dynu.net en la dirección IP de su hogar, hay algunas características a las que los usuarios avanzados pueden querer prestar atención al comparar diferentes hosts DDNS. Algunas personas pueden querer usar su propio dominio en lugar de un sub de marca DDNS (por ejemplo, desea que yourpersonaladdress.com se resuelva en la IP de su hogar en lugar de yourpersonaladdress.no-ip.net). También hay otras funciones, como varios subdominios, para que pueda configurar varias direcciones, como music.yourpersonaladdress.com, minecraft.yourpersonaladdress.com, etc.
Para los propósitos de este tutorial, usaremos Dynu Systems, tanto porque está bien establecido como porque ofrece una amplia gama de funciones de forma gratuita.
Un enrutador con soporte DDNS
Además, querrá un enrutador que admita servicios DDNS. ¿Por qué es esto tan ideal? Cuando su enrutador admite servicios DDNS, simplemente puede conectar la información de su proveedor de DDNS y su enrutador actualizará automáticamente la dirección detrás de escena. Mientras su enrutador esté encendido, su entrada de DDNS siempre estará actualizada, lo que significa que siempre podrá conectarse.
Nota: Es posible que su enrutador solo admita algunos servicios seleccionados, por lo que es posible que desee consultar la página de administración de su enrutador antes de registrarse para un servicio. De esa manera, sabrá que está obteniendo una cuenta con un proveedor de DDNS compatible con su enrutador.
Un cliente de actualización local
Si su enrutador no es compatible con los servicios DDNS, necesitará un cliente local para ejecutarlo en una computadora de uso frecuente en algún lugar de su red doméstica. Esta pequeña aplicación liviana verificará cuál es su dirección IP y luego llamará a casa al proveedor de DDNS para actualizar su registro de DDNS. Es menos ideal que una solución basada en enrutador, si la computadora no está encendida cuando cambia su dirección IP, entonces el registro no se actualiza, pero ciertamente es mejor que editar manualmente su entrada DDNS.
Cómo configurar DNS dinámico
Echemos un vistazo a cómo configurar una cuenta DDNS simple con Dynu, apuntarla a nuestra red doméstica y configurar la actualización automática de la entrada DDNS. Aunque utilizamos el portal web y la configuración de Dynu, el proceso de configuración general es casi idéntico en todos los proveedores y se puede adaptar fácilmente (consulte los archivos de soporte de su proveedor si necesita ayuda adicional).
Paso uno: crear y configurar una cuenta
Dirígete a la página de registro de Dynu aquí y regístrate para obtener una cuenta. Confirme el registro en su correo electrónico. Una vez que haya confirmado la configuración, puede iniciar sesión en su cuenta Dynu y visitar el Panel de control , como se muestra a continuación. Haga clic en «Servicios DDNS».
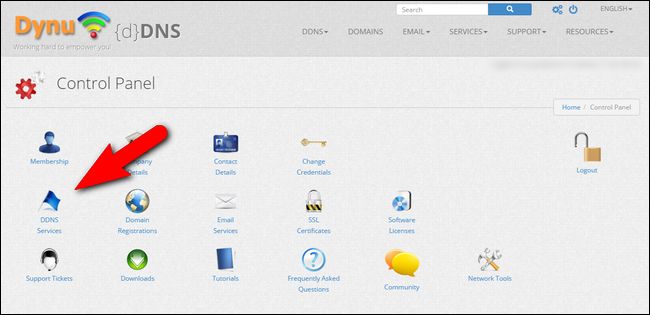
Haga clic en el botón azul «+ Agregar» en el extremo derecho.
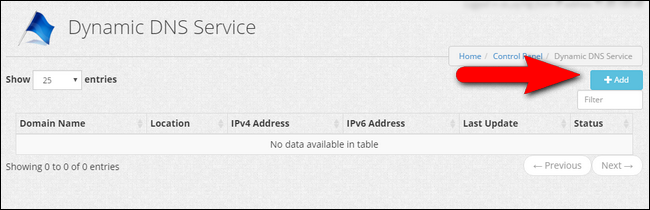
Ingrese el nombre de host y el nombre de dominio que desea utilizar, aquí etiquetado como «Host» y «Nivel superior». Haga clic en «+ Agregar» para agregar la entrada a su cuenta. Si desea utilizar su propio nombre de dominio, también puede ingresarlo aquí y seguir las instrucciones para vincular su nombre de dominio al servicio DDNS.
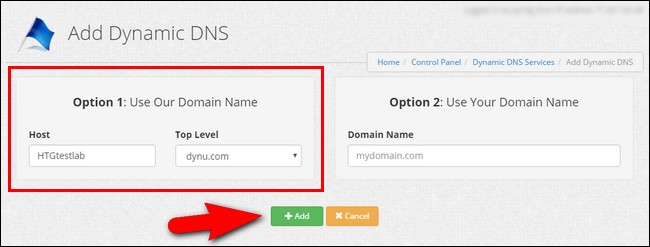
Confirme que la dirección IP en la entrada DDNS sea correcta (si está trabajando desde su red doméstica, debería serlo, de lo contrario, deberá editarlo aquí). Haga clic en guardar una vez que haya confirmado que todo se ve bien.
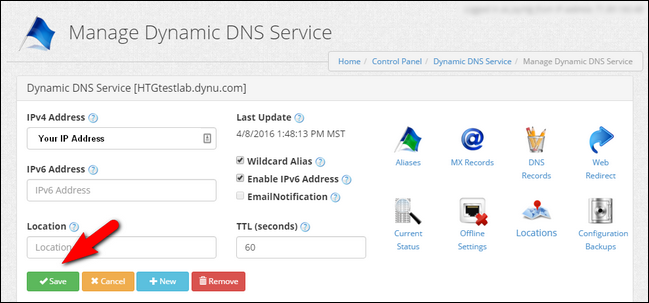
Para la redirección DDNS básica y sin lujos, eso es todo. Veamos el siguiente paso importante: configurar su red doméstica para actualizar automáticamente los servidores por usted.
Paso dos: configure su enrutador
Crear la entrada DDNS real es solo la mitad de la batalla cuando se trata de ahorrar tiempo y conveniencia. La otra mitad está automatizando todo el proceso. Veamos cómo automatizar las actualizaciones de DDNS a nivel del enrutador y del escritorio.
Usaremos un enrutador D-Link que ejecuta el fantástico firmware DD-WRT de terceros para demostrarlo, pero la configuración está bastante estandarizada en todos los enrutadores que admiten DDNS; consulte la documentación de su enrutador o firmware para averiguar dónde está el DDNS configuraciones son, o simplemente hurgue en las configuraciones hasta que las encuentre.
En DD-WRT, lo encontrará en Configuración> DDNS. Por defecto, está deshabilitado. Abra el menú desplegable, como se ve a continuación, y seleccione «Personalizado». Como puede ver, DD-WRT (y muchos otros enrutadores) vienen con entradas preconfiguradas para varios servicios DDNS, pero la entrada personalizada ofrece la mayor flexibilidad (si la tiene).
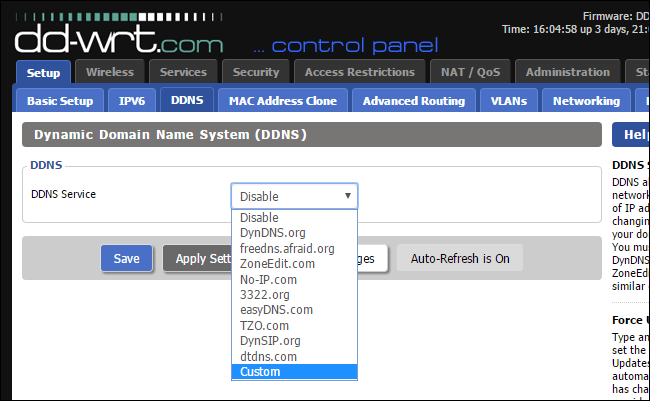
Después de seleccionar «Personalizado», deberá ingresar la siguiente información: el servidor DYNDNS (api.dynu.com para aquellos que usan Dynu), su nombre de usuario y contraseña (los mismos con los que inicia sesión en el servicio Dynu) y el nombre de host que seleccionado en la sección anterior del tutorial (por ejemplo, yourpersonaladdress.dynu.com). Si no está seguro de cuál es su servidor DYNDNS, consulte la documentación del servicio al que se registró.
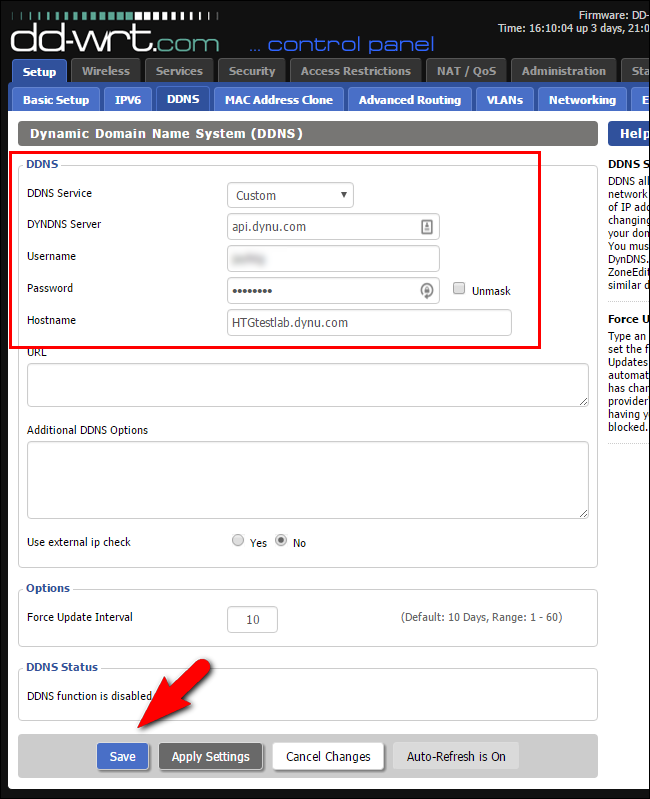
Deje el resto de la configuración como está. Clic en Guardar». Su enrutador ahora actualizará el servidor DDNS cada vez que cambie su dirección IP (e, incluso si no ha cambiado, todavía se conectará al servidor DDNS cada 10 días, según el «Intervalo de actualización forzada» para registrarse).
Segundo paso alternativo: configurar un actualizador basado en PC
La actualización basada en enrutador es muy superior a usar un actualizador basado en PC, pero si no tiene un enrutador compatible con DDNS, un actualizador basado en PC es la única forma de automatizar el proceso de actualización. Para usar un actualizador basado en PC, primero vaya a la sección de descargas en el panel de control de su proveedor de DDNS. Puede encontrar la sección de descargas de Dynu Systems aquí . Coge la aplicación adecuada para tu sistema (en nuestro caso, Windows) y descárgala.
Después de instalar la aplicación, ejecútela por primera vez e ingrese su nombre de usuario y contraseña, haga clic en “Guardar”.

En la ventana de registro, verá que el cliente se conecta y actualiza su dirección IP. Haga clic en “Cerrar” para enviar la aplicación a la bandeja del sistema y, más o menos, olvídese de ella. Para obtener un resumen de la configuración avanzada, consulte este archivo de soporte aquí .
Configuración del reenvío de puertos y otras consideraciones
Lo que hemos logrado, en este punto del tutorial, es dirigir un nombre de dominio amigable para los humanos a la dirección IP de su red doméstica. Es fundamental comprender que todo lo que se logra es reemplazar su dirección IP basada en números difícil de recordar (y que cambia con frecuencia) por un dominio basado en palabras fácil de usar.
It does not alter your home network settings in anyway so whatever worked (or didn’t work) before you set up the DDNS system will keep working (or not working) with the new DDNS address. If you used to connect to your home music server while you were at work by visiting XXX.XXX.XXX.XXX:5900 (your home IP address, port 5900) you can now connect to it at yournewDDNSaddress.com:5900.
On the other hand if you couldn’t connect to that locally hosted music server before setting up the DDNS service, then you still can’t–because that service was never configured to have an internet-facing address. You’ll need to dig into your router settings and set up port forwarding for all the services you want to access from outside your home network.
The same goes for any services hosted by the router itself. If you want to access the router’s built-in network attached storage from outside your home network via the DDNS address, for example, you’ll need to check the router’s settings and ensure that router-based service is accessible from outside the network first.
All told, it’s a very minor hassle to set up DDNS but a really big reward. From now on instead of inviting your friends to play on your Minecraft server by saying “Wait, hold on, I gotta check what my IP address is, just a minute…” you can simply say “I’ll see you online” because the special hostname you reserved is still pointing right back to your home address.