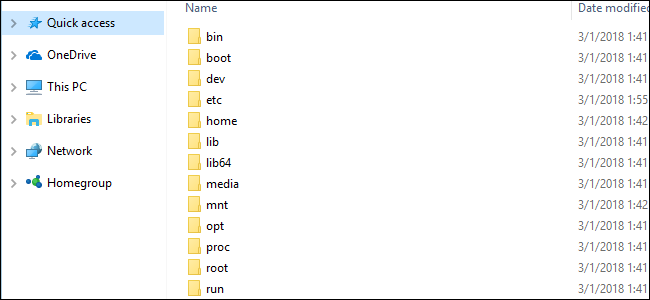
Los entornos Linux que instala desde la Tienda (como Ubuntu y openSUSE) mantienen sus archivos en una carpeta oculta. Puede acceder a esta carpeta para realizar copias de seguridad y ver archivos. También puede acceder a sus archivos de Windows desde el shell Bash.
Actualización : a partir de la actualización de mayo de 2019 de Windows 10 , ahora existe una forma oficial y segura de acceder a sus archivos de Linux desde aplicaciones de Windows .
No modifique archivos de Linux con herramientas de Windows
Microsoft advierte enérgicamente contra la adición o modificación de archivos de Linux con software de Windows. Esto podría causar problemas de metadatos o corrupción de archivos y puede obligarlo a desinstalar y reinstalar su distribución de Linux para solucionarlo. Sin embargo, aún puede ver y hacer una copia de seguridad de sus archivos de Linux usando el software de Windows, y eso no causará ningún problema.
En otras palabras, trate la carpeta de Linux como si fuera de solo lectura desde Windows. No utilice ninguna herramienta de Windows, incluidas aplicaciones gráficas o herramientas de línea de comandos, para modificarlas. Tampoco cree nuevos archivos dentro de estas carpetas con las herramientas de Windows.
Si desea trabajar con un archivo de los entornos Linux y Windows, debe crearlo en su sistema de archivos de Windows. Por ejemplo, si tiene una carpeta en C: \ project en Windows, también puede acceder a ella en / mnt / c / project en el entorno Linux. Debido a que está almacenado en el sistema de archivos de Windows y se accede a él en / mnt / c, es seguro modificar el archivo con herramientas de Windows o Linux.
Dónde Windows almacena los archivos de Linux
Su sistema de archivos de Linux está almacenado en una carpeta oculta por una razón, ya que Microsoft no quiere que lo manipule. Pero, si necesita ver o hacer una copia de seguridad de algunos archivos, los encontrará almacenados en una carpeta oculta. Para acceder a él, abra el Explorador de archivos y conecte la siguiente dirección en la barra de direcciones:
% userprofile% \ AppData \ Local \ Packages
(Esto lo lleva a C:\Users\NAME\AppData\Local\Packages. También puede mostrar carpetas ocultas en el Explorador de archivos y navegar aquí manualmente, si lo prefiere.
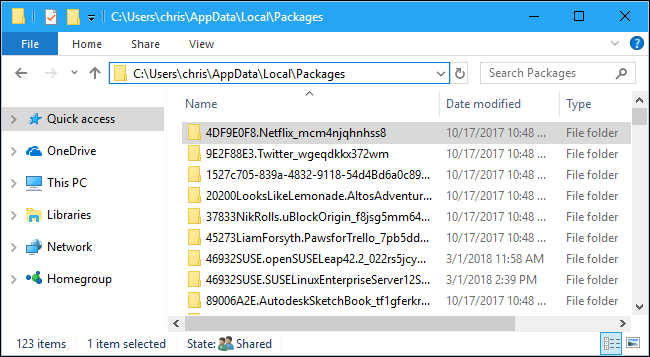
En esta carpeta, haga doble clic en la carpeta de la distribución de Linux cuyos archivos desea ver:
- Ubuntu : CanonicalGroupLimited.UbuntuonWindows_79rhkp1fndgsc
- openSUSE Leap 42 : 46932SUSE.openSUSELeap42.2_022rs5jcyhyac
- SUSE Linux Enterprise Server 12 : 46932 SUSE.SUSELinuxEnterpriseServer12SP2_022rs5jcyhyac
Los nombres de estas carpetas pueden cambiar ligeramente en el futuro. Simplemente busque una carpeta con el nombre de la distribución de Linux.
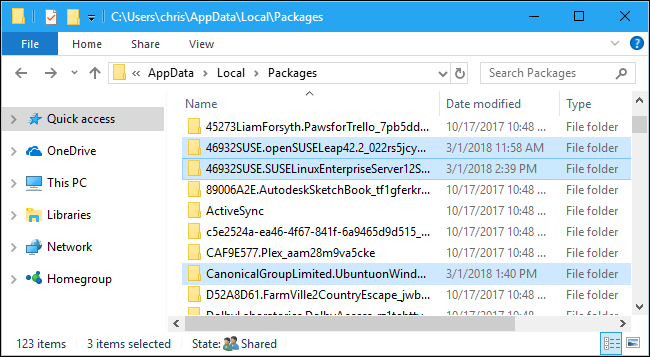
En la carpeta de la distribución de Linux, haga doble clic en la carpeta «LocalState» y luego haga doble clic en la carpeta «rootfs» para ver sus archivos.
En otras palabras, los archivos se almacenan en:
C: \ Users \ NAME \ AppData \ Local \ Packages \ DISTRO_FOLDER \ LocalState \ rootfs
Nota : En versiones anteriores de Windows 10, estos archivos se almacenaban en C: \ Users \ Name \ AppData \ Local \ lxss. Esto cambió a partir de la actualización Fall Creators .
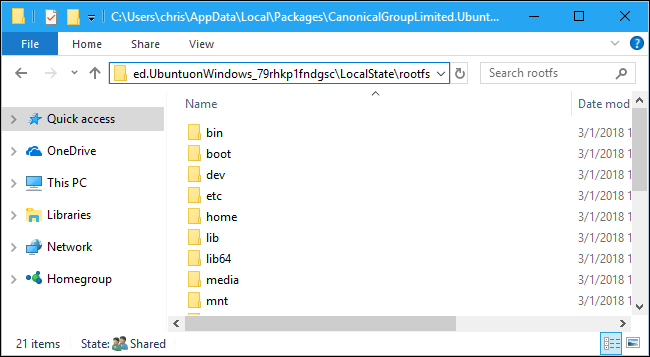
Para ver los archivos almacenados en su carpeta de inicio, haga doble clic en la carpeta «inicio» y luego haga doble clic en su nombre de usuario de UNIX.
Recuerde, no modifique ninguno de estos archivos ni agregue archivos a estas carpetas desde el Explorador de archivos.
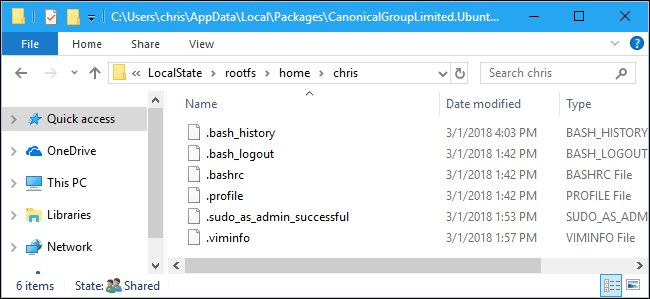
Dónde aparece la unidad del sistema de Windows en Linux
El subsistema de Windows para Linux hace que la unidad completa del sistema de Windows esté disponible para que pueda trabajar con los mismos archivos en ambos entornos. Sin embargo, el entorno Bash no solo lo descarga en su unidad C: \. En su lugar, lo coloca en el directorio de inicio de su cuenta UNIX dentro del sistema de archivos del entorno Linux.
La unidad de su sistema Windows y otras unidades conectadas están expuestas en el directorio / mnt / allí, donde otras unidades tradicionalmente están disponibles en la estructura de directorios de Linux . Específicamente, encontrará la unidad C: en la siguiente ubicación en el entorno Bash:
/ mnt / c
Para cambiar a este directorio con el cdcomando, simplemente escriba:
cd / mnt / c
Si tiene una unidad D :, la encontrará ubicada en / mnt / d, y así sucesivamente.
Por ejemplo, para acceder a un archivo almacenado en C: \ Users \ Chris \ Downloads \ File.txt, usaría la ruta /mnt/c/Users/Chris/Downloads/File.txt en el entorno Bash. Y sí, distingue entre mayúsculas y minúsculas, por lo que necesita «Descargas» y no «descargas».
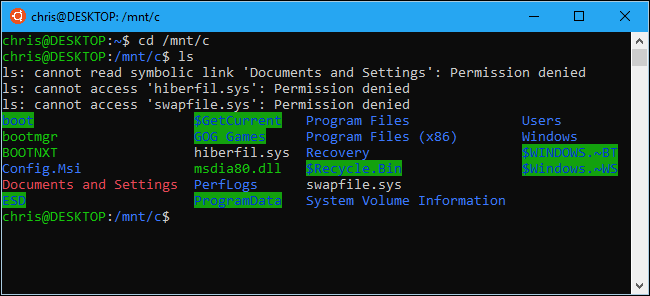
También puede montar unidades externas y ubicaciones de red para acceder a más archivos desde el entorno Linux.
Tenga en cuenta que, al acceder a los archivos del sistema de Windows, su entorno de shell Bash tiene los permisos con los que se inició. Si lo inició normalmente desde el acceso directo, tendrá los mismos permisos de acceso a archivos que tiene su cuenta de usuario de Windows.
Por ejemplo, si desea acceder a una carpeta del sistema a la que su cuenta de usuario no tiene permiso para acceder, deberá hacer clic con el botón derecho en el acceso directo del shell Bash y seleccionar «Ejecutar como administrador» para iniciar el shell Bash con privilegios de administrador de Windows. .
Esto funciona igual que el símbolo del sistema, que debe iniciarse como administrador si necesita acceso de escritura a archivos solo de administrador o acceso de escritura a archivos del sistema. No se puede usar simplemente en el entorno Bash. sudo


