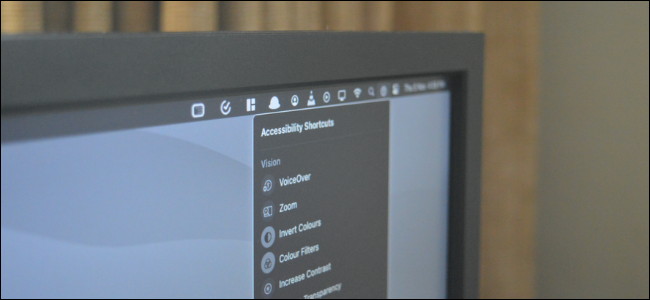
Apple incluye funciones de accesibilidad en sus dispositivos que ayudan a los usuarios con discapacidades visuales, físicas y motoras. Algunas configuraciones, como «Reducir transparencia», pueden ayudar a todos. A continuación, le mostramos cómo acceder rápidamente a las funciones de accesibilidad desde la barra de menús o el Centro de control en Mac.
Si está ejecutando macOS Big Sur y versiones posteriores, puede acceder a estas funciones directamente desde la barra de menú o utilizando el Centro de control. El menú Accesos directos de accesibilidad trae a la vanguardia muchas funciones de accesibilidad de uso frecuente, como el modo de escala de grises , por lo que no tendrá que ir a Preferencias del sistema cada vez que desee habilitar o deshabilitar una función.
Accesos directos de accesibilidad es un módulo adicional que puede agregar al final del Centro de control y se puede agregar directamente a la barra de menú.
Una vez agregado, tendrá acceso a funciones como «Voz en off», «Zoom», » Invertir colores «, «Filtros de color», «Aumentar el contraste», «Reducir la transparencia», «Teclas adhesivas», «Teclas lentas», «Teclas del mouse», «Teclado de accesibilidad» y «Puntero de la cabeza».
Para hacer esto, haga clic en el icono «Apple» de la «Barra de menú» y luego elija la opción «Preferencias del sistema».
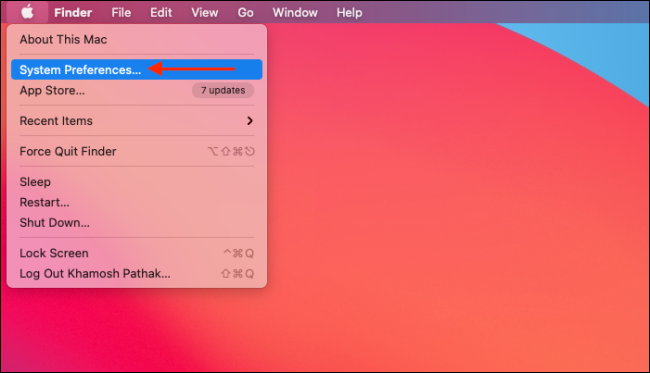
Aquí, haga clic en el botón «Dock & Menu Bar».
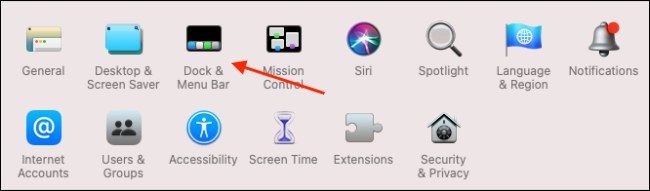
Desde la barra lateral, desplácese hacia abajo y elija la opción «Accesos directos de accesibilidad». Luego, haga clic en la marca de verificación junto a las opciones «Mostrar en el Centro de control» y «Mostrar en la barra de menú». Puede volver aquí y desmarcar las opciones para eliminar los iconos de «Accesos directos de accesibilidad».
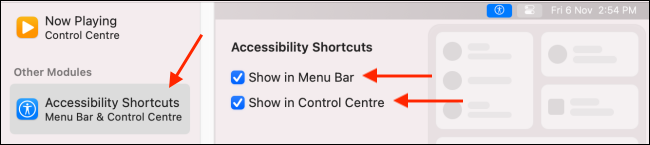
Para acceder a «Accesos directos de accesibilidad» desde el «Centro de control», haga clic en el icono «Centro de control» en la esquina superior derecha de la pantalla de su Mac.
![]()
Ahora, haga clic en el nuevo icono «Accesos directos de accesibilidad» en la parte inferior del «Centro de control» (o la «Barra de menús»).
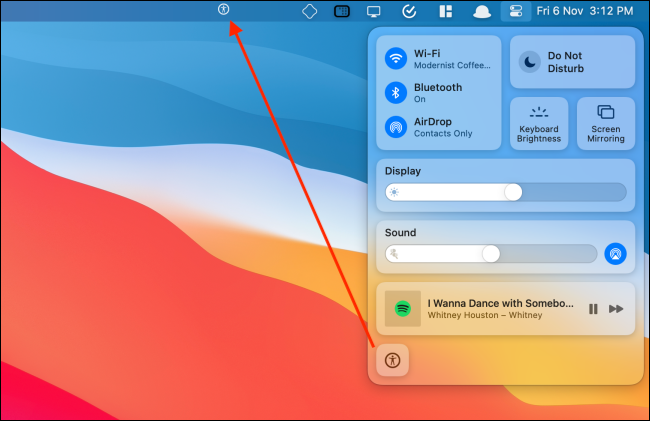
El menú se expandirá y verá todos los accesos directos de accesibilidad.
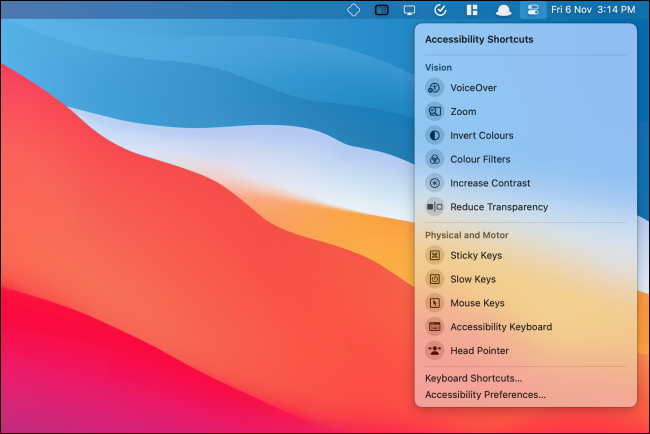
También puede arrastrar y soltar el icono «Accesos directos de accesibilidad» desde el «Centro de control» a la «Barra de menú» para fijarlo a la «Barra de menú». Para eliminarlo, mantenga presionada la tecla «Comando», arrastre el botón hacia el escritorio y luego suéltelo.
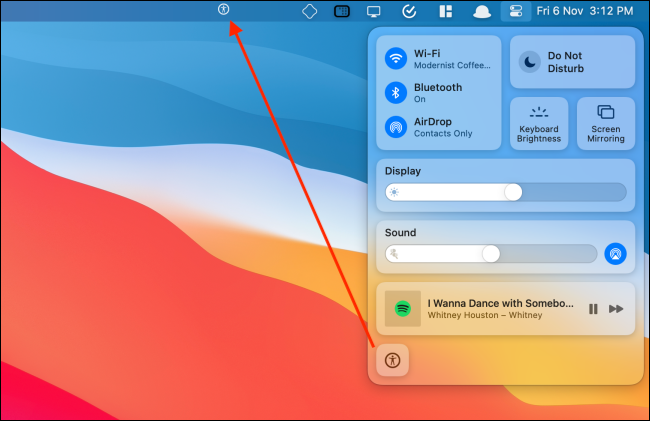
Ahora, simplemente haga clic en una función de accesibilidad para habilitarla o deshabilitarla.
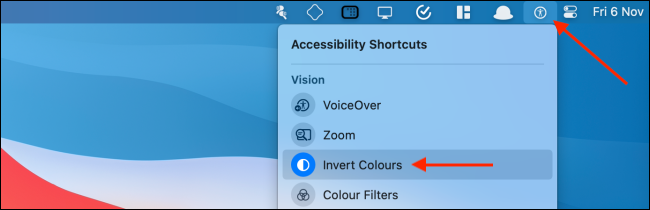
¿Le parece poco clara la interfaz de usuario de Mac? Aumente el contraste para ver los contornos alrededor de todos los elementos de la interfaz. Esto puede ayudarlo a distinguir fácilmente entre botones interactivos, cuadros de texto y elementos de solo lectura en macOS.


