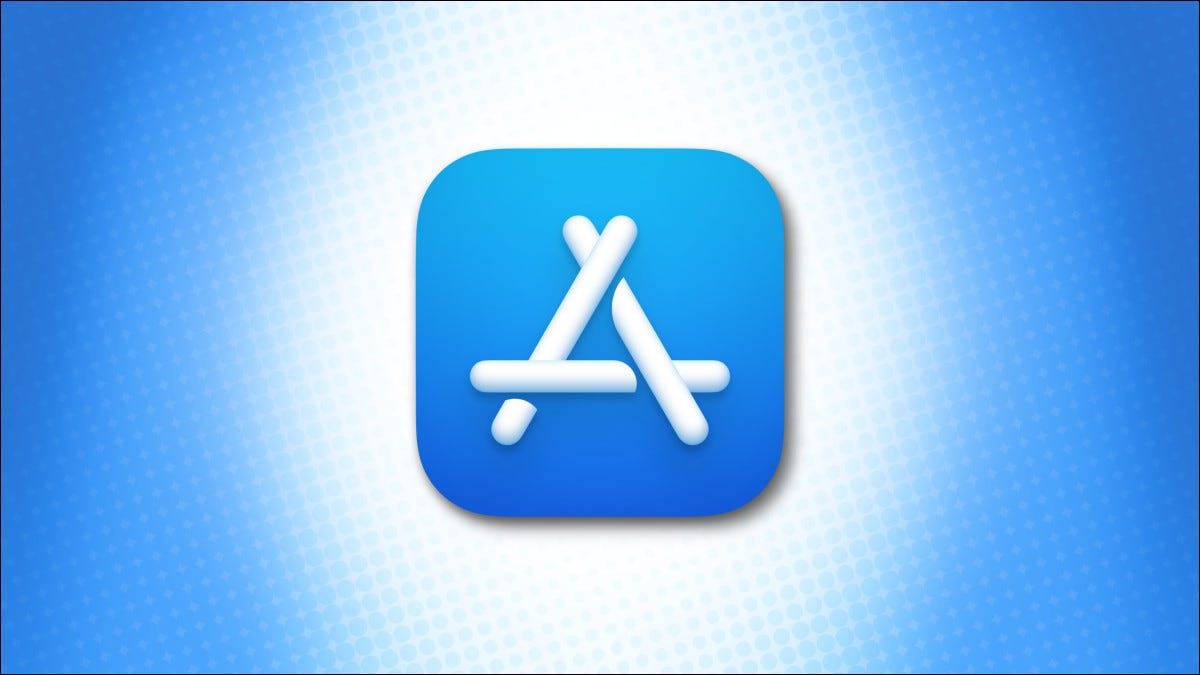
Si tiene habilitado Compartir en familia en su ID de Apple, es posible que desee compartir aplicaciones compradas en Mac App Store entre miembros de la familia. Pero no es inmediatamente obvio cómo descargar las compras de aplicaciones de Mac de otro miembro de la familia. He aquí cómo hacerlo.
Las descargas familiares están ocultas en una pantalla especial
Si alguien está en su grupo Apple Family Sharing, pensaría que sus aplicaciones compradas estarán disponibles automáticamente para descargar en la Mac App Store cada vez que busque la aplicación. Pero no, no funciona de esa manera. Tendrá que visitar una pantalla especial para acceder a esas aplicaciones.
Para hacerlo, abra Mac App Store en su Mac e inicie sesión con su ID de Apple si es necesario. A continuación, haga clic en el nombre de su cuenta de ID de Apple en la esquina inferior izquierda de la ventana principal de la App Store.
[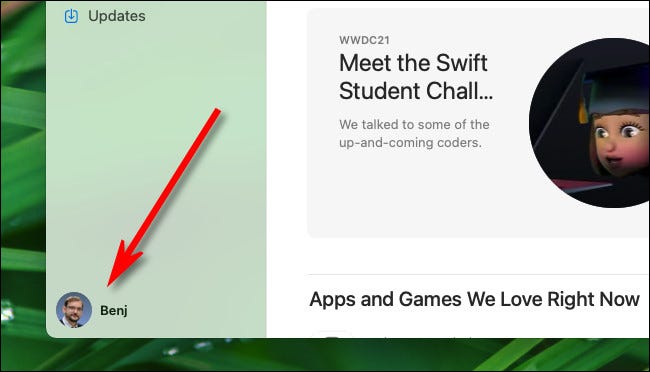
En la página «Cuenta», ubique un encabezado que diga «Comprado por» y su nombre (como «Comprado por Benj»). En Catalina o antes, está en la esquina superior izquierda. En Big Sur o posterior, encontrará «Comprado por» cerca de la esquina superior derecha de la ventana. Este es en realidad un menú.
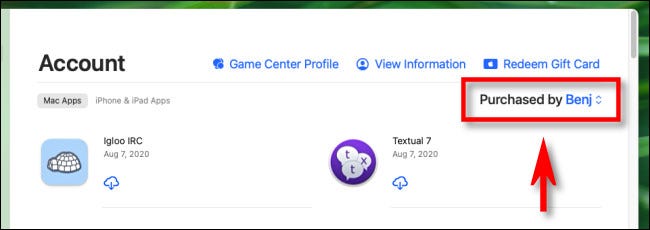
Haz clic en el menú «Comprado por» y selecciona el nombre de la persona de tu cuenta familiar cuyas compras de Mac App Store te gustaría descargar. (Si la persona no aparece en la lista, deberá agregarla a su plan Family Sharing o unirse al de ellos).
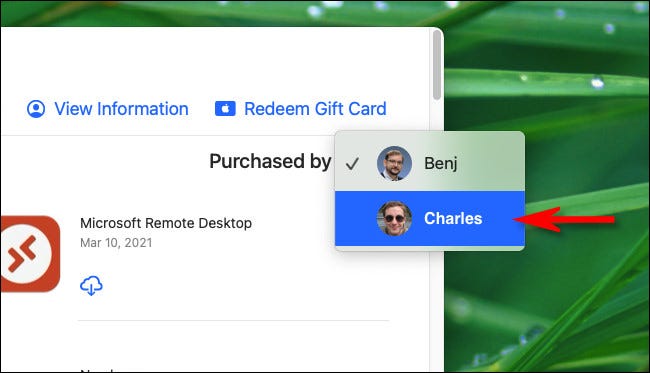
Después de seleccionar la otra cuenta, verá una lista de todas las aplicaciones de Mac que compraron a través de la App Store. Busque la aplicación que le gustaría instalar en su Mac y haga clic en el botón de descarga al lado, que parece una nube con una flecha apuntando hacia abajo en su interior.
![]()
La aplicación se descargará en su Mac y aparecerá en su carpeta Aplicaciones y en Launchpad. Repita esto con cualquier otra aplicación que le gustaría descargar. Puede iniciar las aplicaciones recién descargadas exactamente como lo haría con cualquier otra aplicación en su Mac. ¡Feliz informática!


