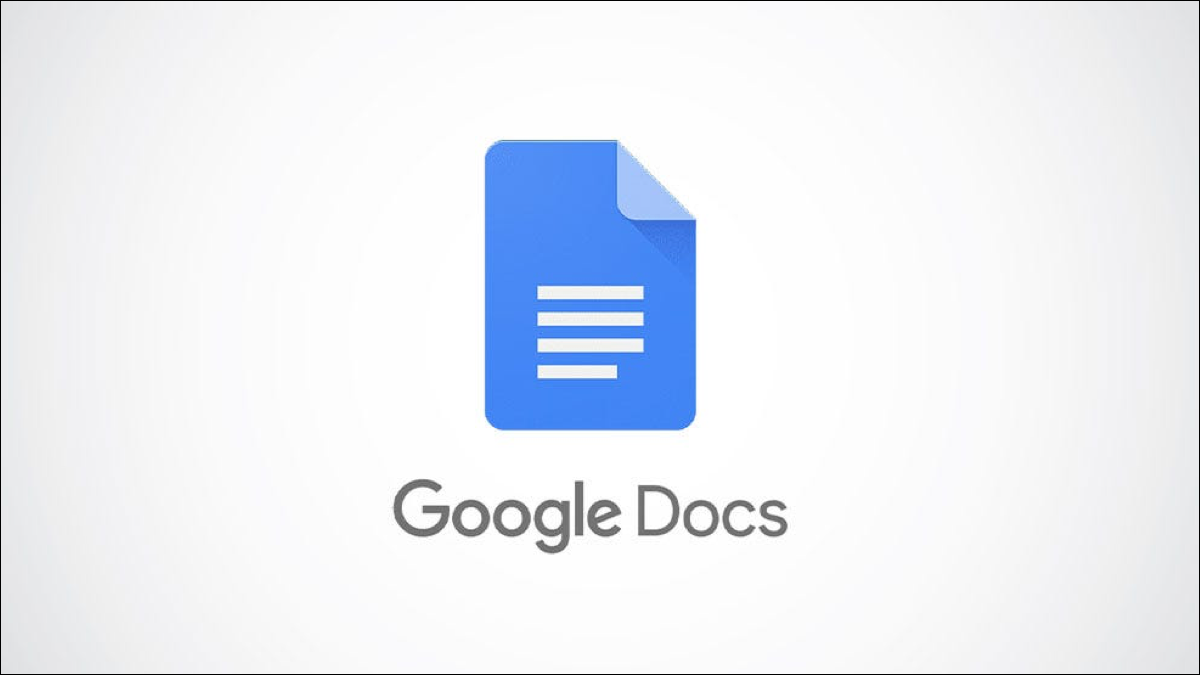
Si está buscando recuperar o eliminar permanentemente sus documentos de Google Docs , querrá acceder a su papelera de Google Docs. Es fácil encontrarlo tanto en computadoras de escritorio como en dispositivos móviles, y le mostraremos cómo hacerlo.
Restaurar o eliminar documentos en la papelera de Google Docs en el escritorio
Para acceder a sus documentos eliminados en su computadora con Windows, Mac, Linux o Chromebook, use el sitio de Google Drive. Todos sus Google Docs eliminados están disponibles allí.
Para comenzar, abra un navegador web en su computadora e inicie el sitio de Google Drive . Inicie sesión en su cuenta en el sitio.
En la barra lateral izquierda de Drive, haga clic en «Papelera».
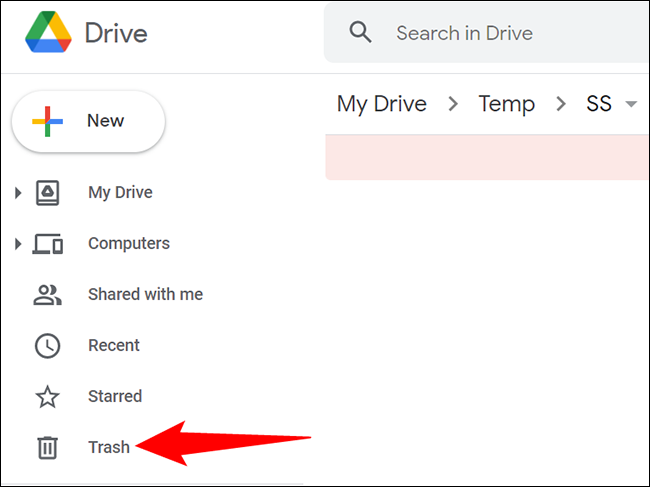
En el panel derecho, aparecerán todos los documentos eliminados de Google Docs. Esta página también muestra los otros archivos que ha eliminado de su cuenta.
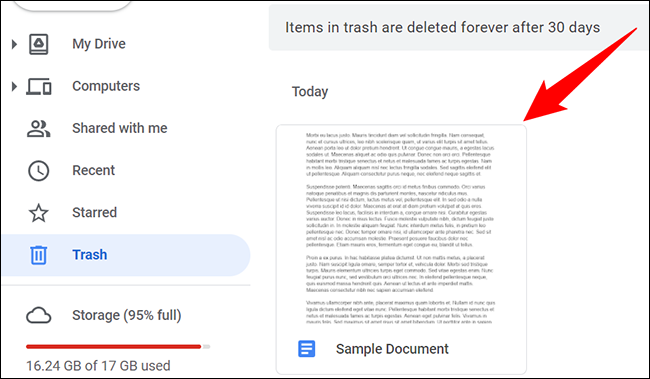
Para restaurar un documento, selecciónelo en la lista. Luego, en la esquina superior derecha de Drive, haga clic en la opción «Restaurar desde la papelera» (un icono de reloj).
Sugerencia: para recuperar o eliminar varios documentos, selecciónelos todos en la pantalla y luego elija la opción adecuada.
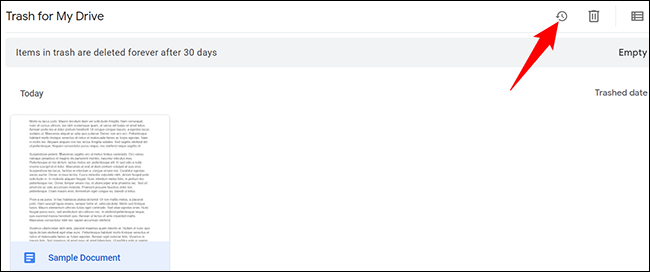
Para eliminar un documento definitivamente y liberar espacio , seleccione ese documento. Luego, en la esquina superior derecha de Drive, haga clic en «Eliminar para siempre» (un icono de papelera).
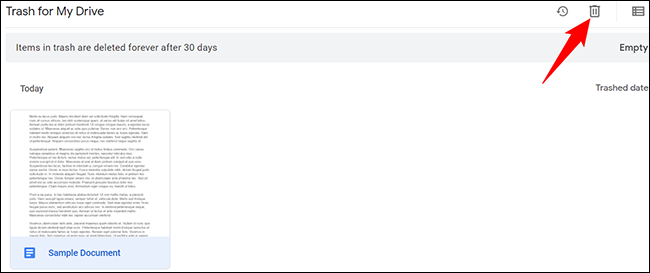
Y eso es. Sus archivos seleccionados ahora se eliminan o recuperan, según la opción que elija.
Restaurar o eliminar documentos en la papelera de Google Docs en dispositivos móviles
Si tiene un teléfono iPhone, iPad o Android, use la aplicación Google Docs para encontrar su papelera de reciclaje de Docs .
Para comenzar, inicie la aplicación Google Docs en su teléfono. En la esquina superior izquierda de la aplicación, toque el menú de hamburguesas (tres líneas horizontales).
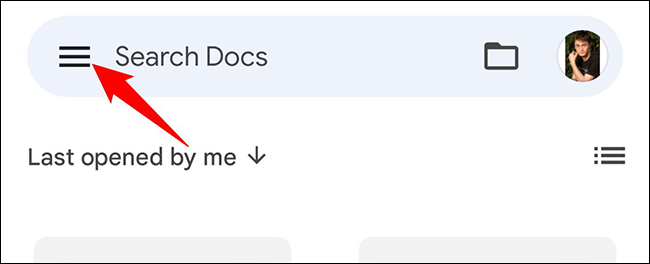
En el menú que se abre, toque «Papelera».
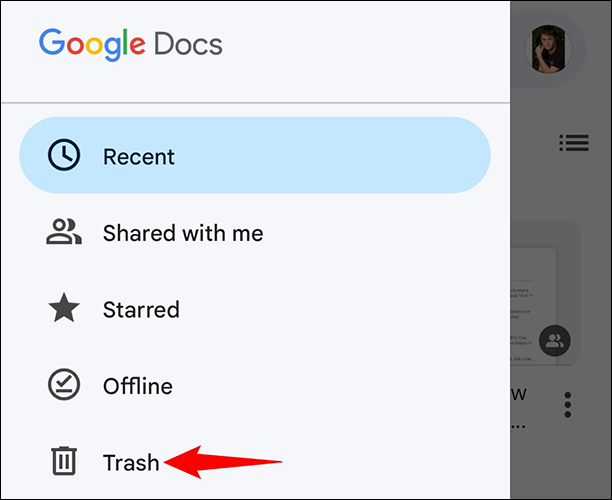
En la pantalla «Papelera», verá todos sus documentos eliminados de Google Docs.
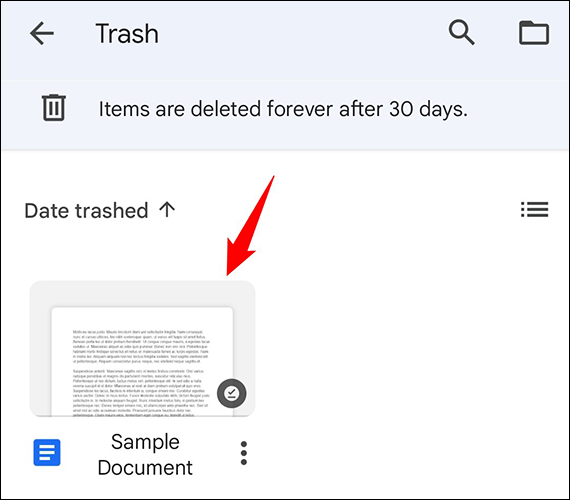
Para recuperar o eliminar un documento, junto al nombre de ese documento, toque los tres puntos.
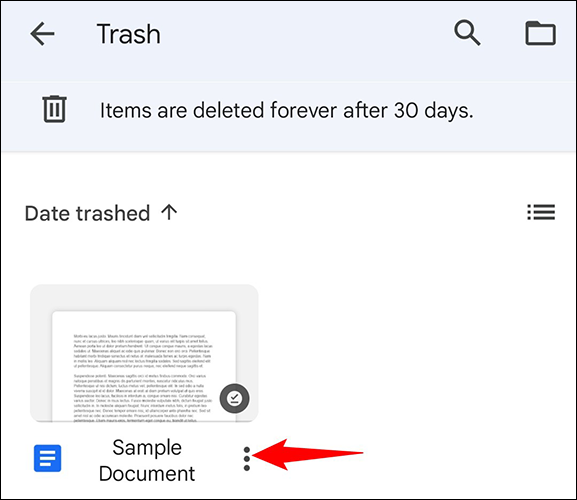
Aparecerá un menú en la parte inferior de la pantalla de su teléfono. Para recuperar el documento seleccionado, toque «Restaurar» en este menú. Para eliminar definitivamente el documento seleccionado, toque «Eliminar para siempre» en el menú.
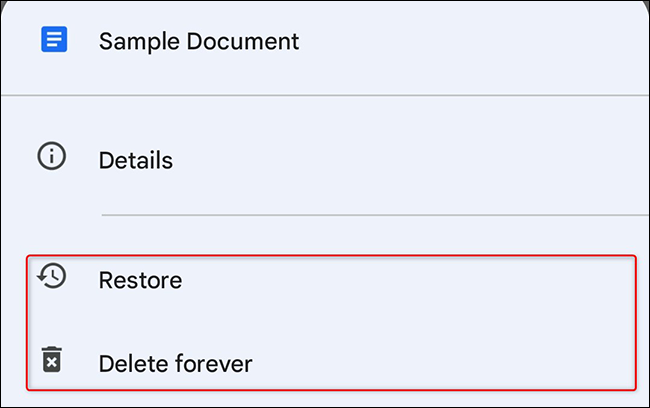
Estas listo.
¿Sabías que incluso puedes eliminar el historial de versiones en Google Docs ? Consulta nuestra guía para aprender a hacerlo.


