
A veces necesita que el Símbolo del sistema se abra en una carpeta específica, pero abrir el Símbolo del sistema y luego cambiar el directorio manualmente requiere escribir varias líneas. ¿Por qué no abrirlo directamente en la carpeta que necesita?
Cómo iniciar el símbolo del sistema en la barra de direcciones
Windows 10 le permite iniciar el Símbolo del sistema en una carpeta a través de la barra de direcciones del Explorador de archivos. Escribe «cmd» en la barra de direcciones y luego presiona Enter.
Sugerencia: en realidad, puede iniciar cualquier aplicación que esté en la ruta de su sistema de esta manera si lo desea, aunque la mayoría de ellas no serán muy útiles.
Nota: esta característica funciona en Windows 10 y Windows 11, y también funciona en versiones anteriores de Windows como Windows 7, Windows 8 y Windows Vista.
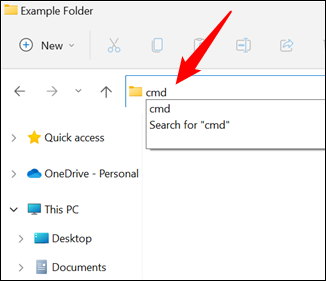
El símbolo del sistema debe abrirse con su directorio establecido en la carpeta que está viendo actualmente.
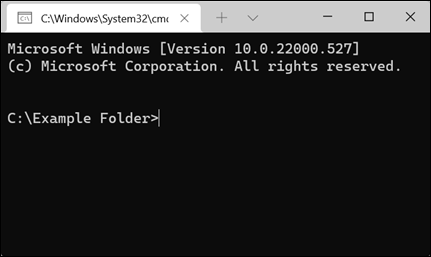
Cómo iniciar el símbolo del sistema con el menú contextual
Windows 11 retuvo la función que le permite iniciar aplicaciones desde la barra de direcciones en el Explorador de archivos. Sin embargo, agregó una nueva función que le permite iniciar una Terminal de Windows , que incluye el símbolo del sistema, directamente desde el nuevo menú contextual del botón derecho.
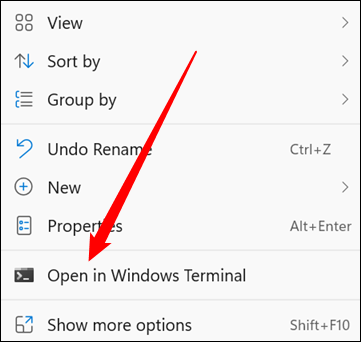
Para cambiar Windows Terminal de PowerShell a Símbolo del sistema, escriba cmd en la línea de comando y presione Entrar. Alternativamente, puede hacer clic en el cheurón (parece una flecha sin la cola) y abrir una nueva pestaña del símbolo del sistema.
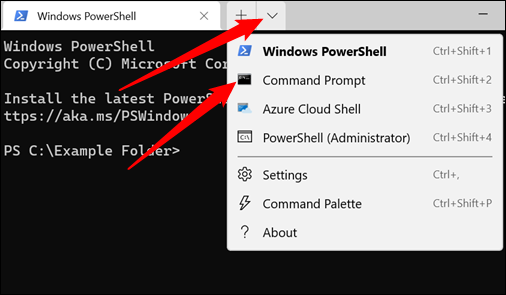
Si no necesita específicamente el símbolo del sistema, puede iniciar PowerShell a través del menú contextual ampliado . Mantenga presionada la tecla Mayús y haga clic con el botón derecho en el espacio vacío y luego seleccione «Abrir ventana de PowerShell aquí».
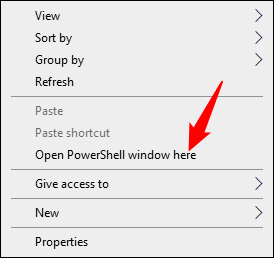
Si está decidido a usar el símbolo del sistema, puede iniciarlo desde la ventana de PowerShell que acaba de abrir. Escriba cmden la línea de comandos y luego presione Entrar para iniciar el símbolo del sistema.


