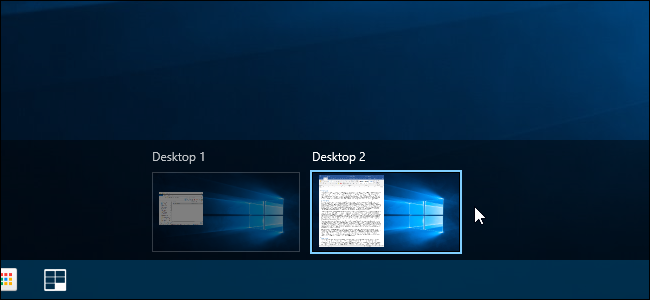
Microsoft finalmente ha agregado escritorios virtuales como una característica incorporada a Windows 10. Los escritorios virtuales son útiles si ejecuta muchos programas a la vez y desea organizarlos en categorías, como para trabajar, navegar por la web o jugar juegos.
Si desea abrir un archivo o programa en un nuevo escritorio virtual, puede crear un nuevo escritorio usando la Vista de tareas , cambiar a ese escritorio y luego abrir el archivo o programa en ese escritorio. Sin embargo, hay una forma más rápida de usar una herramienta gratuita que agrega una opción al menú contextual.
Descarga Vdesk y guárdalo en cualquier carpeta de tu disco duro. No instalas esto como un programa tradicional, así que no hagas doble clic en él; en su lugar, guárdalo en un lugar seguro (donde no se elimine), y usaremos un argumento de línea de comando para crearlo. elemento del menú contextual.
Abra el Explorador de archivos y navegue hasta la carpeta en la que guardó el archivo Vdesk.exe. Haga clic con el botón derecho en el archivo y seleccione «Abrir ventana de comandos aquí» en el menú emergente.
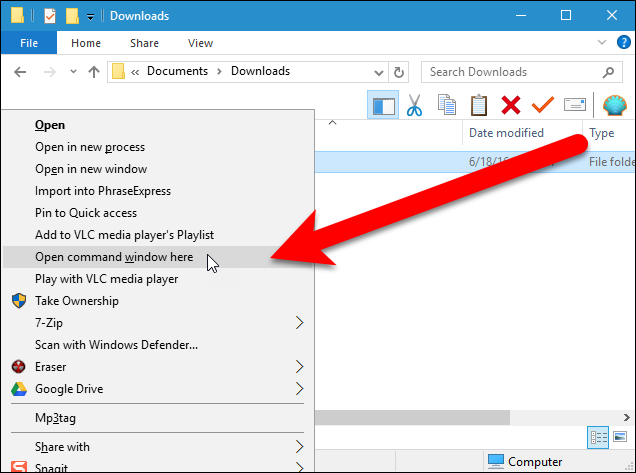
Para agregar una opción al menú contextual que abre un archivo o carpeta en un nuevo escritorio virtual, escriba el siguiente comando en el símbolo del sistema y presione «Enter».
vdesk -install
Haga clic en el botón «X» en la esquina superior derecha de la ventana del símbolo del sistema para cerrarla.
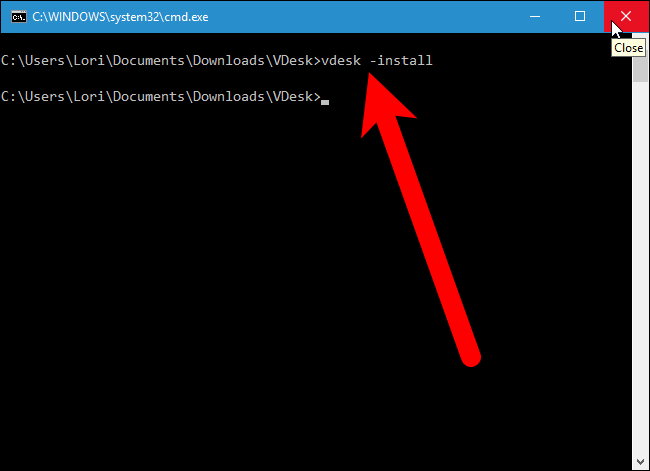
Para abrir un archivo o programa en un nuevo escritorio virtual, haga clic con el botón derecho en el archivo, archivo de programa .exe o acceso directo del programa y seleccione «Abrir en nuevo escritorio virtual» en el menú emergente.
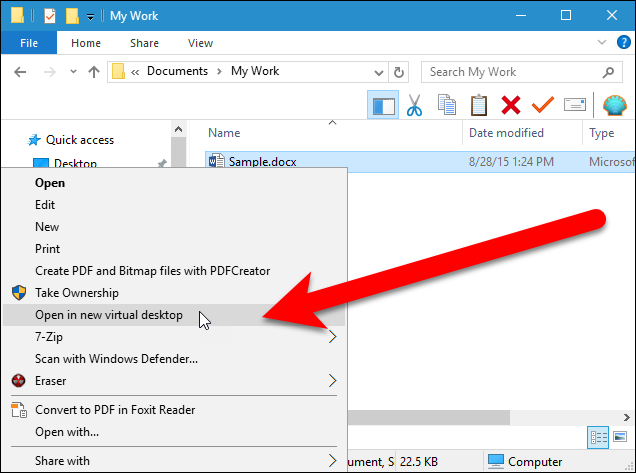
Se crea un nuevo escritorio virtual y el archivo o programa seleccionado se abre en ese escritorio virtual.
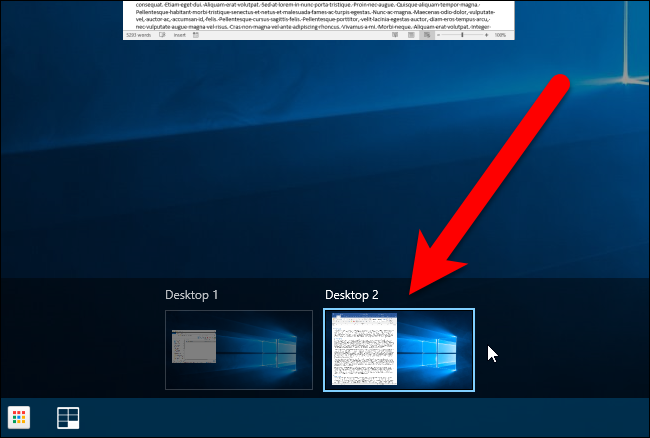
Para eliminar la opción «Abrir en un nuevo escritorio virtual» del menú contextual, abra una ventana de símbolo del sistema como se discutió anteriormente en este artículo, escriba el siguiente comando en el símbolo del sistema y presione «Entrar».
vdesk -uninstall
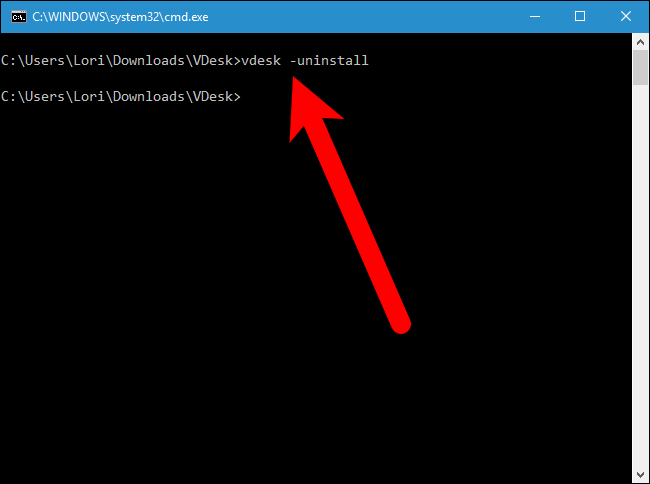
También puede tener un archivo o programa específico abierto en un nuevo escritorio virtual cuando se inicia Windows. Por ejemplo, tal vez tenga un archivo de texto que abra en el Bloc de notas cada vez que inicie sesión en Windows para poder mantener un registro de su trabajo. Vdesk es una herramienta de línea de comandos, por lo que puede crear un archivo por lotes (un archivo de texto con la extensión “.bat”) que ejecuta Vdesk con los comandos apropiados automáticamente cuando se inicia Windows . El comando en el archivo por lotes para este ejemplo sería algo como el siguiente.
vdesk "C: \ Users \ Lori \ Documents \ My Work \ MyLog.txt"
Asegúrese de poner la ruta adecuada al archivo de texto que desea abrir. Además, no ponga «bloc de notas» después de «vdesk». Al hacerlo, se abrirá el Bloc de notas en un nuevo archivo de texto vacío en lugar de abrir el archivo que especifique. Simplemente colocando la ruta completa al archivo de texto después del comando «vdesk», se abrirá el archivo de texto en el editor de texto predeterminado. Si usa el comando «vdesk» por sí solo (sin la ruta completa) como se indica arriba, deberá agregar la ruta completa al archivo vdesk.exe a la variable de sistema Ruta . Si no desea agregar la ruta a la variable de sistema Path, asegúrese de poner la ruta completa al archivo vdesk.exe en el archivo por lotes.
Vdesk se puede usar junto con archivos por lotes para configurar automáticamente escritorios virtuales con archivos y programas abiertos que usa todos los días cada vez que inicia Windows. También puede usar Vdesk para iniciar una cantidad específica de escritorios virtuales sin abrir archivos o programas específicos en ellos. Por ejemplo, el siguiente comando abre tres escritorios virtuales (todos los programas abiertos pasan a formar parte del primer escritorio virtual).
vdesk 3
Si tiene muchos escritorios virtuales en ejecución, es útil saber el número del escritorio virtual que está viendo actualmente y hay una herramienta gratuita que agrega un indicador a la bandeja del sistema que muestra el número del escritorio virtual actualmente activo .


