
La Terminal de Windows normalmente no permitirá que las pestañas del administrador se abran simultáneamente con otras pestañas no elevadas. ¡Pero con una herramienta de terceros, es posible! Aquí se explica cómo iniciar PowerShell como administrador en Windows Terminal.
Cómo maneja Windows Terminal los permisos administrativos
Ejecutar PowerShell como administrador (también conocido como PowerShell elevado), le permite ejecutar comandos y acceder a archivos que normalmente están restringidos. Los comandos y archivos que están restringidos tienden a ser críticos para el funcionamiento y la seguridad del sistema operativo, y requieren permisos administrativos especiales para ejecutarse, moverse, modificarse o eliminarse.
Windows Terminal no le permite tener abiertas pestañas de PowerShell con permisos mixtos por motivos de seguridad. Es difícil aislar completamente las pestañas abiertas entre sí; en la práctica, eso significa que algo que se ejecuta en una pestaña de PowerShell no elevada podría escalar sus permisos a través de una pestaña de PowerShell elevada, dejando su PC expuesta. Los desarrolladores decidieron que el riesgo, aunque pequeño, era mejor evitarlo por completo.
Cómo iniciar PowerShell como administrador en la terminal de Windows
Dado que Windows Terminal no permite pestañas de permisos mixtos de forma nativa, solo hay una forma de ejecutar PowerShell como administrador dentro de Windows Terminal: ejecutar Windows Terminal como administrador. Cuando Windows Terminal se ejecuta como administrador, todas las pestañas nuevas abiertas también se ejecutarán como administrador.
Para ejecutar Windows Terminal como administrador, haga clic en Inicio, escriba «terminal» en la barra de búsqueda, luego haga clic en el cheurón (parece una flecha sin cola) para expandir la lista de opciones.
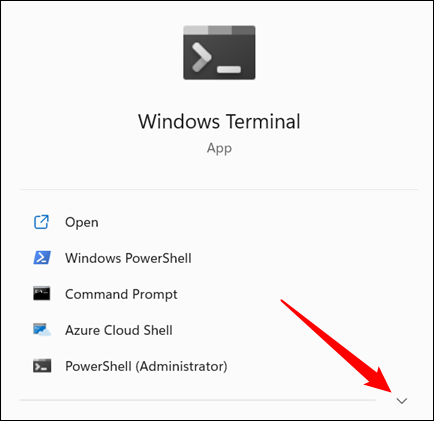
Haga clic en «Ejecutar como administrador» en la lista ampliada.
Sugerencia: también puede hacer clic con el botón derecho en el acceso directo de Windows Terminal después de buscarlo y seleccionar «Ejecutar como administrador».
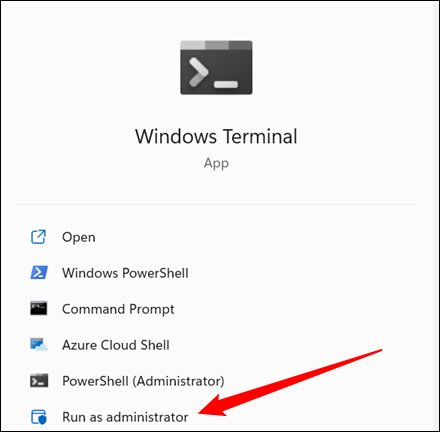
Cómo iniciar PowerShell como administrador en Windows Terminal con herramientas de terceros
Windows Terminal no admite la combinación de pestañas de PowerShell elevadas y no elevadas por motivos de seguridad. Si desea hacerlo de todos modos, puede habilitarlo con un pequeño programa de código abierto llamado gsudo.
Advertencia: los desarrolladores de Microsot optaron por no incluir esta funcionalidad por una razón. Ha sido repetidamente solicitado y rechazado. Tenga en cuenta que mezclar entornos de línea de comandos elevados y no elevados en la misma ventana presenta un riesgo leve para su seguridad.
Gsudo se instala por línea de comandos usando winget . Inicie PowerShell , escriba winget install gerardog.gsudoy luego presione Enter.
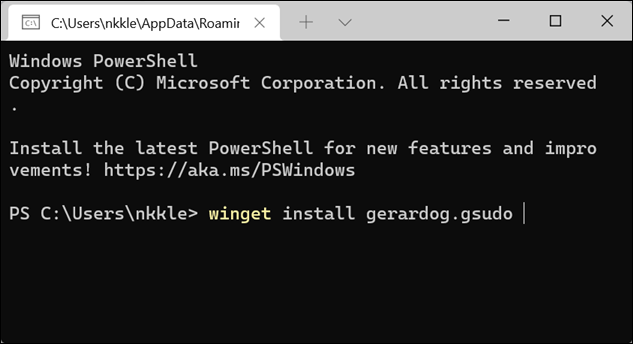
La instalación comenzará inmediatamente; cuando se le solicite que acepte los términos y condiciones, presione la ytecla y luego presione Entrar. Si se completa con éxito, verá algo como esto:
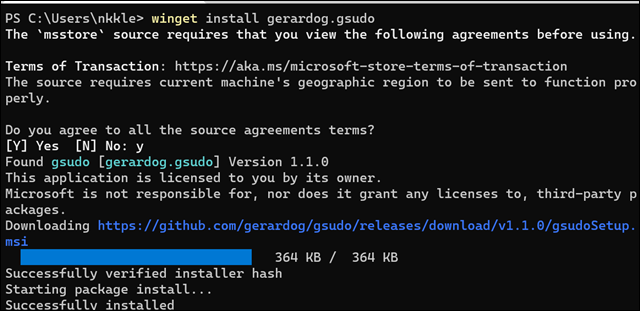
Una vez que se haya instalado gsudo, debe abrir Windows Terminal y crear un nuevo perfil. Haga clic en el cheurón en la parte superior de la Terminal de Windows y luego haga clic en «Configuración».
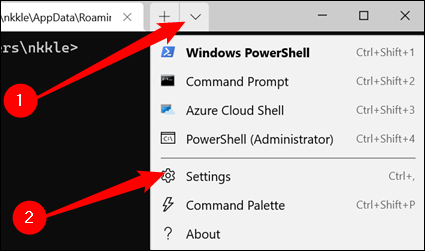
Haga clic en «Agregar un nuevo perfil», seleccione «Windows PowerShell» y luego haga clic en «Duplicar».
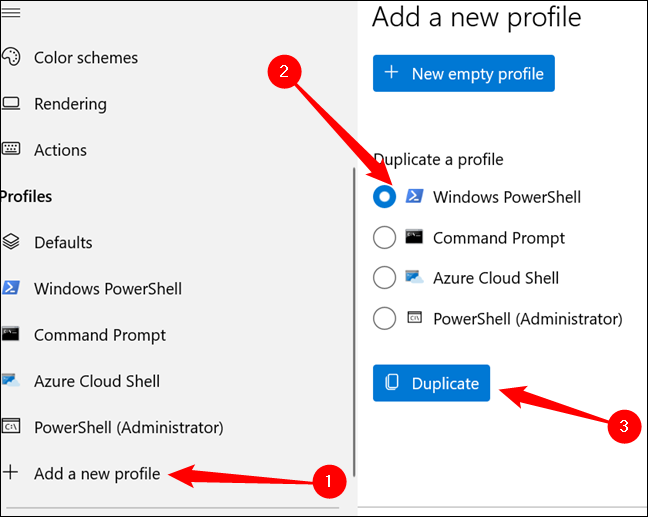
Necesitamos modificar algunas líneas en este perfil.
Primero, debe cambiar el nombre del perfil duplicado a algo descriptivo, como «PowerShell (Administrador)», para que no se mezcle con el perfil de PowerShell que no es administrador.
También necesitamos modificar el comando que se ejecuta cuando se activa este perfil. Haga clic en la línea etiquetada como «Línea de comandos», escriba gsudo powershell.exey luego haga clic en «Guardar» en la parte inferior derecha.
Nota: también puede cambiar el ícono si lo desea; es bastante fácil crear uno propio, o puede descargar íconos de un sitio como iconfinder.com o iconarchive.com
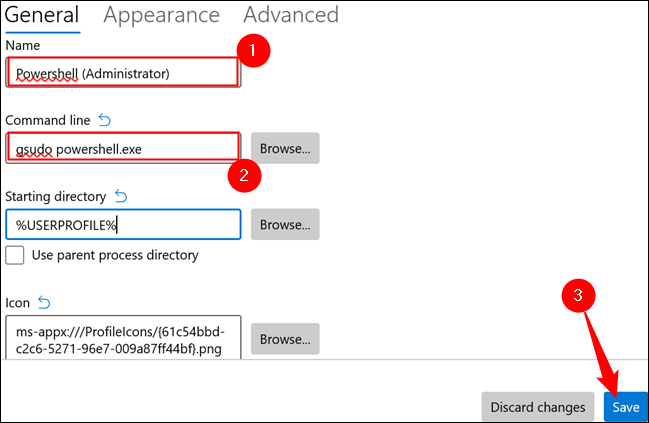
Puede iniciar el nuevo PowerShell elevado en cualquier terminal de Windows haciendo clic en el cheurón cerca de la parte superior y seleccionando el perfil de PowerShell (Administrador).
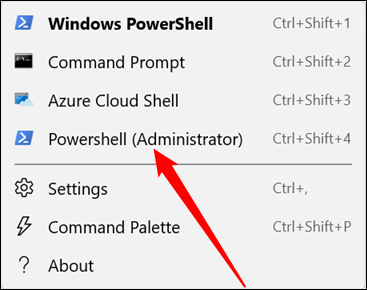
Eso es todo: ahora puede tener ventanas de PowerShell de administrador y de no administrador abiertas en el mismo terminal. Si lo desea, exactamente el mismo proceso también funciona para el símbolo del sistema, excepto que la línea de comando se cambia a gsudo cmden lugar de gsudo powershell.


