Tabla de contenidos
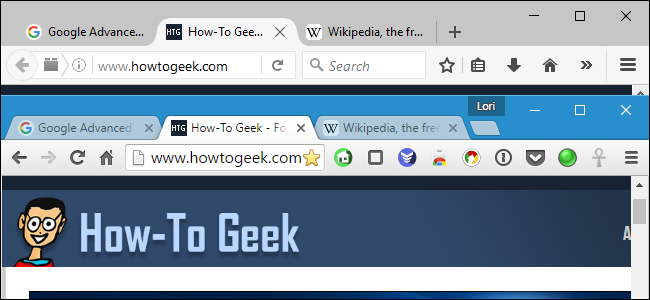
¿Siempre tienes muchas pestañas abiertas en tu navegador? Si su navegador se ha bloqueado o si solo desea mantener esas pestañas abiertas la próxima vez que inicie su computadora, no se asuste. Hay una solucion.
Le mostraremos cómo hacer que cada uno de los cinco navegadores principales abra todas las pestañas de su última sesión de navegación cada vez que abra el navegador, para que siempre continúe justo donde lo dejó.
Cromo
Para volver a abrir automáticamente las pestañas que estaban abiertas la última vez que se abrió Chrome, haga clic en el botón de menú de Chrome (tres barras horizontales) y seleccione «Configuración».
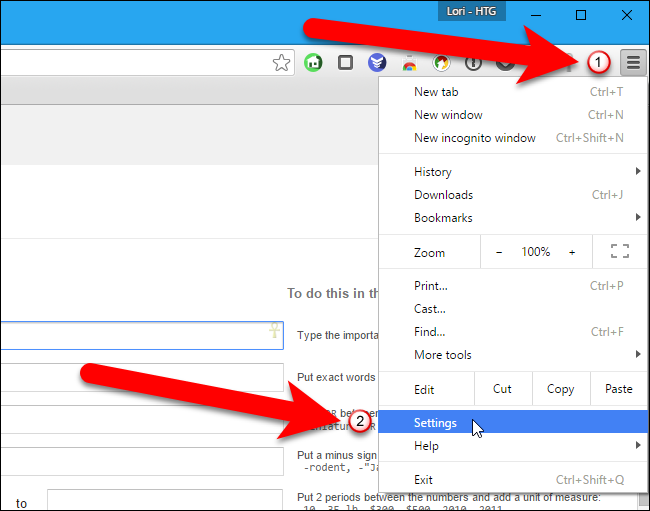
La pantalla de Configuración se abre en una nueva pestaña, a menos que haya elegido abrir la configuración de Chrome en una ventana separada . En la sección Al iniciar, seleccione la opción «Continuar donde lo dejó».
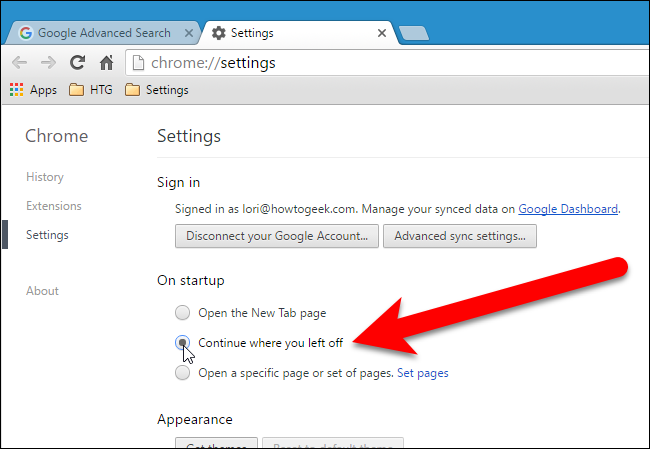
Los cambios en la configuración se guardan automáticamente. Para cerrar la pestaña Configuración, haga clic en la «X» en el lado derecho de la pestaña o presione Ctrl + W en su teclado.
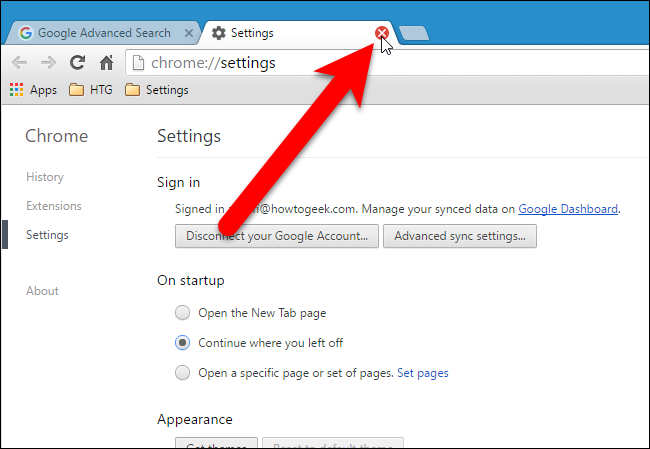
Firefox
Firefox no solo recuerda qué pestañas estaban abiertas en su última sesión de navegación, sino también todas las ventanas que estaban abiertas, si tenía varias ventanas de Firefox abiertas. Para abrir automáticamente todas las ventanas y pestañas que estaban abiertas en su última sesión de navegación de Firefox, haga clic en el botón de menú de Firefox (tres barras horizontales) en la esquina superior derecha de la ventana y haga clic en «Opciones» en el menú desplegable.
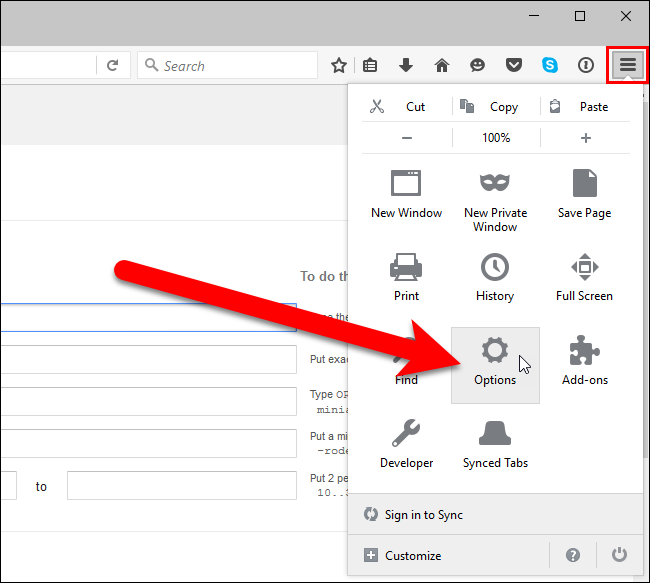
Las opciones se muestran en una nueva pestaña. Asegúrese de que la pantalla General esté activa en la pestaña Opciones. En la sección Inicio, seleccione «Mostrar mis ventanas y pestañas de la última vez» en la lista desplegable «Cuando se inicia Firefox». Haga clic en Aceptar».
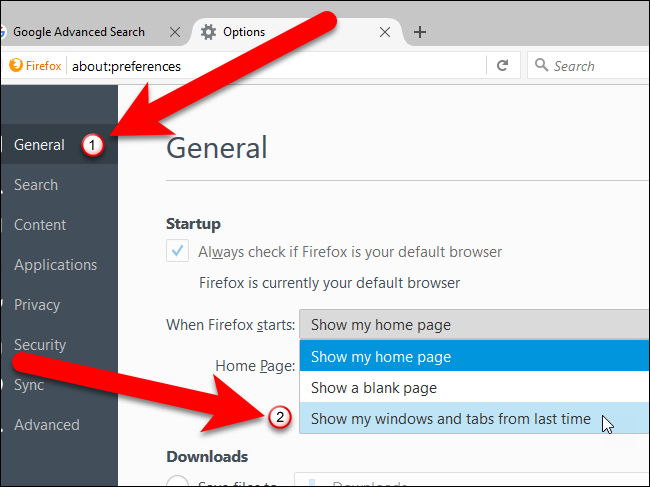
Los cambios en la configuración se guardan automáticamente. Para cerrar la pestaña Configuración, haga clic en la «X» en el lado derecho de la pestaña o presione Ctrl + W en su teclado.
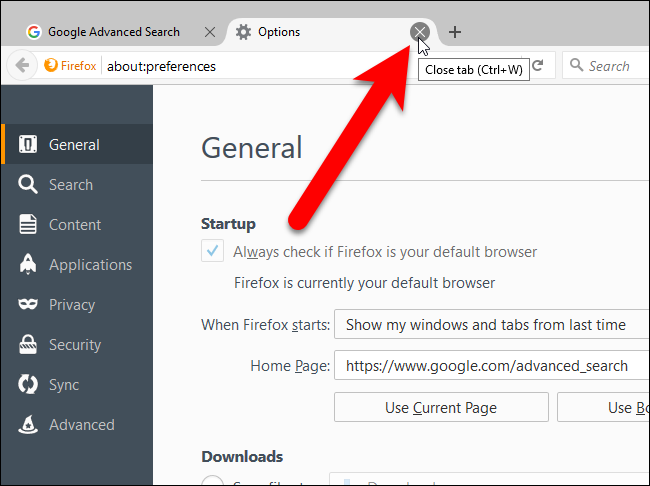
Ópera
Para que Opera abra las pestañas de su última sesión, haga clic en el menú de Opera en la esquina superior izquierda de la ventana del navegador y seleccione «Configuración» en el menú desplegable.
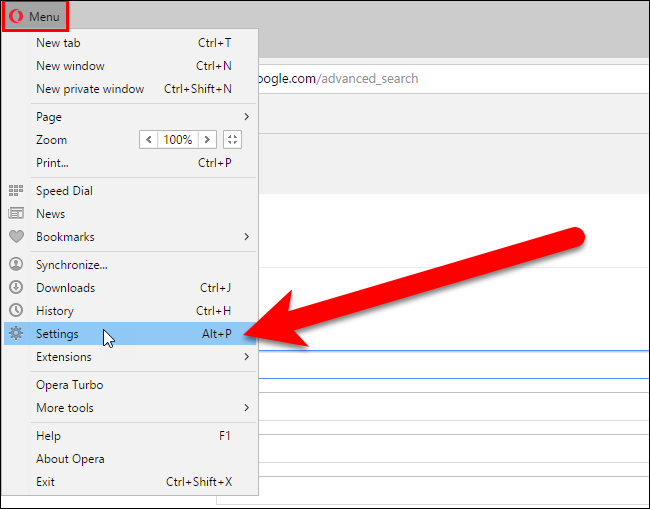
La configuración se muestra en una nueva pestaña. En la pantalla Básica, en la sección Al iniciar, haga clic en la opción «Continuar donde lo dejé».
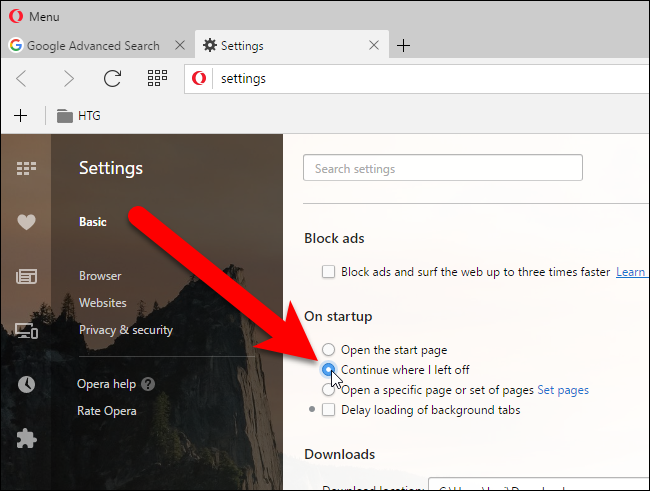
Los cambios en la configuración se guardan automáticamente. Para cerrar la pestaña Configuración, haga clic en la «X» en el lado derecho de la pestaña o presione Ctrl + W en su teclado.
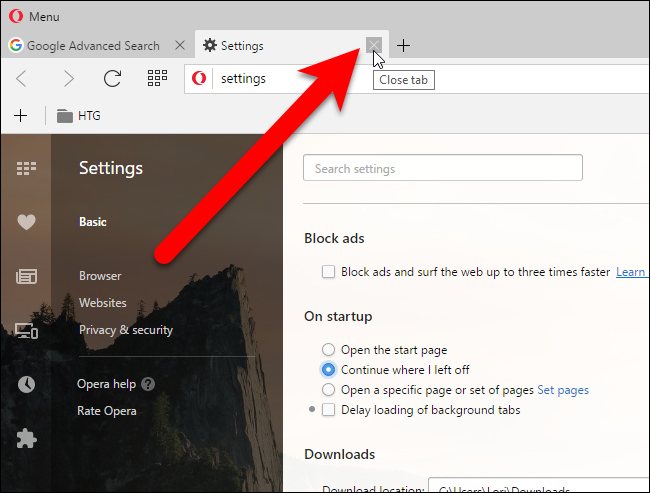
explorador de Internet
Para abrir todas las pestañas de su última sesión de navegación en Internet Explorer, haga clic en el botón de engranaje en la esquina superior derecha de la ventana y seleccione «Opciones de Internet» en el menú desplegable.
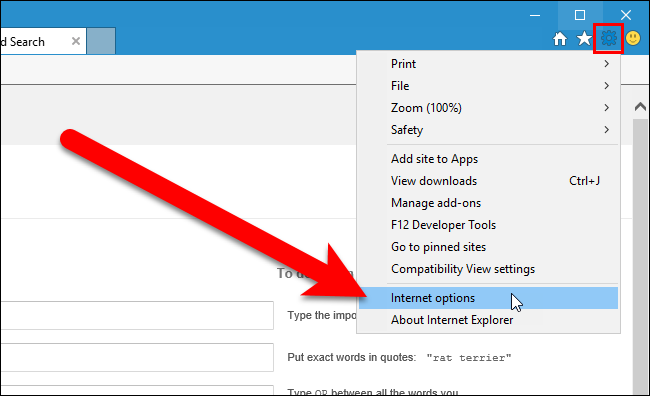
En la pestaña General, en la sección Inicio, seleccione «Comenzar con pestañas de la última sesión». Luego, haga clic en «Aceptar».
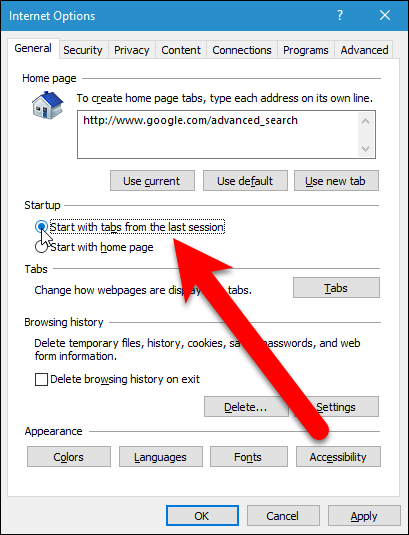
Microsoft Edge
Para abrir todas las pestañas de su última sesión de navegación en Microsoft Edge, haga clic en el botón de menú (tres puntos) en la esquina superior derecha de la ventana y seleccione «Configuración» en el menú desplegable.
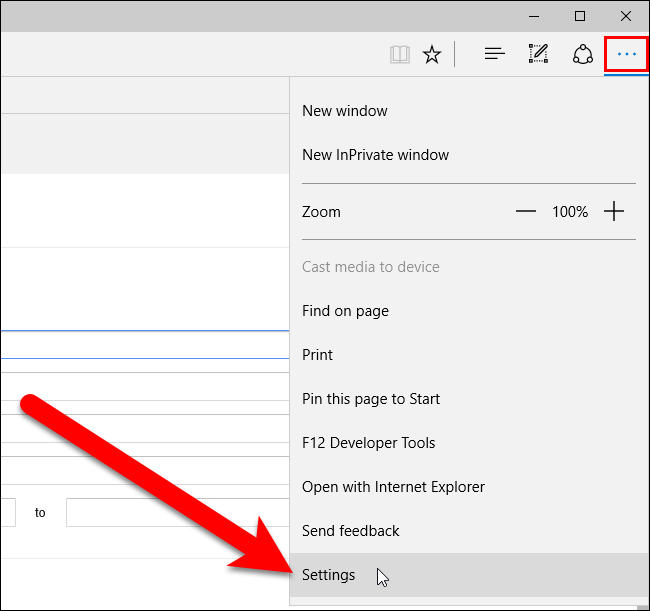
El panel de Configuración se muestra en el lado derecho de la ventana del navegador. En Abrir con, seleccione «Páginas anteriores». Haga clic en cualquier lugar a la derecha del panel de Configuración para cerrarlo.
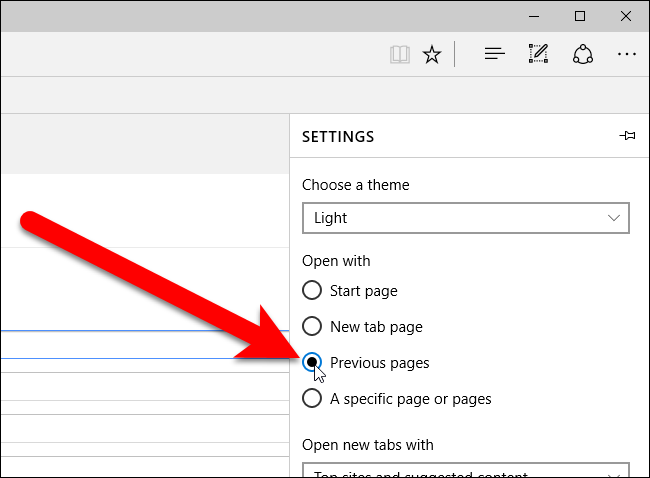
Ahora, no perderá sus pestañas abiertas si su navegador falla o si lo cierra accidentalmente.