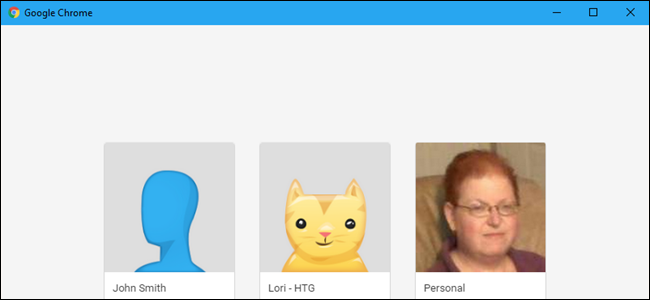
Chrome permite que varias personas usen Chrome en la misma computadora, y cada perfil tiene sus propios marcadores, configuraciones y temas personalizados. De forma predeterminada, Chrome se abre en el perfil utilizado la última vez que se abrió el navegador.
Sin embargo, hay una ventana de administración de perfiles que puede abrir cuando abre Chrome para elegir el perfil que desea usar. Si usa diferentes personas para situaciones personales, laborales, de entretenimiento y de otro tipo, es posible que desee elegir qué perfil desea usar cada vez que abra Chrome. Puede hacerlo creando un acceso directo para cada perfil de Chrome en su escritorio . Sin embargo, si no le gustan muchos accesos directos en su escritorio, puede crear un acceso directo que abra la ventana de administración de perfiles cada vez que abra Chrome para que pueda elegir el perfil que desea usar cada vez.
NOTA: Antes de cambiar nuestro acceso directo de Chrome, creamos una copia, por lo que todavía tenemos el acceso directo estándar de Chrome que abre Chrome al último perfil utilizado. Puede copiar un acceso directo de Chrome existente haciendo clic derecho en el acceso directo, seleccionando copiar y luego haciendo clic derecho en cualquier parte vacía del escritorio y seleccionando Pegar. A continuación, puede cambiar el nombre del acceso directo para saber lo que hace. Si no tiene un acceso directo para Chrome, puede crear uno haciendo clic derecho en el chrome.exearchivo C:\Program Files (x86)\Google\Chrome\Applicationy yendo a Enviar a> Escritorio (crear acceso directo).
Una vez que tenga el acceso directo que desea utilizar, haga clic derecho sobre él y seleccione «Propiedades» en el menú emergente.
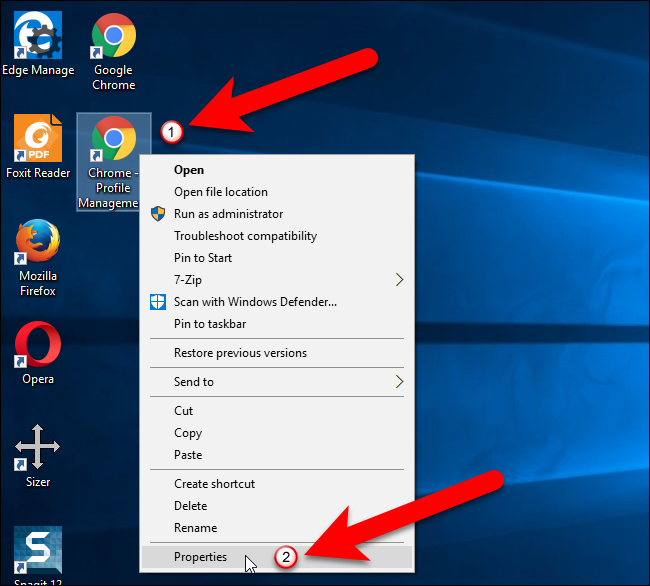
En el cuadro de diálogo Propiedades, coloque el cursor al final del texto en el cuadro «Destino». Escriba un espacio y luego el siguiente texto.
--profile-directory = "Perfil de invitado"
Luego, haga clic en «Aceptar».
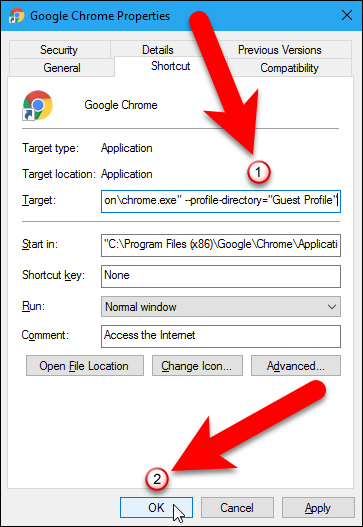
Si ve el siguiente cuadro de diálogo, haga clic en «Continuar» para proporcionar los permisos adecuados para cambiar las propiedades del acceso directo.
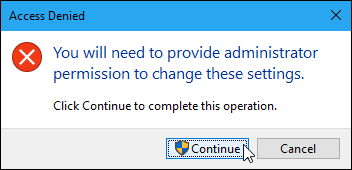
Ahora, cuando hace doble clic en su nuevo acceso directo para abrir Chrome, aparece la ventana Gestión de perfiles. Puede hacer clic en un mosaico de perfil para abrir Chrome usando ese perfil. O puede abrir Chrome y navegar como invitado o agregar un perfil para otra persona u otra persona para usted.
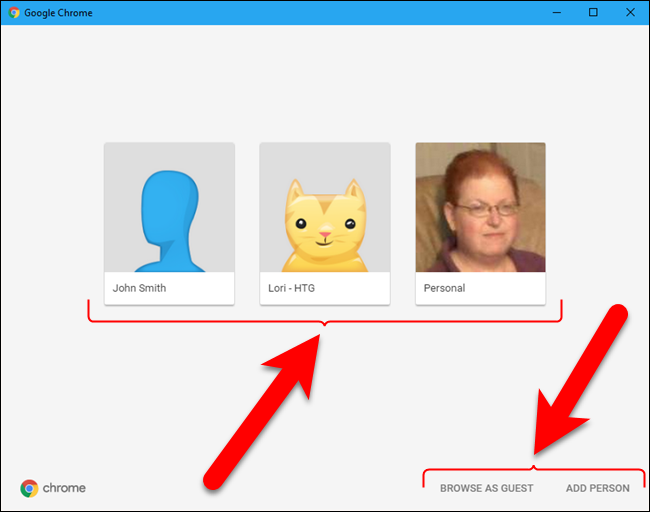
Mientras está en Chrome, cualquier usuario puede cambiar a cualquier otro perfil usando el botón de cambio de perfil en la parte superior de la ventana de Chrome. Por lo tanto, debe tener cuidado de compartir su computadora solo con personas de su confianza. Sin embargo, también puede proteger su perfil de Chrome con una contraseña para evitar que otros usuarios accedan a él.