Tabla de contenidos
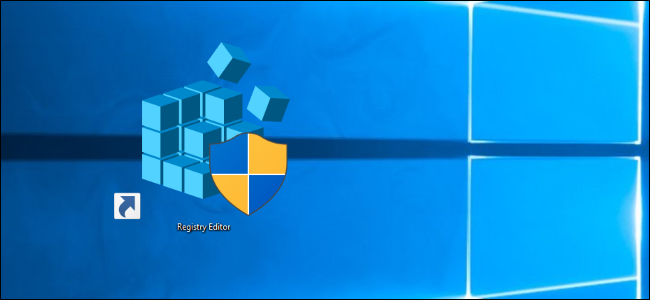
Windows y muchas aplicaciones de terceros almacenan sus configuraciones en el registro. Hay muchas opciones (en particular, las del propio Windows) que solo puede cambiar en el registro. ¡Abramos el Editor del registro para que pueda editarlos!
¿Qué es el Editor del registro?
El registro de Windows es una base de datos jerárquica que contiene todas las configuraciones y ajustes que usa Windows. El Editor del Registro es la aplicación que usa para ver, editar o incluso crear diferentes valores en la base de datos. Por ejemplo, si desea deshabilitar la pantalla de bloqueo en Windows 10 Home , debe abrir el Editor del Registro para hacerlo.
No debe usar el Editor del Registro a menos que sepa lo que está haciendo porque podría dañar su sistema operativo Windows. Sin embargo, si encuentra un truco de registro en un sitio web de confianza, tendrá que abrir el Editor del registro para realizar el cambio.
Advertencia: el Editor del Registro es una herramienta poderosa y su uso indebido podría hacer que su sistema sea inestable o incluso inoperable. Si nunca antes ha trabajado con el Editor del registro, lea esto antes de comenzar. Y definitivamente haga una copia de seguridad del registro y de su computadora antes de realizar cualquier cambio.
También le recomendamos que cree un punto de restauración del sistema antes de realizar modificaciones. Entonces, si algo sale mal, siempre puede revertir su sistema.
Abra el Editor del registro desde el cuadro Ejecutar
Presione Windows + R para abrir el cuadro de diálogo Ejecutar, escriba «regedit» en el campo de texto y luego presione Entrar.
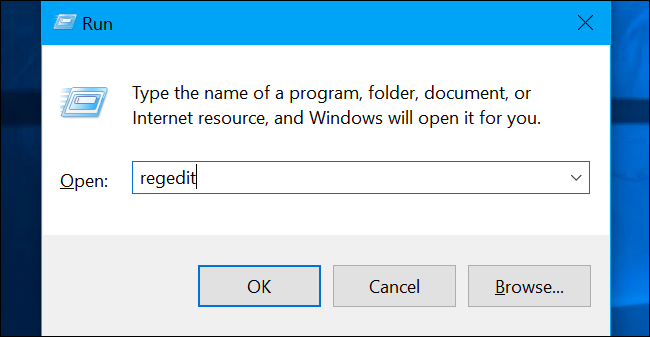
Aparece un cuadro de diálogo Control de cuentas de usuario (UAC) que le pregunta si desea privilegios de administrador del Editor del registro; Haga clic en «Sí» y se abre el Editor del registro.
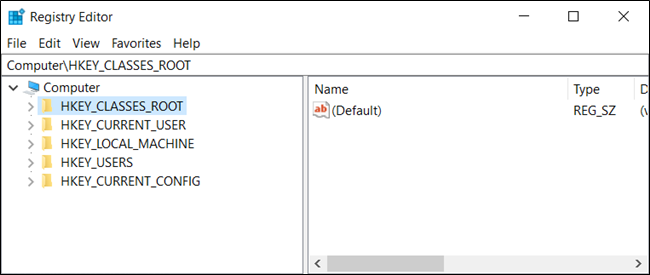
Abra el Editor del registro a través del símbolo del sistema o PowerShell
También puede abrir el Editor del registro desde el símbolo del sistema o desde PowerShell. El comando es el mismo para ambas aplicaciones, pero estamos usando PowerShell.
Abra PowerShell, escriba «regedit» y luego presione Enter.
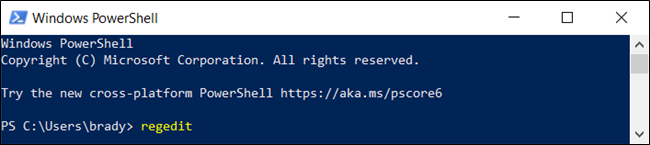
Haga clic en «Sí» cuando aparezca el cuadro de diálogo UAC y se abrirá el Editor del registro.
Abra el Editor del registro desde el Explorador de archivos
Si lo prefiere, también puede abrir el Editor del Registro desde la barra de direcciones en el Explorador de archivos. Para hacerlo, simplemente abra “Explorador de archivos”, escriba “regedit” en la barra de direcciones y luego presione Entrar.
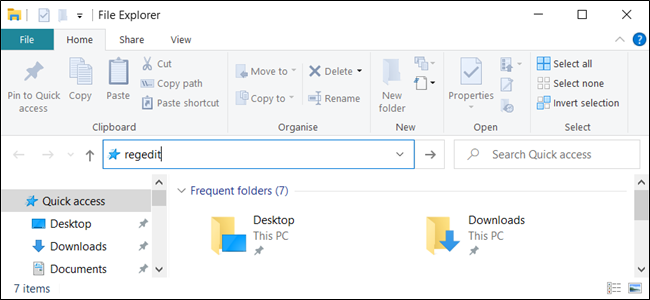
Haga clic en «Sí» en el mensaje de UAC y se abrirá el editor.
Abra el Editor del registro desde la búsqueda del menú Inicio
Si desea abrir el Editor del registro desde el menú Inicio, haga clic en el menú Inicio o en el icono de búsqueda y luego escriba «Editor del registro» en el campo de texto.
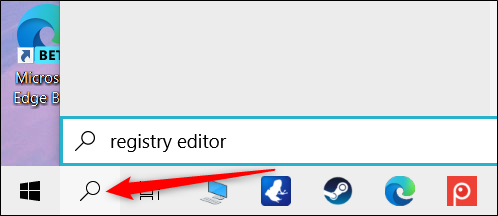
En los resultados de búsqueda que aparecen, haga clic en «Editor del registro» para activar el mensaje de UAC y abrir el editor.
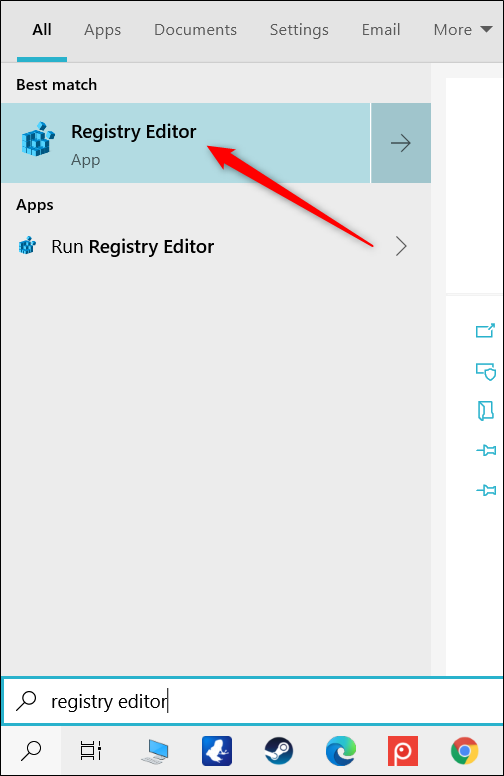
Haga clic en «Sí» cuando aparezca el mensaje y se abrirá el Editor del registro.
Abra el Editor del registro desde un acceso directo
Si prefiere abrir el Editor del Registro desde un acceso directo, es fácil crear uno para su Escritorio.
Para hacerlo, simplemente haga clic con el botón derecho en un lugar vacío del escritorio. En el menú contextual, haga clic en Nuevo> Acceso directo.
![]()
En la ventana que aparece, escriba «regedit» en el cuadro de texto y luego haga clic en «Siguiente».
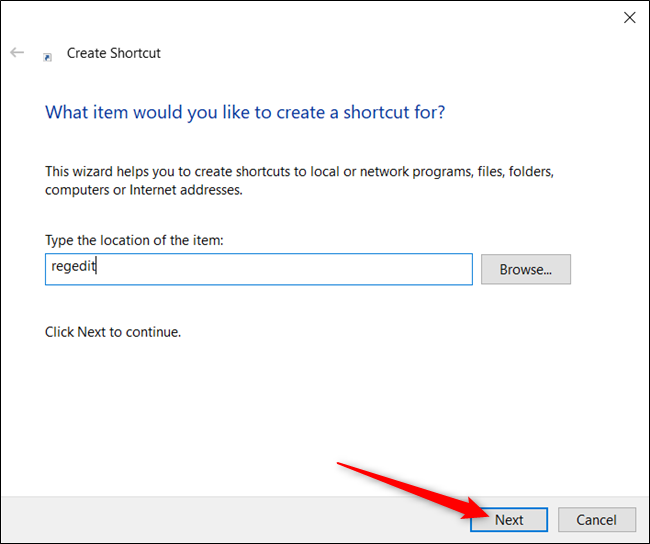
Nombre el acceso directo y luego haga clic en «Finalizar» para crearlo.
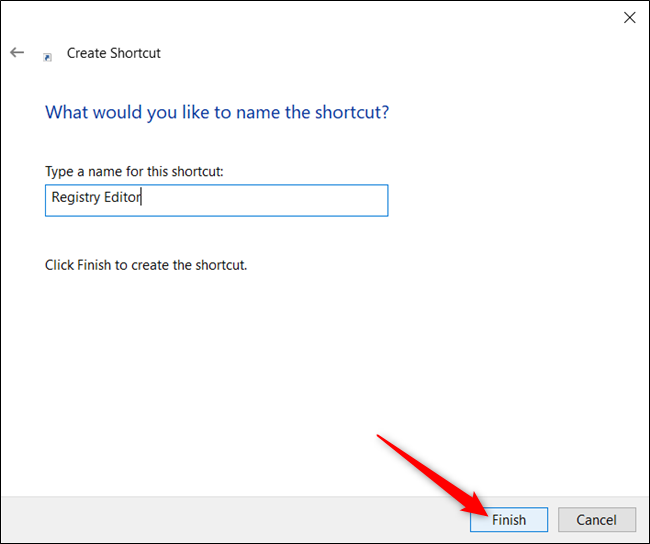
Su nuevo acceso directo para el Editor del Registro aparecerá en el escritorio. Haga doble clic en el icono y permita que los privilegios de administrador de la aplicación desde el indicador de UAC lo abran.
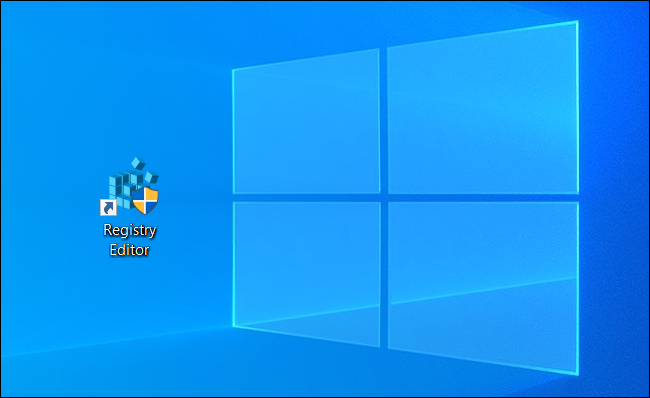
Si lo desea, puede omitir el mensaje de UAC por completo cuando abra el Editor del registro o cualquier otro programa que requiera privilegios elevados.
Ahora que sabe cómo abrir el Editor del registro, pruebe algunos de nuestros trucos del registro favoritos .


