Tabla de contenidos

Si necesita realizar cambios profundos en Windows 10, a veces debe abrir el Editor de políticas de grupo, una herramienta que se envía solo con las ediciones Windows 10 Pro y Enterprise. Aquí se explica cómo encontrarlo y abrirlo.
¿Qué es el editor de políticas de grupo?
El Editor de políticas de grupo es una utilidad que le permite configurar las opciones de la política de grupo para una PC con Windows o un grupo de PC. Dirigida principalmente a administradores de red, la Política de grupo define cómo usted o un grupo de personas pueden usar sus máquinas, restringiendo o permitiendo funciones según sea necesario.
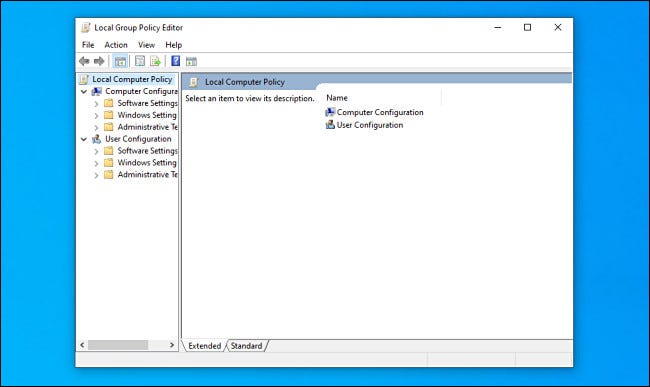
El Editor de políticas de grupo es una aplicación de Microsoft Management Console con el nombre de archivo gpedit.mscy, por lo general, se encuentra en la C:\Windows\System32carpeta.
Es importante tener en cuenta que el Editor de políticas de grupo no está disponible en Windows 10 Home. Solo se envía con Windows 10 Pro o Windows 10 Enterprise. Si no está seguro de qué edición de Windows tiene , es fácil averiguarlo. Abra Configuración, vaya a Sistema> Acerca de y verá que aparece en «Edición».
Hay varias formas de abrir el Editor de políticas de grupo en Windows 10, por lo que a continuación cubriremos algunas de las formas principales de hacerlo. Cada uno te llevará al mismo lugar, así que elige el que más te convenga.
Abra el Editor de políticas de grupo desde el menú Inicio
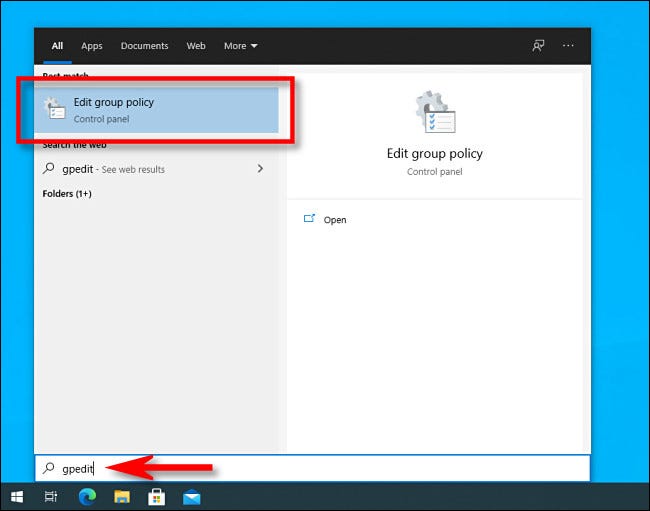
Quizás la forma más fácil de abrir el Editor de políticas de grupo es mediante la búsqueda en el menú Inicio. Primero, haga clic en el botón Inicio y, cuando aparezca, escriba «gpedit» y presione Entrar cuando vea «Editar política de grupo» en la lista de resultados.
Sugerencia: Si no ve «Editar política de grupo» en los resultados del menú Inicio, o ingresó un error tipográfico o está ejecutando la edición Windows 10 Home, que no incluye el Editor de políticas de grupo.
Abra el Editor de políticas de grupo desde la ventana «Ejecutar»
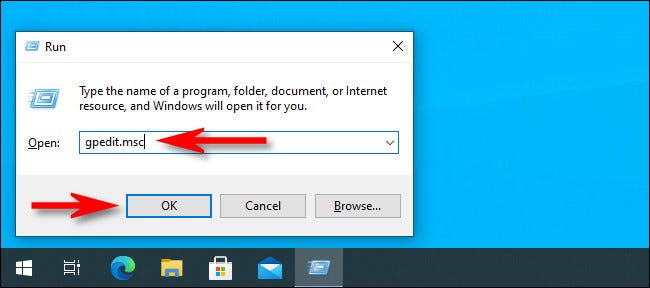
También puede iniciar rápidamente el Editor de políticas de grupo con un comando Ejecutar. Presione Windows + R en su teclado para abrir la ventana «Ejecutar», escriba gpedit.mscy luego presione Entrar o haga clic en «Aceptar».
Abra el Editor de políticas de grupo desde el símbolo del sistema
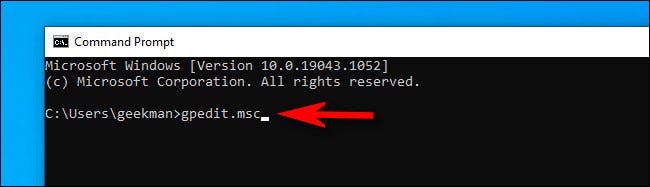
Si le gusta trabajar desde la línea de comandos, abra un símbolo del sistema de Windows y escriba «gpedit» o «gpedit.msc» en una línea en blanco, y luego presione Enter. El Editor de políticas de grupo abrirá lickety-split.
Abra el Editor de políticas de grupo desde el Panel de control
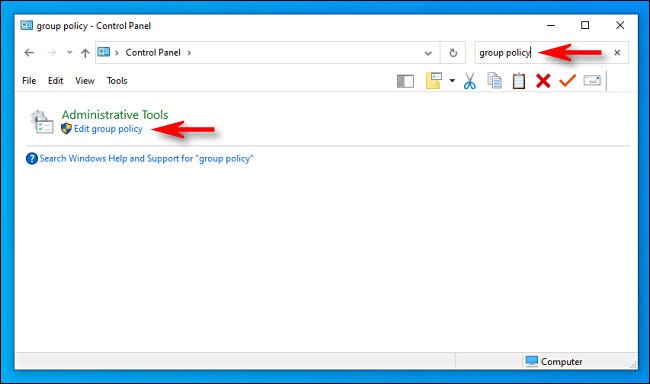
Y finalmente, tenemos una de las formas más lentas de abrir el Editor de políticas de grupo: desde el Panel de control. Para hacerlo, inicie el Panel de control y luego haga clic en el cuadro de búsqueda en la esquina superior derecha de la ventana. Escriba «política de grupo» y luego haga clic en el enlace «Editar política de grupo» justo debajo del encabezado «Herramientas administrativas».
No se moleste en intentar buscar la opción «Editar política de grupo» en la sección Sistema> Herramientas administrativas, porque no aparece en la lista a menos que la busque. Simplemente demuestra lo poderoso que es el editor para que Microsoft lo oculte así, así que tenga mucho cuidado al cambiar la Política de grupo en su máquina. ¡Buena suerte!


