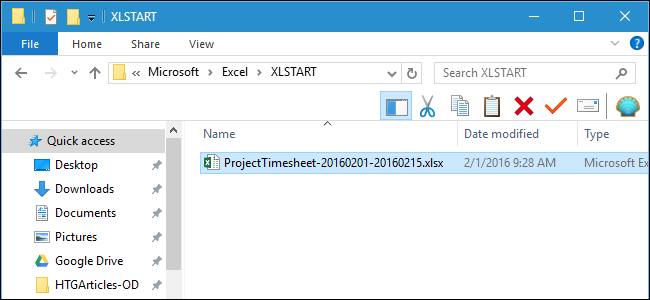
Si usa algunas hojas de cálculo de Excel a diario, sería útil si pudiera abrir esas hojas de cálculo automáticamente cada vez que inicie Excel. Afortunadamente, Excel tiene esta función incorporada, si sabe dónde buscar.
Por ejemplo, tal vez abra un archivo de hoja de horas todos los días para realizar un seguimiento de sus horas mientras trabaja en proyectos. Excel creó una carpeta llamada XLSTART cuando instaló el programa. Cualquier archivo que coloque en esta carpeta se abrirá automáticamente cuando inicie Excel. Le mostraremos cómo encontrar la ubicación de esta carpeta, así como también cómo definir una carpeta personalizada adicional en la que también puede colocar los archivos que desea que se abran automáticamente.
Opción uno: use la carpeta XLSTART incorporada de Excel
Para comenzar, abra Excel y haga clic en la pestaña Archivo.
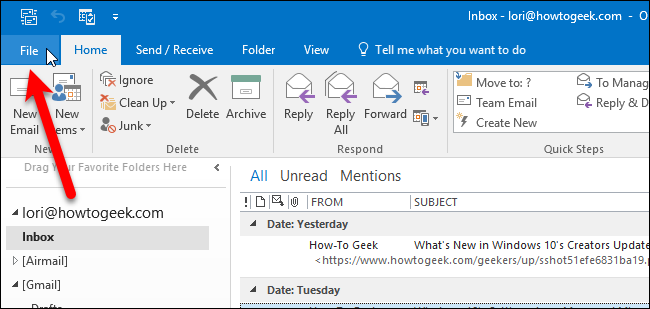
En la pantalla entre bastidores, haga clic en «Opciones» en la lista de elementos de la izquierda.
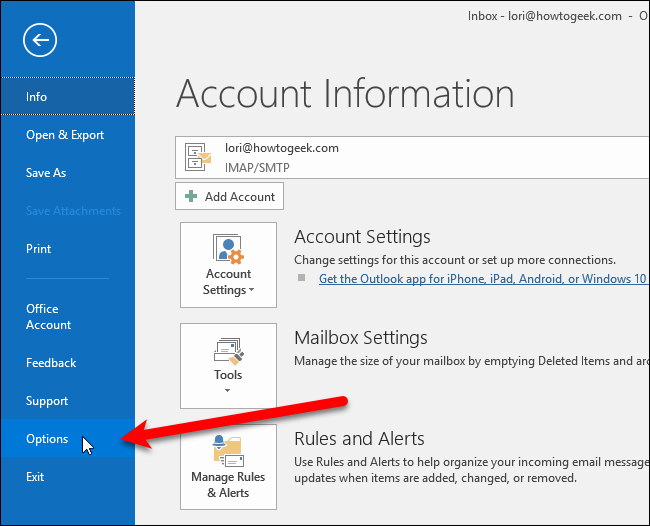
Aparece el cuadro de diálogo «Opciones de Excel». Haga clic en «Centro de confianza» en la lista de elementos de la izquierda.
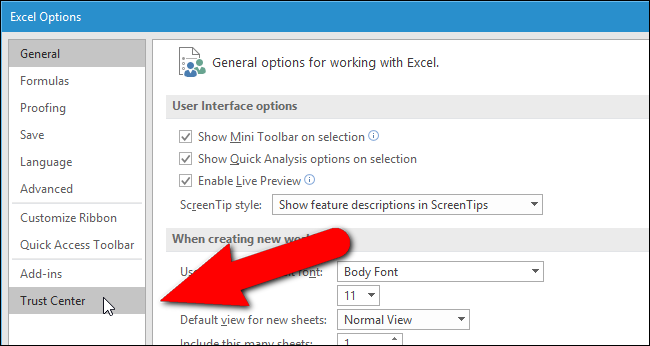
En la sección «Centro de confianza de Microsoft Excel», haga clic en «Configuración del centro de confianza».
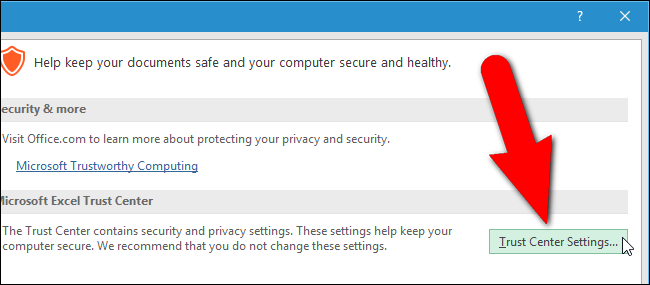
En el cuadro de diálogo «Centro de confianza», haga clic en «Ubicaciones de confianza» en la lista de elementos de la izquierda.
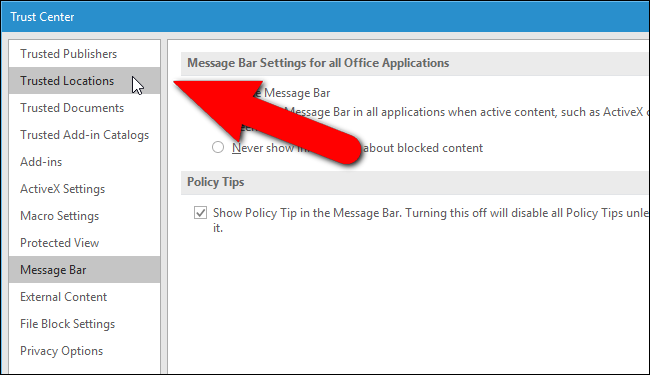
Se muestra una lista de ubicaciones predeterminadas en Excel en «Ubicaciones de confianza». Haga clic en la ubicación «Inicio de usuario» en «Ubicaciones de usuario».
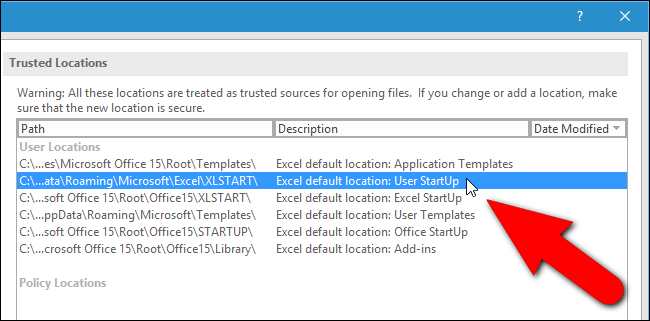
La ruta completa a la ubicación seleccionada se muestra debajo de la lista de ubicaciones. Esta es la carpeta que Excel buscará archivos para abrir cada vez que se inicie. Puede tomar nota de la ruta usted mismo o puede copiarla haciendo clic en «Modificar».
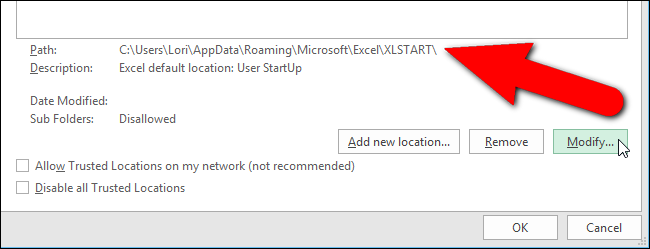
Si hizo clic en «Modificar» para copiar la ruta completa, aparecerá el cuadro de diálogo «Ubicación de confianza de Microsoft Office». Seleccione la ruta en el cuadro de edición «Ruta» en el cuadro de diálogo «Ubicación de confianza de Microsoft Office» y presione Ctrl + C para copiarla. Para cerrar todos los cuadros de diálogo y volver a la ventana principal de Excel, haga clic en «Aceptar» o «Cancelar» en el cuadro de diálogo actual y en los cuadros de diálogo «Centro de confianza» y «Opciones de Excel».
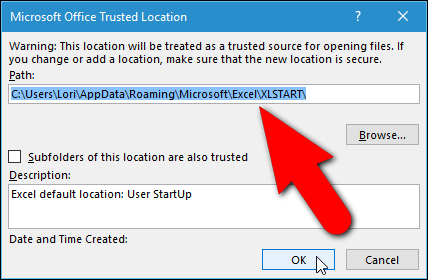
Luego, abra el Explorador de archivos (o el Explorador de Windows en versiones anteriores de Windows), coloque el cursor en la barra de direcciones y pegue la ruta que copió. Presione «Enter» para ir a la carpeta.
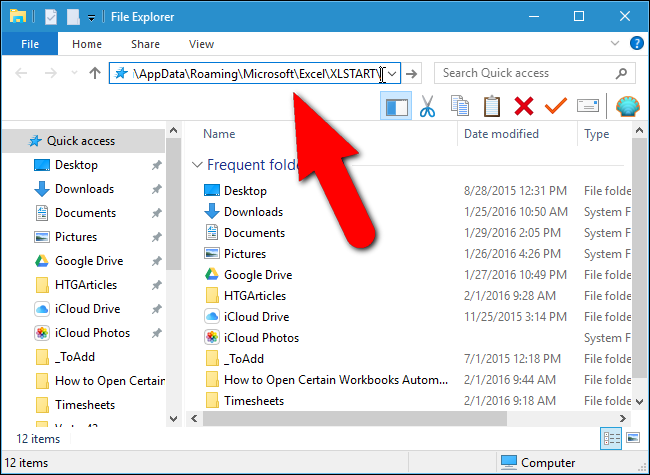
Ahora, necesitamos copiar el archivo que queremos agregar a esta carpeta. Abra otra ventana del Explorador de archivos, navegue hasta la carpeta que contiene el archivo que usa a diario, seleccione el archivo y arrástrelo a la carpeta XLSTART.
Este archivo ahora se abrirá automáticamente cada vez que inicie Excel.
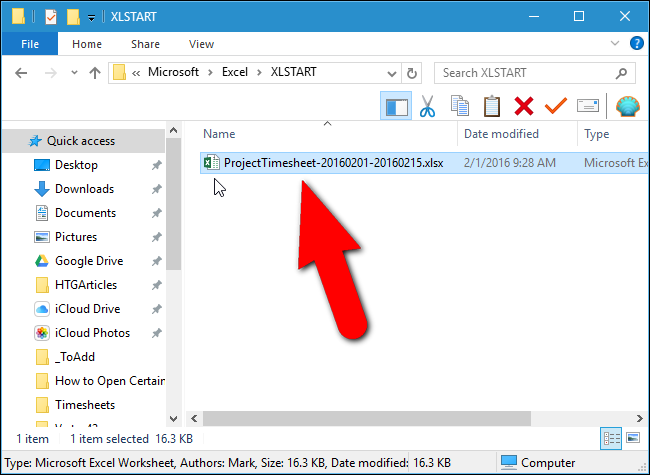
Opción dos: use su propia carpeta
Si prefiere que Excel escanee una carpeta diferente para abrir archivos al principio, por ejemplo, una carpeta que creó en sus Documentos, puede hacerlo. Acceda al cuadro de diálogo «Opciones de Excel» como se describió anteriormente en este artículo y haga clic en «Avanzado» en la lista de elementos de la izquierda.
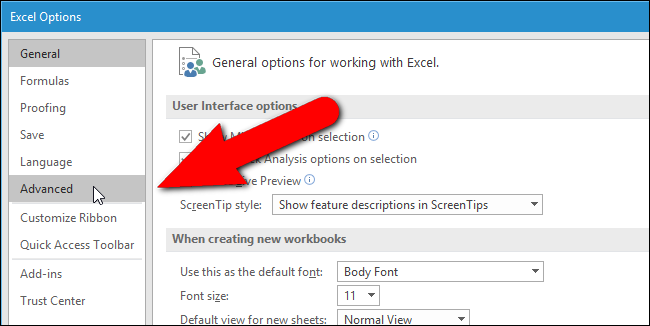
Desplácese hacia abajo hasta la sección «General» e ingrese la ruta completa a la carpeta que desea usar en el cuadro de edición «Al inicio, abra todos los archivos en». Haga clic en «Aceptar» para aceptar el cambio y cerrar el cuadro de diálogo «Opciones de Excel».
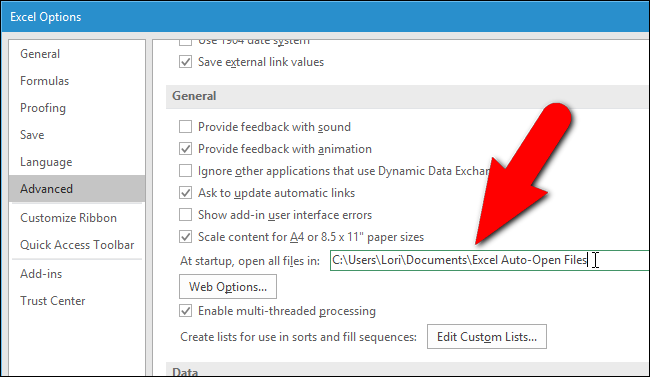
Ahora, cuando inicia Excel, todos los archivos que colocó en la carpeta XLSTART y la carpeta alternativa que definió se abren automáticamente, incluso cuando hace doble clic en otro archivo de Excel para abrir el programa. Los archivos de XLSTART y las carpetas alternativas se abrirán primero y luego el archivo en el que hizo doble clic.
Si ya no desea abrir los archivos en estas carpetas automáticamente, simplemente mueva los archivos fuera de estas carpetas. Por ejemplo, es posible que desee reemplazar su archivo de hoja de tiempo con uno actual al comienzo de cada período de pago para que siempre tenga acceso a su hoja de tiempo actual.