Tabla de contenidos
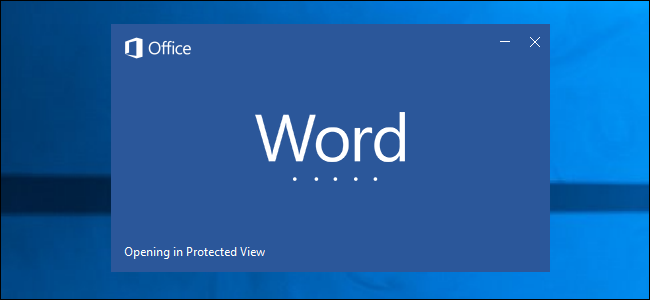
Los archivos de documentos de Microsoft Office que descargue de Internet pueden dañar su PC. Los archivos de Office pueden contener macros peligrosas, pero las macros no son el único riesgo. Con el nuevo malware que ataca a las PC a través de peligrosos documentos de Office que ni siquiera contienen macros, mantenerse seguro en Office es solo una de las prácticas de seguridad que debe seguir .
Manténgase en vista protegida
Cuando descarga y abre un documento de Office, se abrirá en «Vista protegida» de forma predeterminada. Verá un mensaje de banner amarillo en la parte superior de la pantalla que le advierte que permanezca en la Vista protegida a menos que necesite editar el documento. La Vista protegida le permite ver, pero no editar, el documento. Esto ayuda a proteger su PC. Solo debe habilitar la edición de un documento si proviene de una fuente de confianza.
Por ejemplo, la Vista protegida detiene el malware Dridex actual en seco. Pero, si elige habilitar la edición, el documento de Office peligroso puede usar un exploit en Microsoft Office para atacar su sistema.
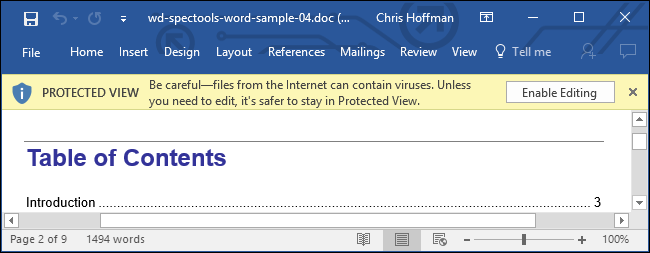
Puede administrar la configuración de Vista protegida en Archivo> Opciones> Centro de confianza> Configuración del Centro de confianza> Vista protegida. Asegúrese de que las opciones de «Vista protegida» aquí estén habilitadas.
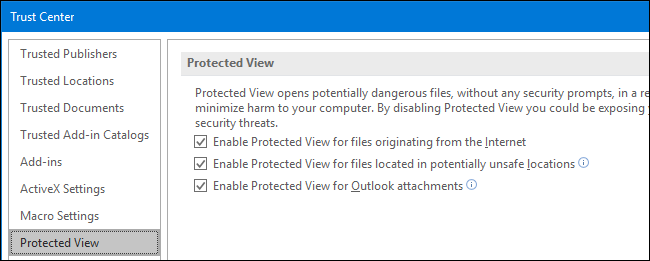
No habilite macros
No debe ejecutar macros a menos que esté seguro de que provienen de una fuente confiable. Las macros son peligrosas porque son básicamente programas incrustados en documentos de Office. La mayoría de los archivos de Office peligrosos en el pasado han usado macros para atacar computadoras.
Si termina abriendo un documento de Office que contiene una macro y habilita la edición, verá un segundo mensaje de «ADVERTENCIA DE SEGURIDAD» que le informa que «Las macros se han deshabilitado». No debe habilitar macros para el documento a menos que confíe absolutamente en la fuente, esté seguro de que el documento está bien y realmente necesite habilitar sus macros por algún motivo
El botón «Habilitar contenido» mal llamado realmente habilita macros en el documento actual, lo que podría poner en riesgo su PC si esas macros hacen algo peligroso.
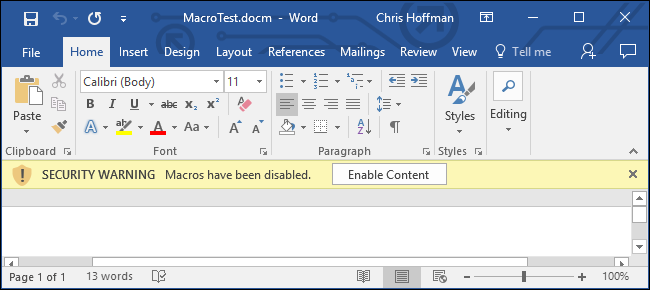
Puede administrar la configuración de seguridad de las macros en Archivo> Opciones> Centro de confianza> Configuración del Centro de confianza> Configuración de macros.
La opción predeterminada es «Deshabilitar todas las macros con notificación», que evitará que las macros se ejecuten y muestren esa notificación de banner amarillo. Puede seleccionar «Deshabilitar todas las macros sin notificación» para deshabilitar todas las macros y nunca mostrarle una notificación, si lo desea.
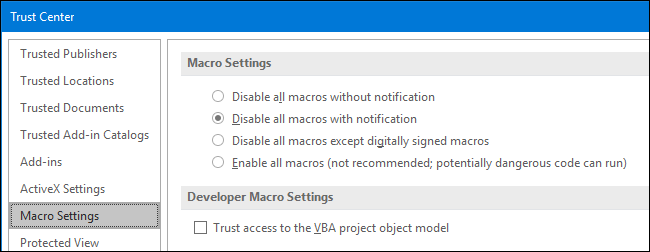
Mantenga la oficina actualizada
Es importante mantener actualizado Microsoft Office, del mismo modo que debe mantener actualizados su sistema operativo, navegador web y lector de PDF. Las aplicaciones de Office han sido un objetivo popular a lo largo de los años, y Microsoft publica regularmente parches para corregir los agujeros de seguridad.
La opción «Darme actualizaciones para otros productos de Microsoft cuando actualice Windows» en Windows Update en Windows 7, 8 y 10 hace que Windows Update también instale actualizaciones para sus aplicaciones de Microsoft Office instaladas. Simplemente mantenga esta opción habilitada, instale actualizaciones de Windows Update con regularidad y sus aplicaciones de Office se mantendrán actualizadas.
Tenga en cuenta que Microsoft solo es compatible con Office 2010, Office 2013, Office 2016 y Office 365 con actualizaciones de seguridad. Office 2007 y versiones anteriores ya no son compatibles. Microsoft admite cada versión de Office durante 10 años.
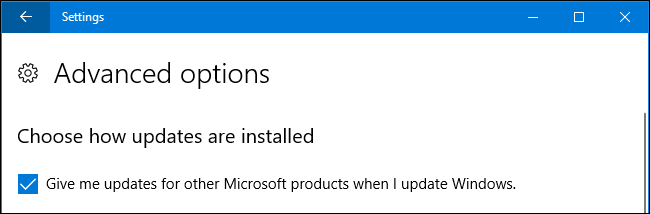
En una Mac, abra una aplicación de Office y haga clic en Ayuda> Buscar actualizaciones para buscar e instalar las últimas actualizaciones. Seleccione «Descargar e instalar automáticamente» aquí y la herramienta Microsoft AutoUpdate actualizará automáticamente sus aplicaciones de Office.
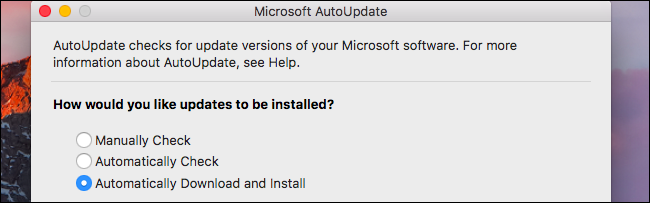
Abrir documentos peligrosos en otra aplicación
Si hay un documento de Office que desea ver o editar y le preocupa abrirlo, siempre puede abrir el documento en otra aplicación.
Por ejemplo, puede cargar el archivo en Microsoft OneDrive y abrirlo en Office Online . O puede subir el documento a su cuenta de Google Drive y abrirlo en Google Docs. Ambas son aplicaciones web que se ejecutan en su navegador web, por lo que los archivos que abra de esta manera no podrán usar exploits en las aplicaciones de escritorio de Office.
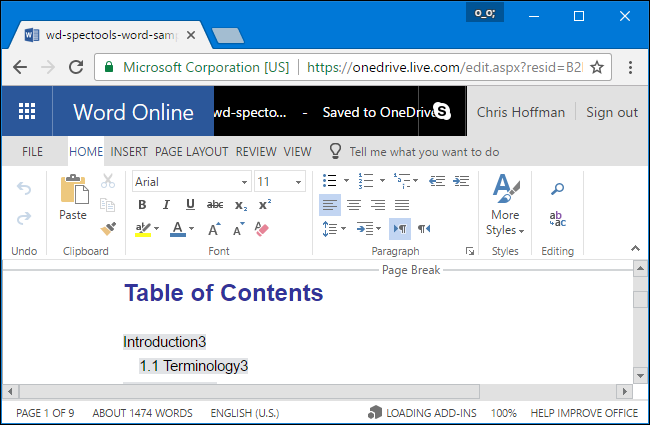
La conclusión de todo esto es mantener Office actualizado y no habilitar la edición o macros para ningún documento en el que no confíe. La configuración de seguridad predeterminada de Office bloquea estas funciones por una razón.