Tabla de contenidos
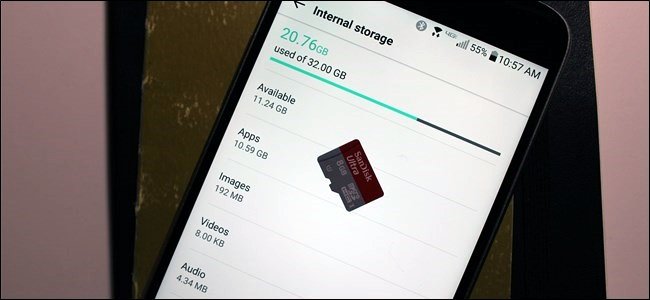
Los teléfonos y tabletas Android pueden llenarse rápidamente a medida que descarga aplicaciones, agrega archivos multimedia como música y películas, y almacena datos en caché para usarlos sin conexión. Muchos dispositivos de gama baja pueden incluir solo unos pocos gigabytes de almacenamiento, lo que hace que esto sea aún más problemático.
Cuanto menos espacio tenga, más tiempo tendrá que dedicar a la microgestión del almacenamiento interno. Si se queda sin espacio con regularidad y necesita administrarlo, considere comprar un teléfono o tableta con más espacio de almacenamiento la próxima vez .
Utilice la herramienta de almacenamiento incorporada de Android
Las versiones modernas de Android tienen un panel de almacenamiento que le mostrará exactamente qué está ocupando el almacenamiento en su dispositivo. Para encontrar esto, abra la pantalla de Configuración y toque Almacenamiento. Puede ver cuánto espacio utilizan las aplicaciones y sus datos, imágenes y videos, archivos de audio, descargas, datos almacenados en caché y otros archivos diversos. La cuestión es que funciona de forma un poco diferente según la versión de Android que estés usando.
Android 8.0 Oreo
Google adoptó un enfoque fundamentalmente diferente con Oreo que las versiones anteriores de Android al dividir el menú Almacenamiento en una lista más granular.
Donde la lista se agrupó por aplicaciones y luego diferentes tipos de archivos en Nougat y versiones inferiores (de lo que hablaremos a continuación), Oreo hace las cosas de manera un poco diferente por grupos y archivos juntos por categoría. Por ejemplo, cuando abre la opción «Fotos y videos», no solo le muestra qué imágenes y videos ocupan espacio en su teléfono, sino también las aplicaciones asociadas, como editores de fotos o videos.
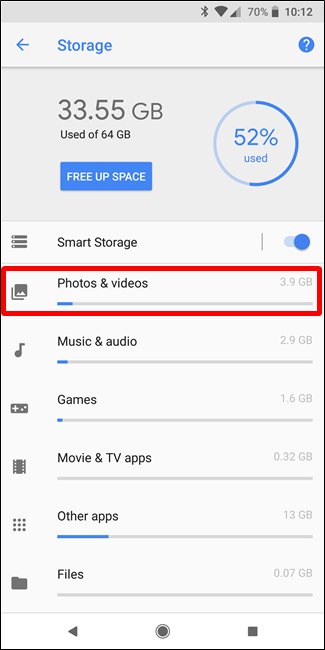
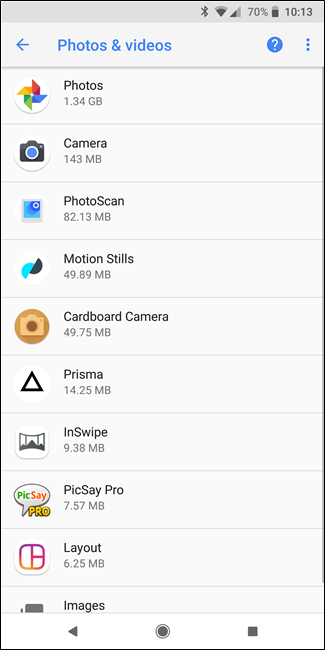
No todas las aplicaciones se incluirán en las categorías predefinidas, por lo que hay una especie de desbordamiento para todo lo demás, llamado «Otras aplicaciones». Del mismo modo, hay una opción «Archivos» que enumera cualquier archivo que no se encuentre en otra categoría.
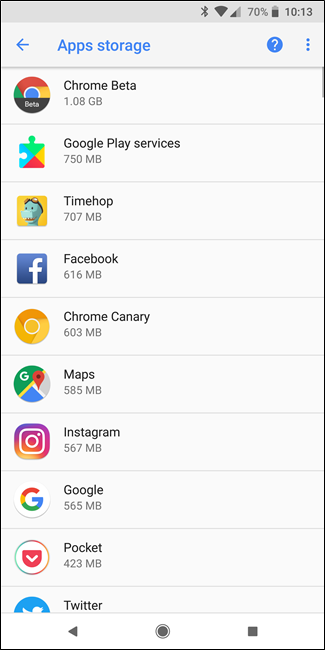
Ahora, dicho todo esto, en realidad hay una manera absurdamente fácil de liberar espacio en Oreo sin tener que buscar en cada entrada del menú: el gran botón «Liberar espacio» en la parte superior. Tócalo.
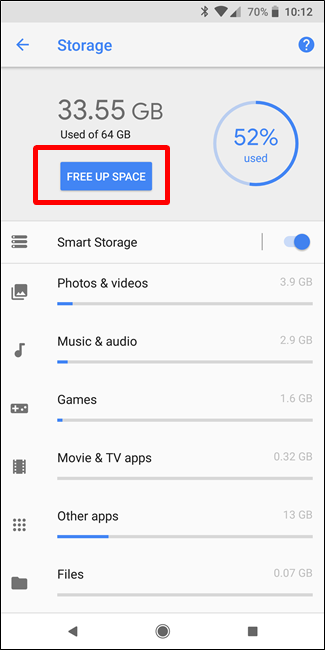
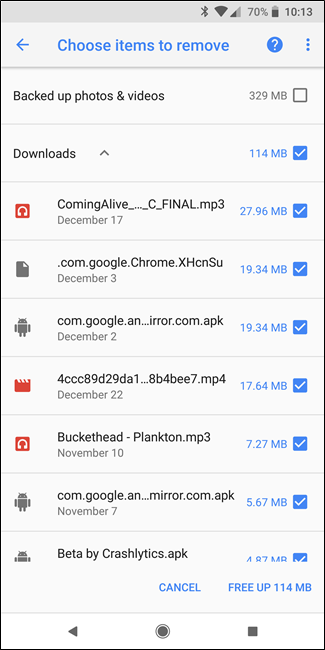
Al hacer esto, básicamente aparecerá una lista de Descargas en su dispositivo, así como cualquier foto y video que ya haya sido respaldado (esta es una opción de verificación simple, no una lista completa), y cualquier «Aplicaciones usadas con poca frecuencia» si corresponde. . Elija lo que desea eliminar, y puf, libere espacio en la casa.
Sin embargo, si eso no le aclara lo suficiente, entonces es hora de examinar cada opción manualmente. Preste mucha atención a las aplicaciones y la cantidad de datos que almacenan; por ejemplo, aplicaciones como Google Play Music (u otras aplicaciones de transmisión de música) pueden almacenar una gran cantidad de datos a medida que se transmiten. Elimina eso para ahorrarte un montón de espacio.
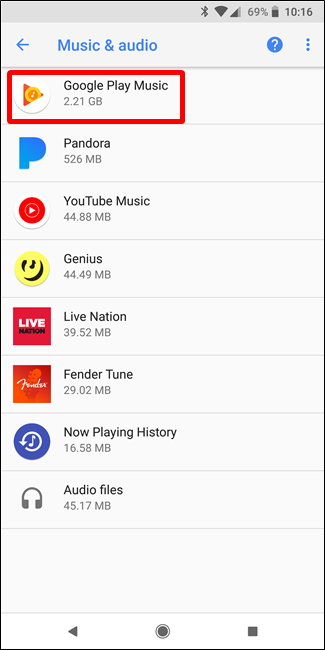
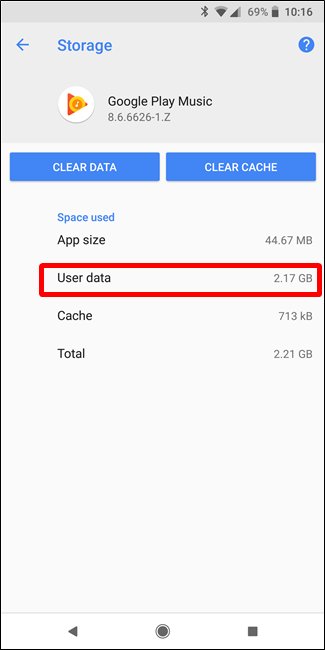
Android 7.0 Nougat y versiones inferiores
Una vez que esté en el menú Almacenamiento en cualquier versión de Android debajo de Oreo, simplemente toque una opción para ver exactamente qué está ocupando espacio y elimínelo . Por ejemplo, puede tocar Aplicaciones para ver una lista de las aplicaciones que ocupan más espacio y eliminarlas. Toque descargas para ver su lista de descargas donde puede eliminar archivos y toque datos almacenados en caché para borrar los datos de todas las aplicaciones instaladas. Utilice las otras opciones para ver qué archivos ocupan espacio y eliminar los que no desea.
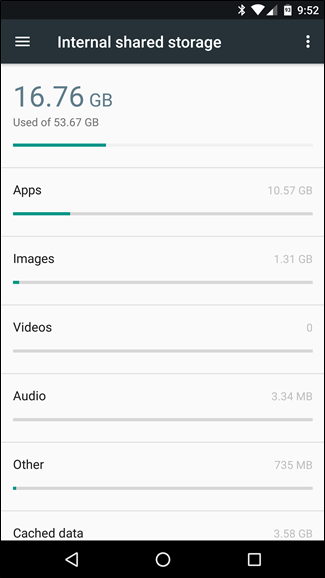
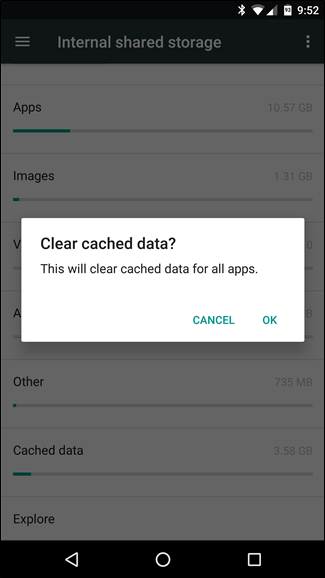
Cuando se trata de aplicaciones, tenga en cuenta que la aplicación en sí, sus datos y su caché se suman al espacio total utilizado por la aplicación. Por ejemplo, si tiene Spotify instalado y ha almacenado en caché mucha música sin conexión, es posible que Spotify esté usando más de 1 GB de espacio. Puede borrar el caché de Spotify para eliminar todo esto por la fuerza, o iniciar la aplicación Spotify y decirle que guarde menos datos en caché para escuchar sin conexión. Cualquier aplicación que almacene datos en caché para su uso sin conexión funcionará así. En la captura de pantalla a continuación, Google Play Music solo tiene un tamaño de 40,66 MB, pero almacena 2,24 GB de música en caché.
Puede ver cuánto espacio está usando una aplicación para esos archivos de datos y eliminar los datos almacenados en caché para una aplicación individual tocándola en la lista de Aplicaciones, accesible tocando Aplicaciones en el panel de almacenamiento o tocando Aplicaciones en la pantalla principal de Configuración.
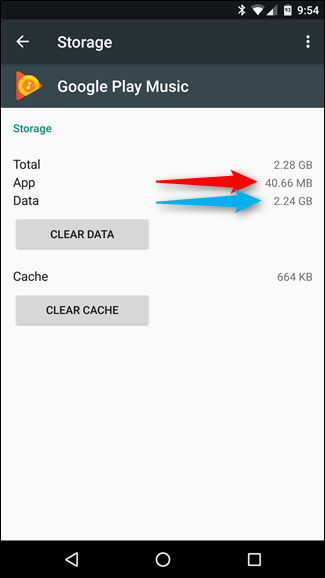
Vea qué carpetas y archivos ocupan más espacio con Files Go
La herramienta incorporada de Android es útil para visualizar el espacio utilizado por diferentes tipos de datos, pero no la cantidad exacta de espacio utilizado por carpetas y archivos individuales. Para ello, necesitará una nueva aplicación llamada Files Go de Google. Es gratis en Play Store , así que adelante, descárguelo. Deberá otorgar permisos de almacenamiento y acceso a la aplicación cuando la encienda, así que ejecute eso para saltar a la parte principal de la aplicación.
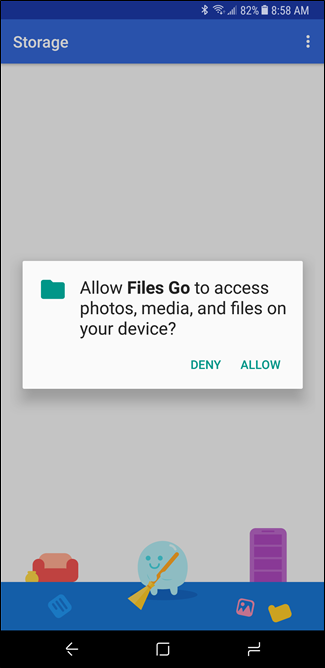
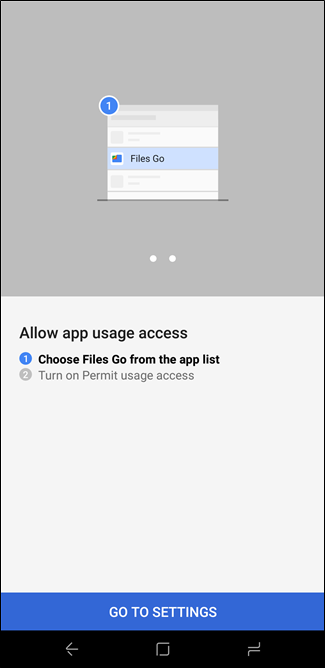
La interfaz principal le mostrará algunas cosas bastante interesantes desde el principio: aplicaciones no utilizadas (si tiene alguna), archivos de baja resolución, archivos duplicados, archivos temporales, descargas y archivos que ocupan mucho espacio. Es súper intuitivo y le permite identificar rápidamente aplicaciones y archivos que literalmente son espacio desperdiciado.
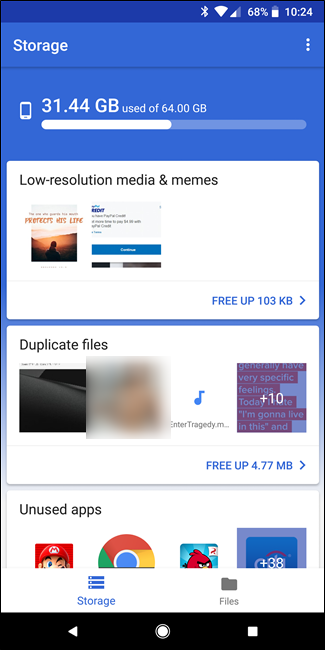
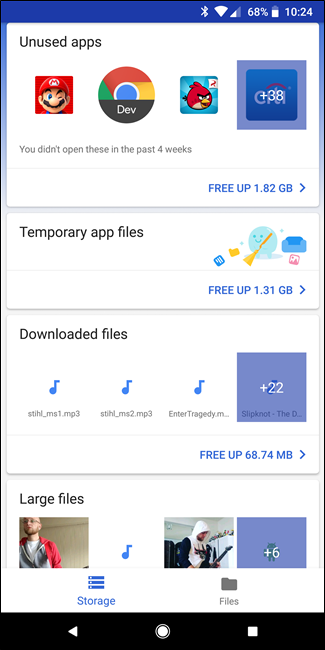
Al tocar en cualquiera de las tarjetas de categoría, se mostrará el contenido de dicha categoría, lo que le permitirá elegir lo que desea eliminar. Incluso la opción Archivos temporales le permite ver qué aplicaciones retienen datos, lo que le permite borrarlos individualmente.
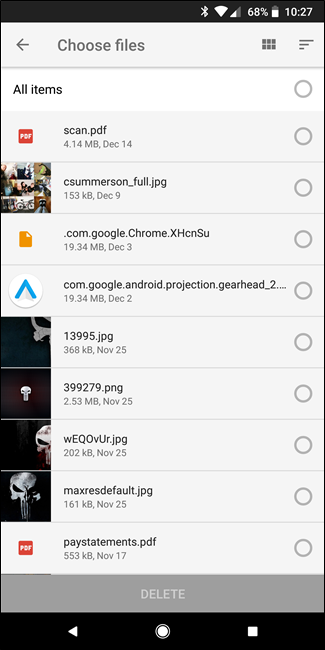
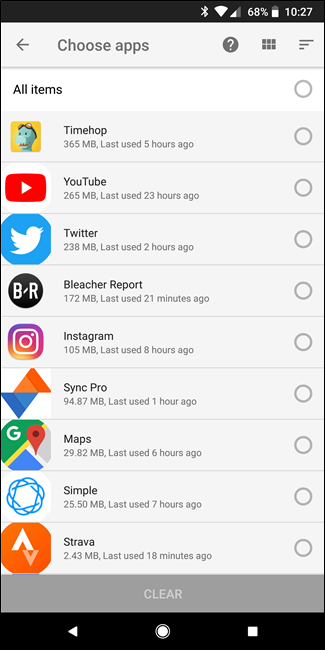
Pero espere, hay más: tocar la opción «Archivos» en la parte inferior le permitirá echar un vistazo a su almacenamiento en una vista más categorizada, muy similar a los dispositivos Android que ejecutan Nougat o más. Esto es ideal para cualquiera que ejecute Oreo y prefiera el diseño de almacenamiento anterior.
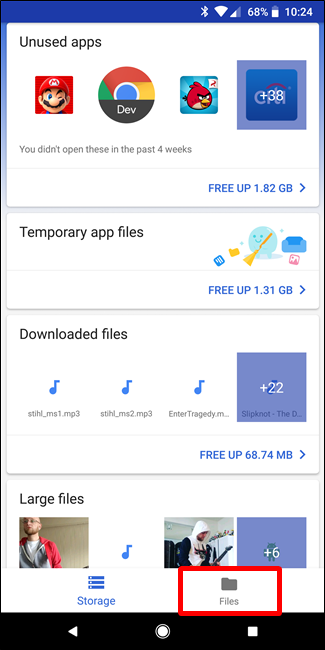
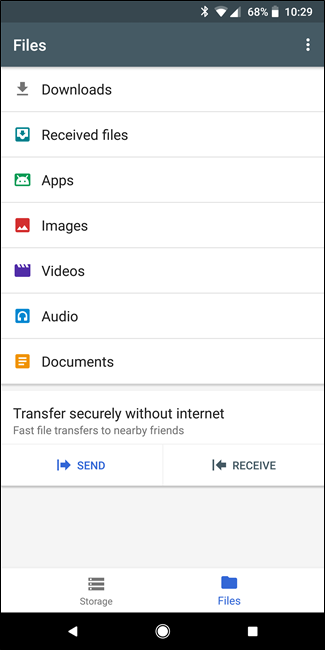
Tocar cada opción le mostrará un desglose más granular de su contenido. Por ejemplo, la entrada Imágenes le mostrará todo lo que haya en esa carpeta, incluidas capturas de pantalla, descargas y similares. También puede optar por ordenar los resultados por nombre, fecha y tamaño. Recomiendo este último ya que estás intentando despejar espacio.
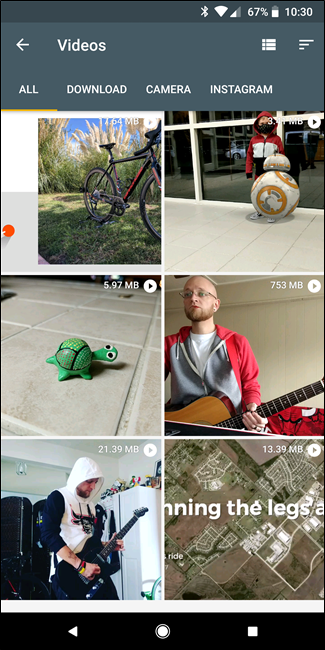

Agregue una tarjeta SD y mueva datos allí
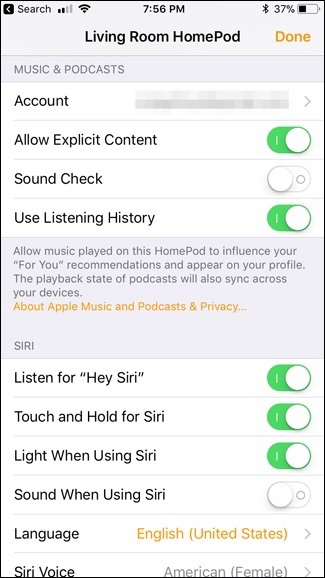
Muchos dispositivos Android todavía se envían con ranuras para tarjetas microSD, aunque son cada vez menos comunes. Si su teléfono o tableta tiene una ranura para tarjeta microSD, puede comprar una tarjeta microSD e insertarla en su dispositivo para obtener más espacio de almacenamiento. El almacenamiento que obtiene puede contener música, videos, imágenes y otros archivos multimedia y, en algunos casos, incluso aplicaciones (consulte la siguiente sección). Algunas aplicaciones también pueden permitirle mover sus ubicaciones de caché a la tarjeta SD.
Si su dispositivo ya tiene una tarjeta SD, esta es una buena opción si desea más almacenamiento. Las tarjetas microSD son bastante baratas, por lo que puede actualizar y obtener mucho más almacenamiento por un precio bastante bajo. Un vistazo rápido a Amazon muestra tarjetas de 32 GB por $ 10 y tarjetas de 64 GB por $ 19.
Después de instalar la tarjeta SD, formatéela como almacenamiento portátil o interno (si su teléfono tiene Android 6.0 Marshmallow), luego conecte su dispositivo a su computadora y mueva su música, medios y otros archivos al espacio libre de la tarjeta SD.
Mover aplicaciones a la tarjeta SD
Dependiendo de su teléfono y versión de Android, también puede mover aplicaciones a la tarjeta SD para liberar espacio.
Users with Android Marshmallow and above can do this by formatting the SD card as internal storage. Then, the SD card will be seen as local storage on that device. The system will determine which apps make the most sense to move to the SD card, then go ahead and move them over. You can’t discern between true internal storage and an SD card formatted for internal use, so there’s now way to manually move individual apps over. (You also won’t be able to move the SD card between devices anymore, unless you erase and re-format it.)


RELATED: How to Install and Move Android Apps to the SD Card
If you are running a pre-Marshmallow version of Android, you can move some apps using Android’s built-in features, or move any app by rooting your phone and partitioning your SD card. You can find instructions for both of those methods in this guide.
Move Photos to the Cloud
Photos can take up a lot of space on a modern smartphone. Rather than storing them all on your phone, you could use an app that automatically uploads photos you take to an online account like Google Photos, Dropbox, Microsoft OneDrive, Flickr, or something else. Google Photos is integrated into the “Photos” app on your Android device and offers unlimited storage of photos. You can access them from within the Photos app or at photos.google.com on any computer.
RELATED: Take Control of Your Smartphone’s Automatic Photo Uploads
However you do this, you can then use the Photos app on your device to remove the copies of photos stored on your device itself, potentially freeing up gigabytes of space. You could also just copy those photos to your computer and back them up the old-fashioned way, too. The best part about using this method is that you can still access all of your photos through the Photos app, regardless of whether they’re stored locally or in the cloud. It’s seamless (and brilliant).

If you don’t like Google Photos, you can also do this with other apps, like Dropbox.
The same trick could work with other files taking up a lot of space on your device—for example, you could upload a large music collection to a service like Google Play Music and stream it back to your device over an Internet connection, caching the files you need instead of storing your entire collection on the phone.
At the end of the day, these tricks will only go so far–so for your next phone, make sure you have enough storage for all your files. But in a pinch, these tricks should help you get a little more space to fit the stuff that matters.


