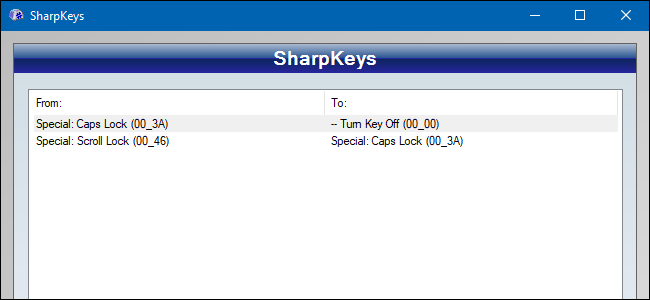
Si está cansado de la forma en que funcionan ciertas teclas en su sistema, puede volver a mapearlas para que funcionen como una tecla diferente utilizando una utilidad gratuita llamada SharpKeys. Así es como funciona.
De hecho, puede reasignar sus claves de la manera difícil utilizando un truco de registro como el que cubrimos para deshabilitar su tecla de bloqueo de mayúsculas . Pero, ¿por qué usarlo de la manera difícil, cuando hay una manera más fácil y gratuita? Ahí es donde entra en juego SharpKeys . Es una pequeña utilidad que administra todas esas claves y valores del Registro por usted, brindándole una interfaz simple para asignar una clave a otra, o incluso apagar las claves, sin tener que preocuparse en absoluto con el Registro. La reasignación de claves es excelente para que las claves funcionen de la forma deseada. También es especialmente útil si está ejecutando Windows en su Mac a través de BootCamp y las teclas Opt / Cmd no se traducen correctamente a las teclas Windows y Alt.
Hemos probado SharpKeys en Windows 10, 8, 7 y Vista, y funciona bien en todos ellos. Sin embargo, tenga en cuenta que las teclas exactas disponibles para reasignar dependen de su teclado. Por ejemplo, si está utilizando un teclado multimedia con teclas extra de volumen, silencio y reproducción / pausa, estas deberían aparecer en SharpKeys.
Empiece por descargar la última versión de SharpKeys desde su página de lanzamiento. Puede descargarlo e instalarlo tomando el archivo MSI o como una aplicación independiente en el archivo ZIP. De cualquier manera, siga adelante y ejecute SharpKeys cuando esté listo.
La ventana principal muestra las claves que ya ha asignado. Si está comenzando desde cero, no verá nada en la lista. Haga clic en el botón «Agregar» para crear una nueva asignación de teclas.

En la ventana de asignación de teclas, verá dos listas. La lista de la izquierda representa la clave cuyo comportamiento desea cambiar: la tecla «desde». La lista de la derecha es el nuevo comportamiento que desea que asuma: la tecla «a». Seleccione la clave que desea reasignar a la izquierda y la clave a la que desea reasignarla a la derecha, y luego haga clic en «Aceptar».
Aquí, estoy cambiando la tecla de bloqueo de desplazamiento, que nunca uso, para que actúe como mi tecla de bloqueo de mayúsculas. Después de eso, voy a desactivar la tecla Bloq Mayús, así que dejaré de presionarla por error. Pero llegaremos a eso en un momento
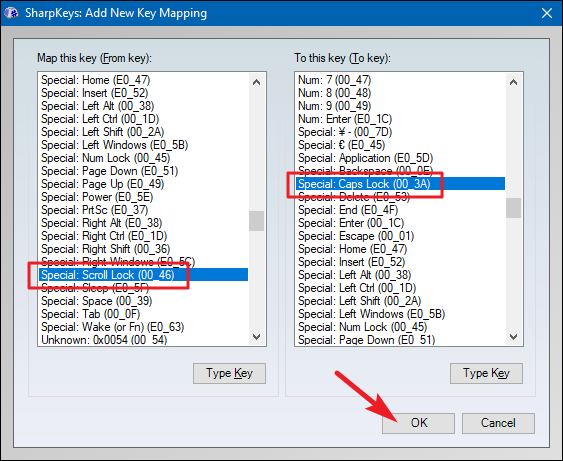
Si le resulta más fácil que desplazarse por las listas, también puede hacer clic en el botón «Tecla de escritura» debajo de cualquiera de las listas y luego presionar la tecla que desea cambiar.
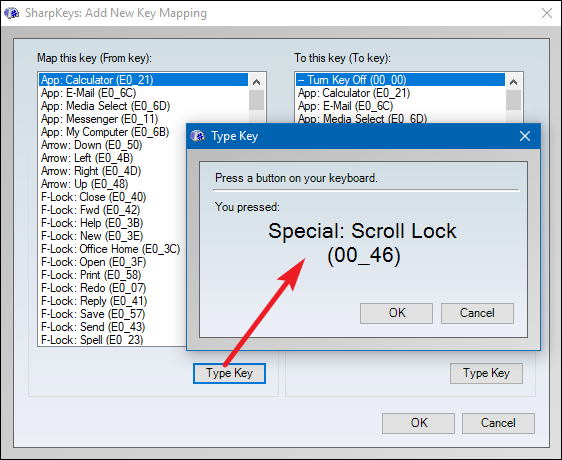
SharpKeys también puede desactivar una tecla asignándola a ninguna acción en absoluto. De la lista de la izquierda (la lista de teclas «De»), elija la tecla que desea desactivar. A la derecha, seleccione la entrada superior, «Apagar llave», y luego haga clic en «Aceptar».
Aquí, estoy apagando la tecla Bloq Mayús.
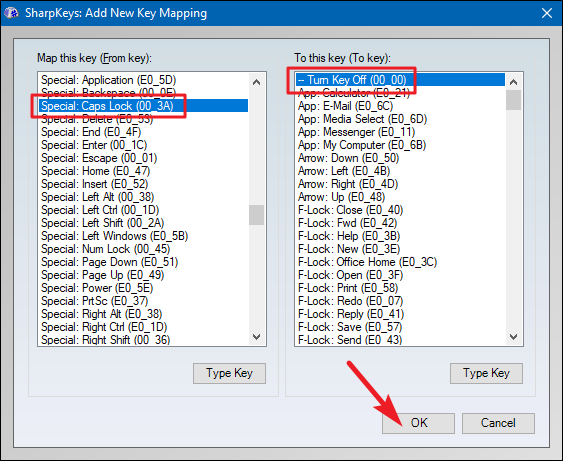
Cuando haya terminado de reasignar las claves y esté de vuelta en la ventana principal de SharpKeys, haga clic en el botón «Escribir en el registro» para confirmar los cambios.
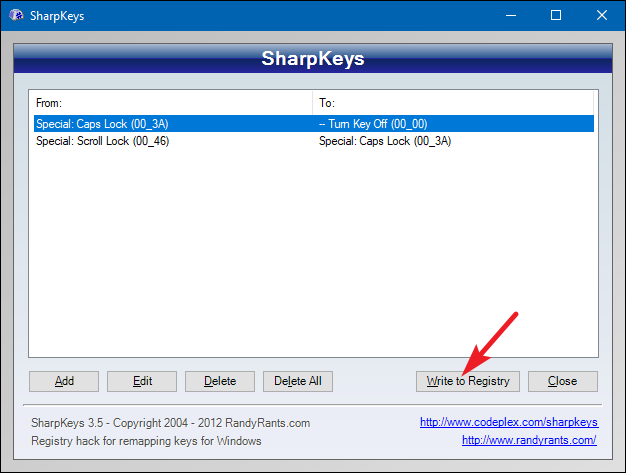
SharpKeys le permitirá cerrar la sesión o reiniciar su PC para que los cambios surtan efecto.
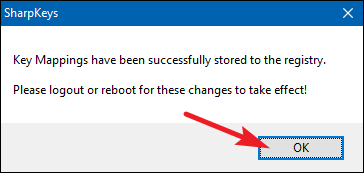
Después de que su PC vuelva a funcionar, la reasignación de claves debería estar completa.


