Tabla de contenidos
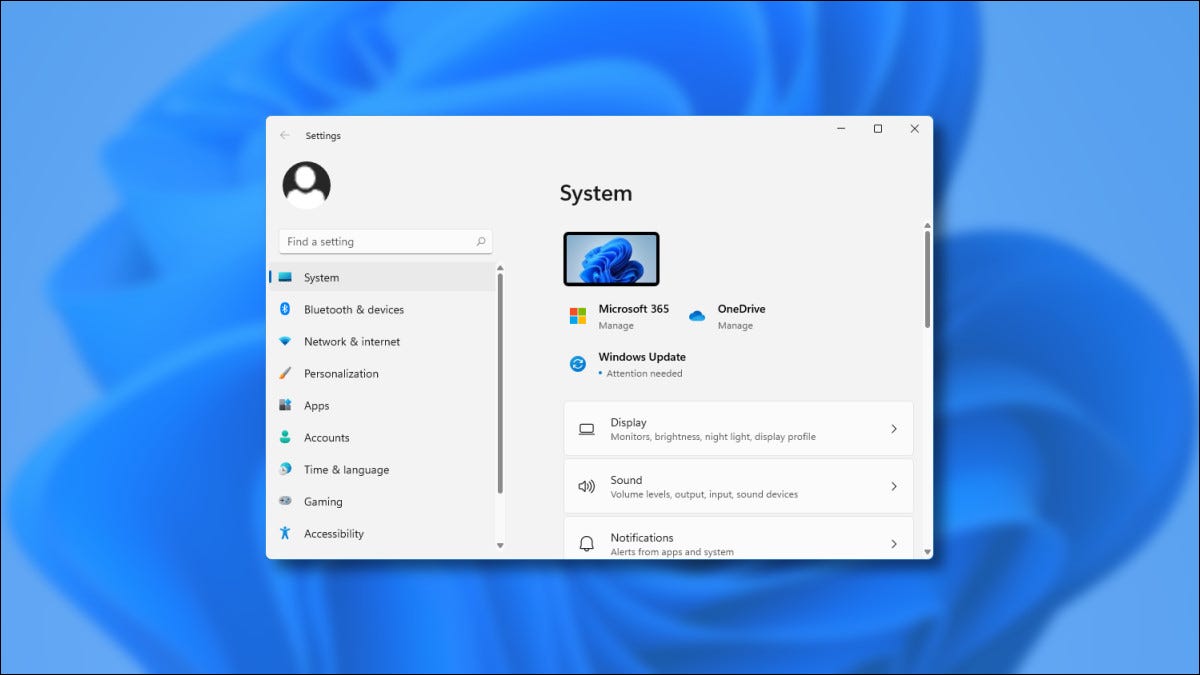
Al iniciar la aplicación Configuración en Windows 11, es obvio que Microsoft ha hecho un gran esfuerzo para simplificar: es más elegante y más fácil de usar que su contraparte de Windows 10. Aquí hay un recorrido rápido por las nuevas funciones de Configuración en Windows 11.
Conoce la configuración de Windows 11
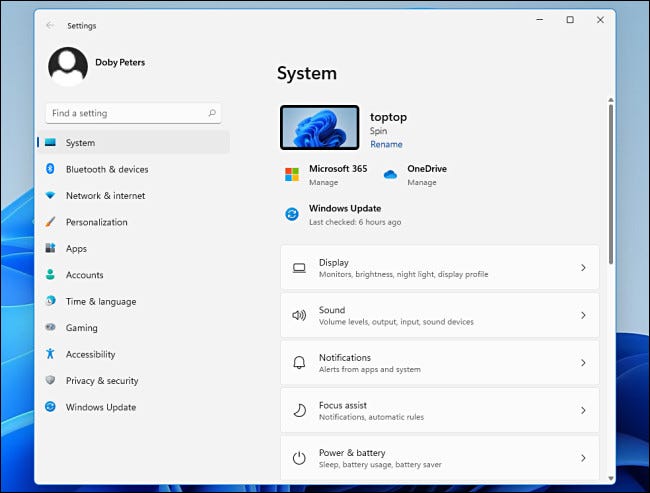
Cuando inicia Configuración en Windows 11 (desde el menú Configuración rápida o el menú Inicio, o presionando Windows + i), primero lo recibe con el panel Sistema. Su diseño elegante y sencillo hace que encontrar un entorno en particular sea bastante fácil. A diferencia de la configuración de Windows 10, no hay una pantalla de descripción general que muestre todas las secciones como un gran menú de iconos. En cambio, una nueva barra lateral ha ocupado su lugar.
Una nueva barra lateral
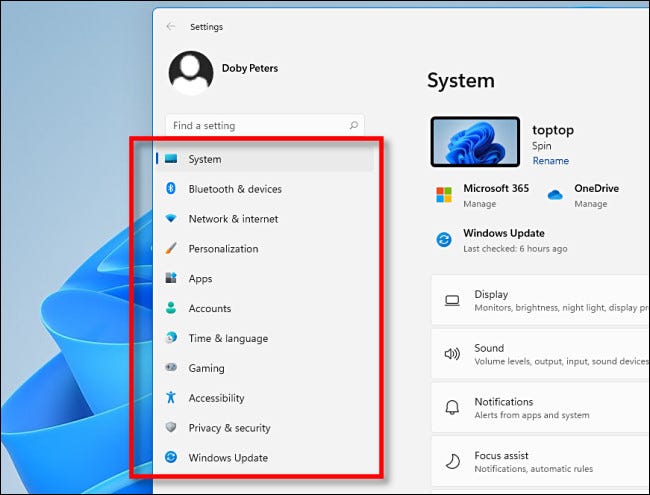
Como acabamos de mencionar, la Configuración de Windows 11 presenta las secciones de configuración principales dentro de la aplicación como una nueva barra lateral en el lado izquierdo de la ventana Configuración. Tan pronto como haga clic en una de las opciones en la barra lateral, se abrirá un nuevo panel de opciones en la parte derecha de la ventana.
Si mantiene la ventana de Configuración lo suficientemente grande, la barra lateral permanece en la pantalla en todo momento. Sin embargo, si hace que las ventanas sean demasiado pequeñas, la barra lateral desaparece para ahorrar espacio. Se puede recuperar con un botón de menú especial de tres líneas en la parte superior de la ventana.
Botones de submenú
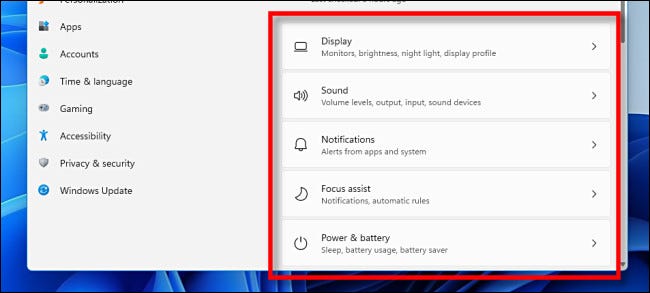
Después de hacer clic en una opción de la barra lateral en Configuración, se le presentan opciones secundarias en forma de botones. Están bien organizados, son fáciles de ver y están cuidadosamente distribuidos. Al hacer clic en ellos, podrá cambiar las opciones en detalle.
Breadcrumbs para la navegación
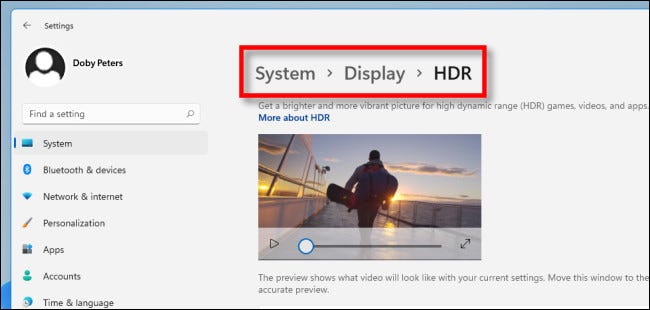
A medida que navega por la Configuración, la aplicación realiza un seguimiento de dónde se encuentra en todo momento con rutas de navegación en la parte superior de la ventana. Por ejemplo, estamos en Sistema> Pantalla> HDR. Si desea retroceder un nivel, puede hacer clic en la flecha hacia atrás en la esquina superior izquierda de la ventana o hacer clic en «Mostrar» en las rutas de navegación.
Búsqueda
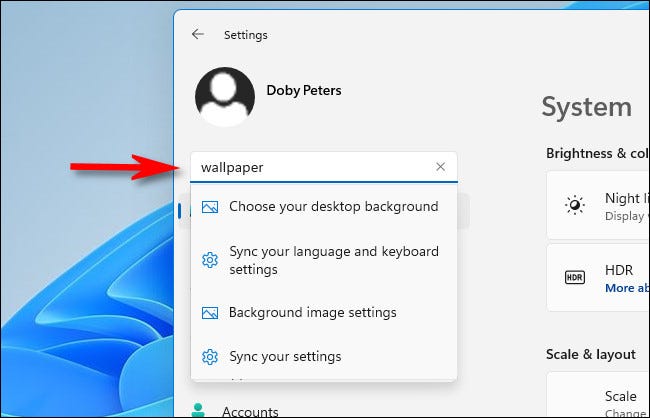
Siempre que la barra lateral esté visible, siempre tendrá acceso a una barra de búsqueda en la configuración de Windows 11. Al escribir un término, verá un pequeño menú emergente debajo de él con las principales sugerencias. Si hay demasiados resultados para caber en la pequeña ventana emergente, puede ver la lista completa en la parte derecha de la ventana haciendo clic en «Mostrar todos los resultados».
Página de la cuenta
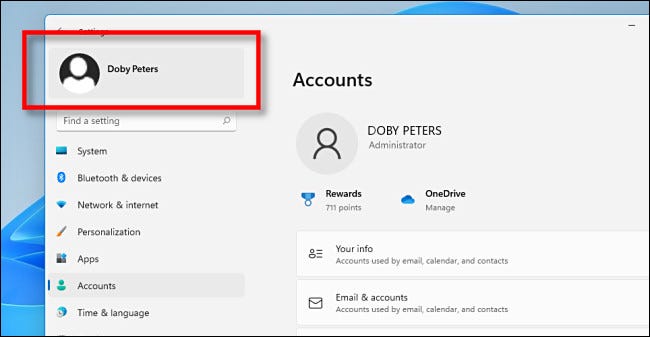
En Windows 11, hay una sección, Cuentas, a la que no se accede a través de la lista de secciones de la barra lateral normal. En cambio, para cambiar la configuración de su cuenta o administrar cuentas en la PC, haga clic en el nombre de su cuenta en la esquina superior izquierda de la ventana. Esta opción permanece en la barra lateral en todo momento.
actualizacion de Windows
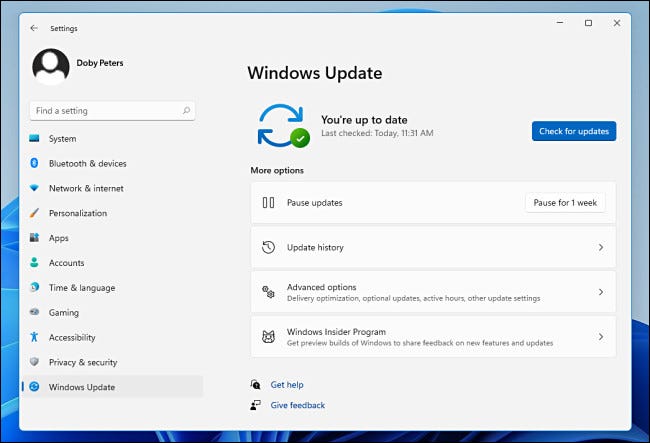
Y sin ninguna razón en particular, aquí hay un vistazo a la sección de Windows Update, que tiene una interfaz limpia y elegante. En general, la forma en que Microsoft ha organizado los elementos en la ventana Configuración tiene un buen sentido visual y se siente mucho menos confuso y desordenado que la Configuración en Windows 10.
Y sí, el panel de control sigue siendo importante
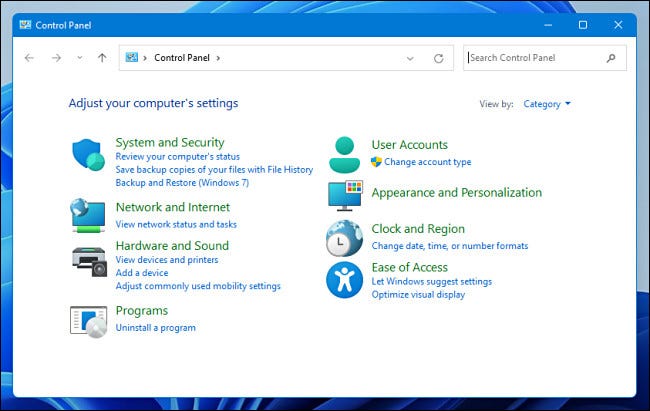
A pesar de los rumores de su eventual desaparición , el Panel de control todavía está presente en la versión de Windows 11 Preview . Incluye un diseño casi idéntico al del Panel de control de Windows 10 (con algunas opciones cambiadas aquí y allá), pero usa nuevos íconos.
En la gran tradición de Microsoft, todavía queda mucho entusiasmo heredado en Windows 11, pero está claro que los tiempos están cambiando y probablemente para mejor.


