Tabla de contenidos
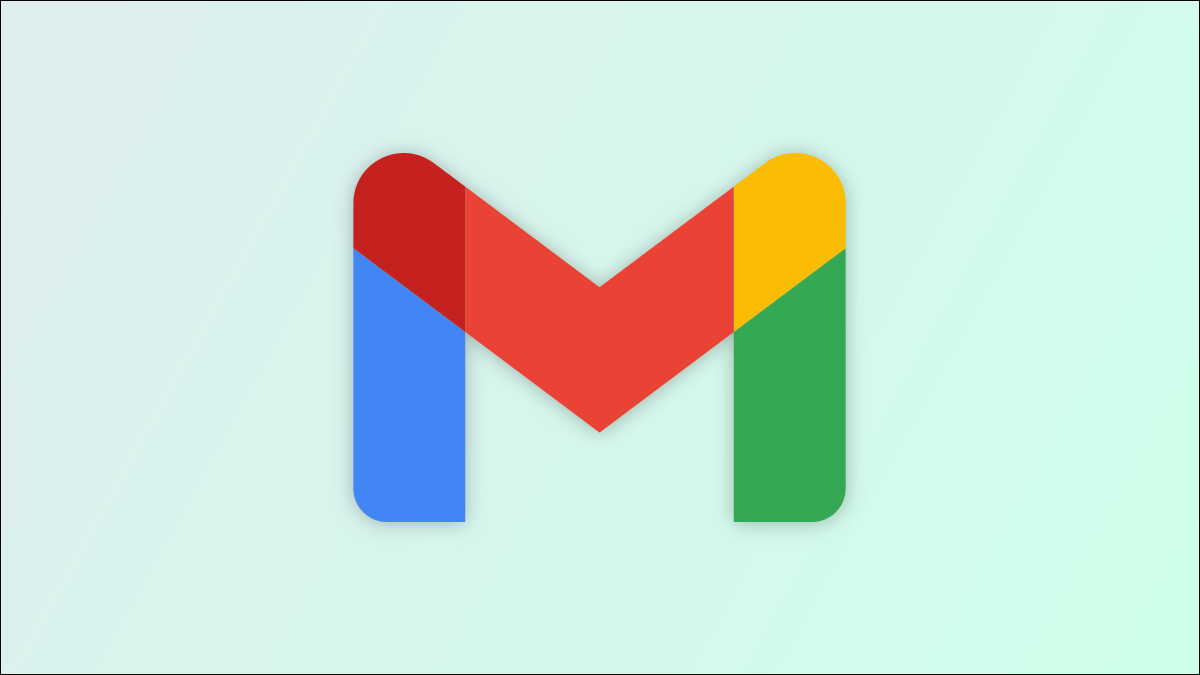
Si utiliza plantillas para inicios rápidos en documentos , informes u hojas de cálculo, sabrá su valor como ahorro de tiempo. En Gmail, puede crear sus propias plantillas para ahorrar tiempo en los correos electrónicos que envía con frecuencia.
Tal vez envíe regularmente una actualización a su supervisor, solicite una actualización de su equipo o informe a un cliente que recibió sus comentarios. En lugar de volver a crear el mismo mensaje una y otra vez, puede crear y reutilizar una plantilla .
Habilitar plantillas en Gmail
Al momento de escribir este artículo en febrero de 2022, solo puede crear y usar plantillas en el sitio web de Gmail , no en las aplicaciones móviles. Y para comenzar, deberá habilitar las plantillas en su configuración de Gmail.
Haga clic en el ícono de ajustes en la parte superior derecha para mostrar la barra lateral y luego elija «Ver todas las configuraciones».
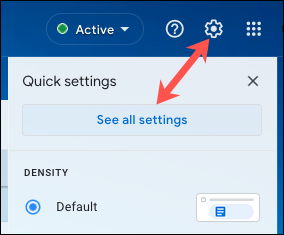
Seleccione la pestaña Avanzado y, a la derecha de Plantillas, elija la opción Habilitar. Haga clic en «Guardar cambios» en la parte inferior.
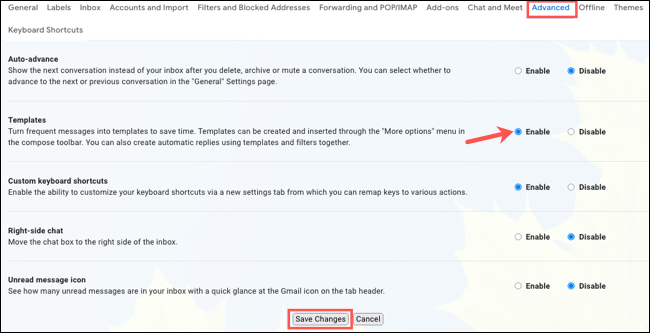
Verá que la página web de Gmail se actualiza para reflejar el cambio.
Crear y usar una plantilla en Gmail
Con las plantillas activadas, haz clic en «Redactar» en la parte superior izquierda y escribe tu mensaje como lo harías normalmente. Opcionalmente, también puede incluir una línea de Asunto para el correo electrónico.
Cuando esté listo para guardar el correo electrónico como plantilla, haga clic en los tres puntos en la parte inferior derecha para abrir Más opciones. Mueva el cursor a Plantillas y luego seleccione Guardar borrador como plantilla > Guardar como nueva plantilla.
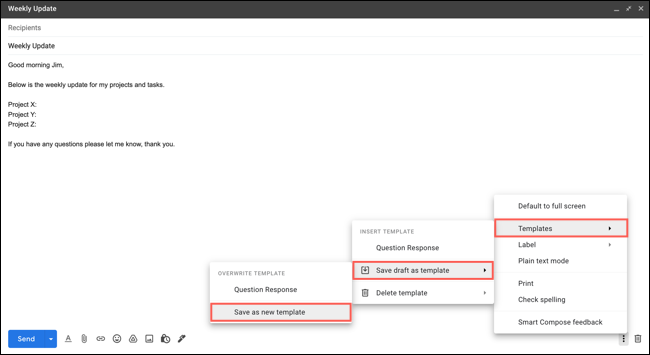
Asigne un nombre a su plantilla en el cuadro que aparece y haga clic en «Guardar».
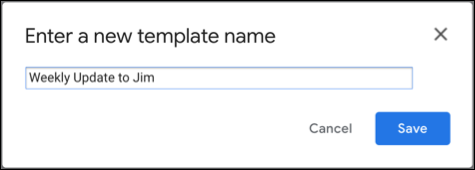
Si desea enviar el correo electrónico, puede hacerlo sin afectar la plantilla guardada. Para simplemente cerrar el correo electrónico y usar la plantilla más tarde, haga clic en la X en la parte superior derecha.
Cuando sea el momento de usar su plantilla, haga clic en «Redactar» para crear un nuevo mensaje. Haga clic en los tres puntos en la parte inferior derecha del mensaje y vaya a Plantillas. Elija el nombre de la plantilla en el menú emergente Insertar plantilla.
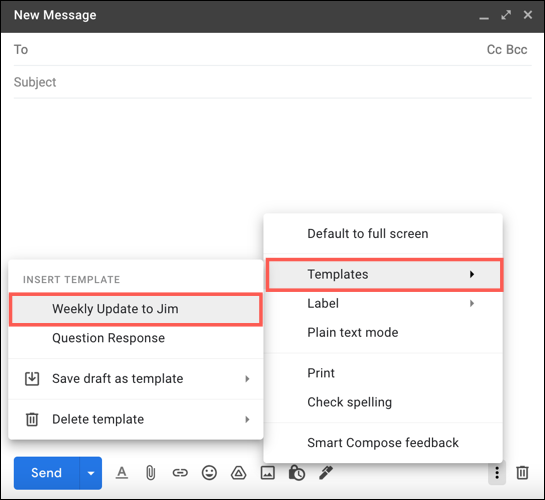
Luego verá que su plantilla aparece en la ventana de correo electrónico. Puede agregar o editar información en el mensaje si lo desea. Nuevamente, esto no afectará la plantilla guardada y le brinda un punto de inicio rápido para su correo electrónico. Para que pueda ingresar fechas, nombres o lo que necesite. Luego agregue el destinatario y envíelo en su camino.
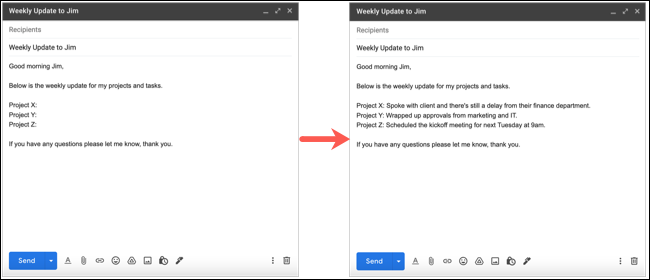
Editar una plantilla de Gmail
Si su plantilla necesita cambios, puede realizar cambios permanentes en su plantilla de Gmail y sobrescribir la plantilla existente. Haga clic en «Redactar» e inserte la plantilla como se describe anteriormente. Haz tus ediciones.
Luego, haz clic en los tres puntos y muévete a Plantillas > Guardar borrador como plantilla. Verá un menú emergente Sobrescribir plantilla.
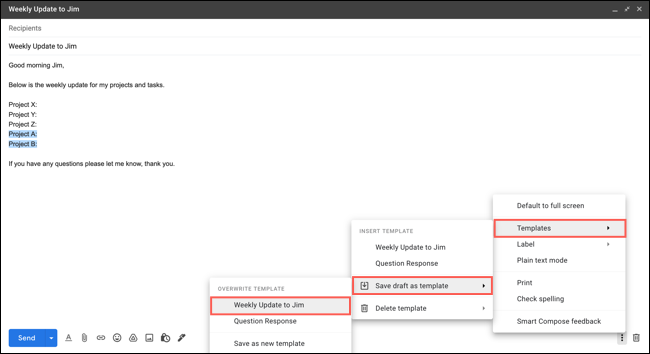
Elija la plantilla que desea sobrescribir y luego confirme haciendo clic en «Guardar».
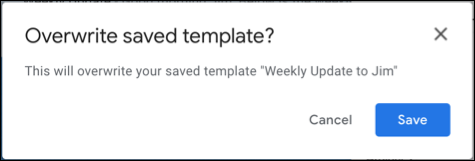
Eliminar una plantilla de Gmail
Si guarda una plantilla que ya no necesita, puede eliminarla. Haga clic en «Redactar» para abrir la ventana de correo electrónico. Luego haga clic en los tres puntos y muévase a Plantillas > Eliminar plantilla. En el menú emergente Eliminar plantilla, seleccione el nombre de la plantilla que desea eliminar.
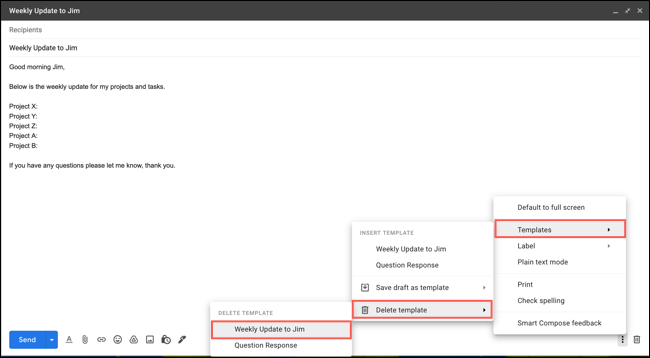
Luego, confirme haciendo clic en «Eliminar».
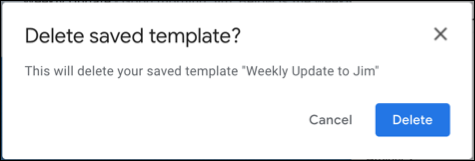
Para conocer más formas de usar plantillas, echa un vistazo a cómo enviar correos electrónicos automáticos en Gmail .


