Tabla de contenidos
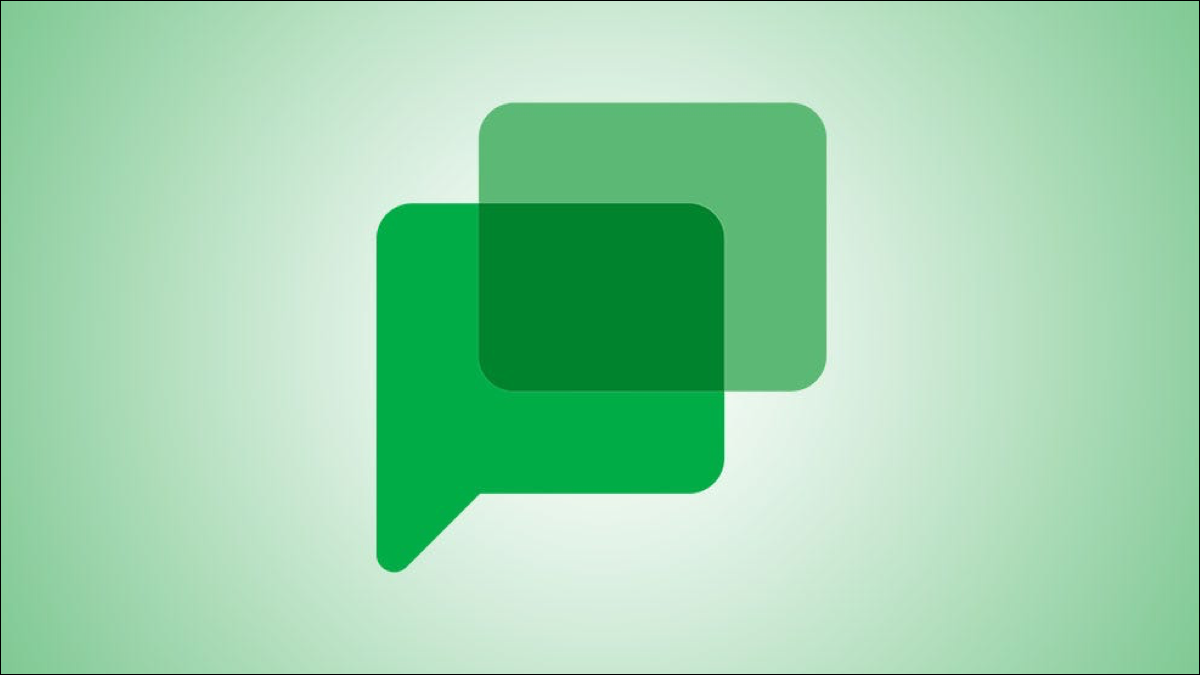
Google continúa agregando herramientas de colaboración a su aplicación Chat que la hacen más atractiva para empresas y equipos. Una de esas características es la capacidad de crear y asignar tareas.
Al usar Google Chat en un navegador, en su dispositivo móvil o mediante Gmail, puede agregar fácilmente una tarea en su sala de chat. También puede asignar estas tareas a los miembros del equipo allí, por lo que es muy fácil dividir las tareas.
Agregar una tarea en el chat de Google o Gmail en línea
Abra Google Chat o Gmail en su navegador para comenzar a crear tareas. Asegúrese de que la sala esté en la vista de pantalla completa para que pueda ver las pestañas en la parte superior.
Seleccione la pestaña Tareas y haga clic en «Agregar tarea de sala».
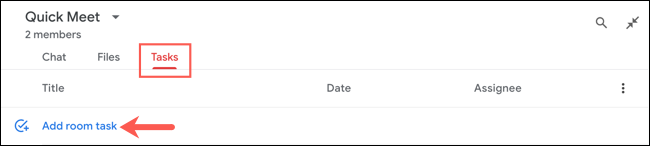
Ingrese los detalles de la tarea, incluido un título y, opcionalmente, una descripción y una fecha de vencimiento.
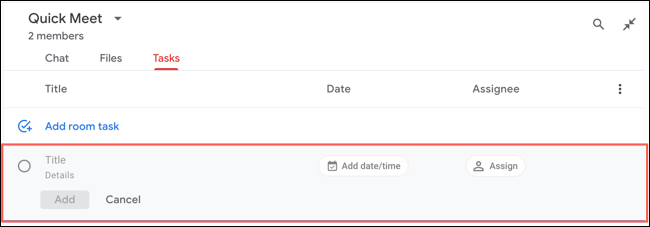
Si elige ingresar una fecha de vencimiento, también puede agregar una hora.
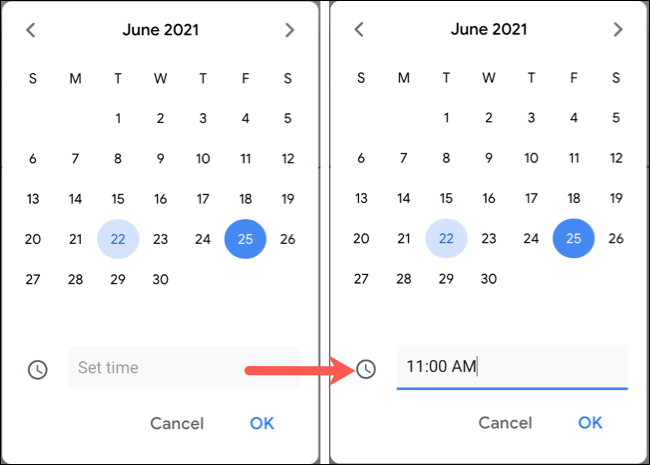
Cuando termine con los detalles de la tarea, haga clic en «Agregar».

La adición de la tarea se mostrará en el área de chat de su sala. Puede hacer clic en él desde allí o volver a la pestaña Tareas para verlo.
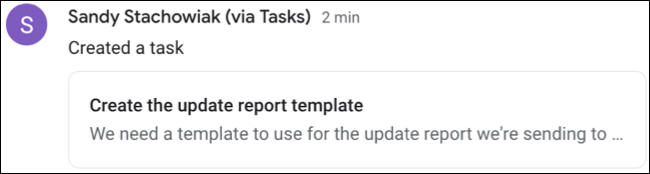
Asignar una tarea en línea
Puede asignar una tarea en el momento en que la cree en su Sala o posteriormente. Simplemente haga clic en «Asignar» en los detalles de la tarea y seleccione o busque un miembro de la Sala.

Recuerde, solo puede asignar tareas a miembros de una sala.
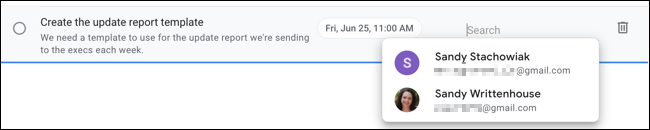
Y cuando asigna una tarea, esta acción también se muestra en el historial del chat, al igual que cuando agrega una tarea o incluso crea un documento dentro del chat .
Agregar una tarea en el chat de Google o la aplicación móvil de Gmail
Con la misma facilidad, puede agregar una tarea en la aplicación móvil Google Chat o en la aplicación Gmail con Chat habilitado. Seleccione una sala y toque la pestaña Tareas en la parte superior. Luego, toque el ícono Agregar tarea en la parte inferior derecha.
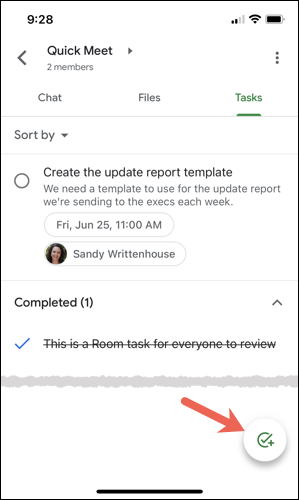
Ingrese la información de la tarea comenzando con el título. Seleccione el icono de la izquierda para agregar detalles o el del centro para incluir una fecha de vencimiento. Al igual que en la edición del navegador, puede agregar una hora para la fecha de vencimiento si lo desea.
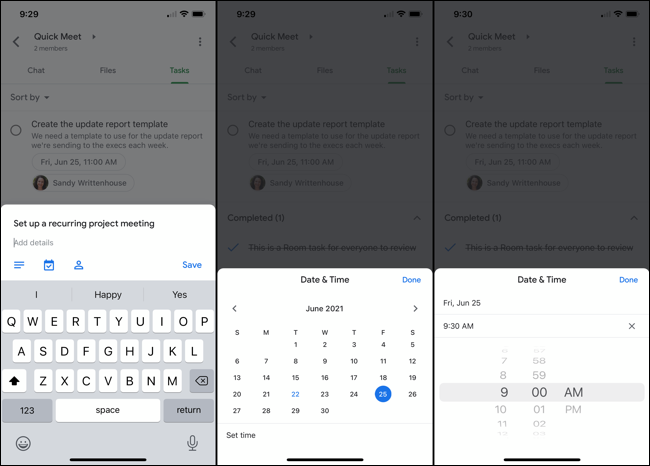
Toque «Guardar» cuando termine.
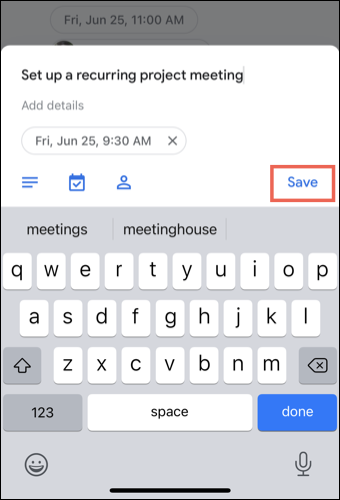
La tarea se mostrará en el área de chat de la sala, así como en la pestaña Tareas. Esto le permite acceder y ver la tarea desde cualquier lugar.
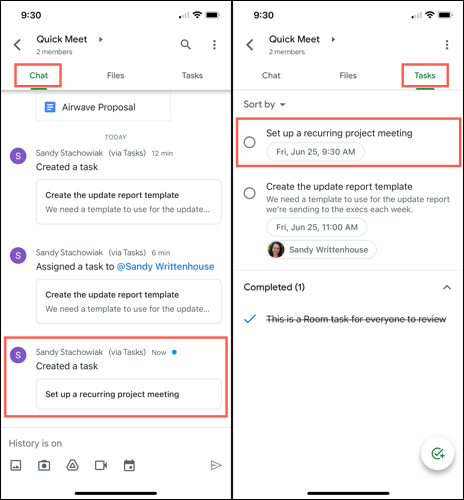
Asignar una tarea en la aplicación móvil
Además, al igual que con Google Chat y Gmail en línea, puede asignar una tarea en la aplicación móvil cuando la cree o más tarde.
Cuando agregue la tarea, asígnela tocando el ícono de Asignatario y seleccionando el miembro de la Sala.
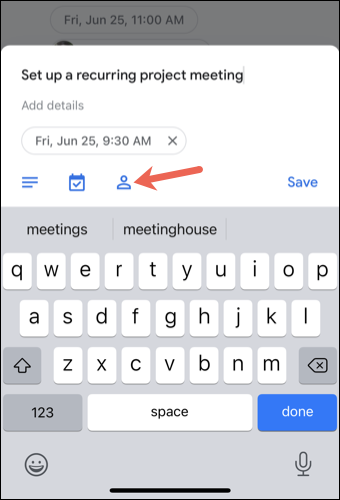
Para asignar la tarea después de crearla, abra los detalles desde la pestaña Historial de chat o Tareas. Toque «Asignar» y seleccione el miembro de la sala.
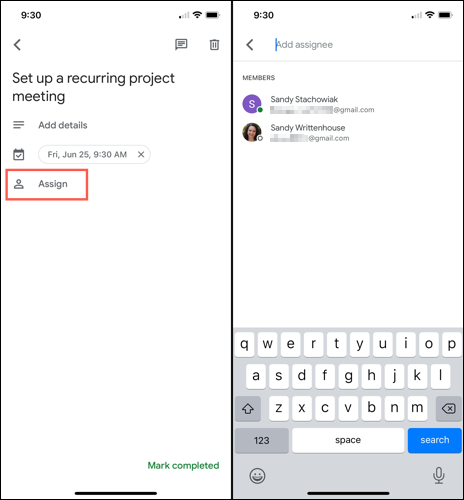
Después de asignar una tarea en la aplicación móvil, esta acción también aparece en el historial de chat.
Completa una tarea en el chat de Google
Independientemente de la aplicación y la ubicación en la que utilice Google Chat, marcar una tarea como completada es tan simple como hacer clic o tocar el círculo junto a ella.
Cuando completa una tarea, la acción aparece en el historial de chat y la tarea se mueve al final de la pestaña Tareas en una sección Completada.
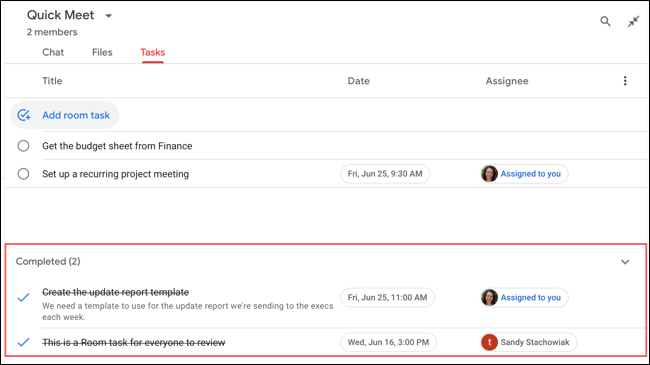
Ya sea que esté comenzando a usar Google Chat o aún lo esté considerando como una opción de comunicación para su empresa, la función de tareas puede ser exactamente lo que usted y su equipo necesitan para hacer las cosas. ¡Y tenga en cuenta que también puede configurar reuniones directamente en el chat de Google !


