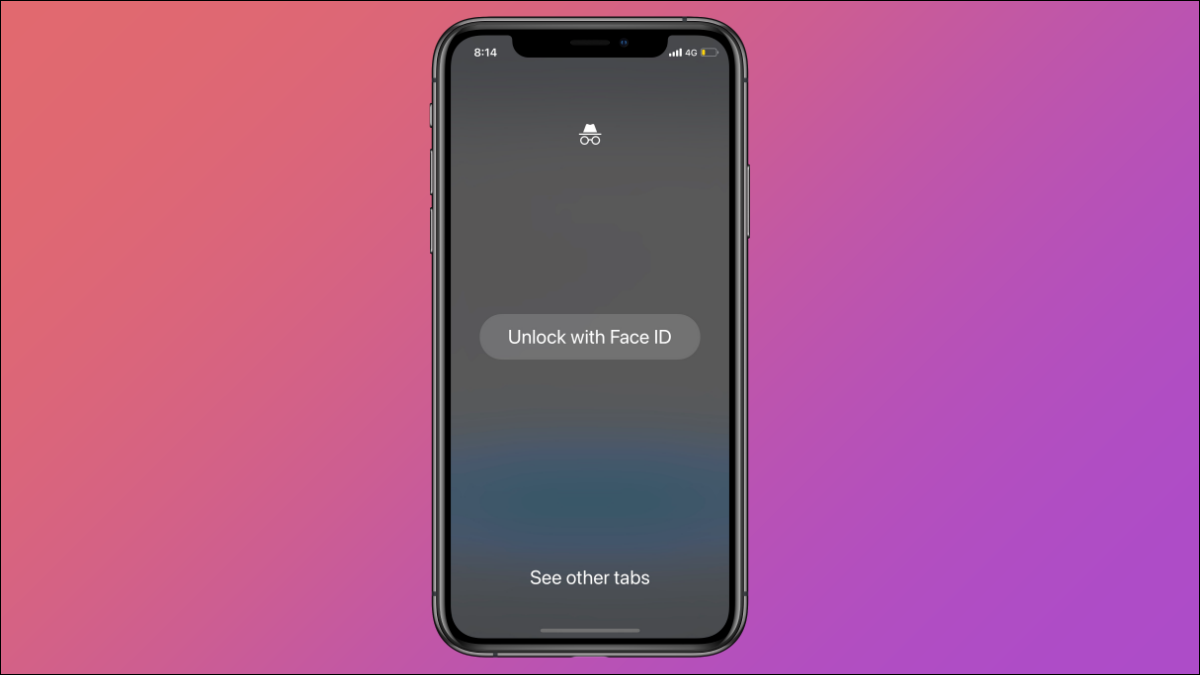
El modo incógnito de Google Chrome es muy útil para la navegación privada . Pero, ¿y si dejas tu iPhone desbloqueado? La nueva función de Chrome para iPhone bloquea las pestañas de incógnito con Face ID para que otros no puedan consultar los sitios que visitas.
El uso de Face ID para desbloquear la función de pestañas de incógnito llega como parte de una bandera experimental incorporada en Google Chrome 91 para iPhone. Aplica una capa adicional de seguridad para las pestañas de incógnito, lo que requiere desbloquearlas con Face ID y también evita que alguien espíe en su iPhone.
Advertencia: en el momento de escribir este artículo en junio de 2021, esta función está disponible como una marca experimental en Chrome 91. Google podría finalmente implementarla como una función estable, o podría desaparecer de Chrome, como siempre ocurre con las banderas. También tiene el potencial de romper Chrome.
Si bien las banderas están disponibles para Chrome en casi todas las plataformas, esta función solo está disponible para iPhones compatibles con Face ID (iPhone X y versiones posteriores).
Primero, abra la aplicación Google Chrome en su iPhone. Luego, escribe chrome://flags en la barra de direcciones y presiona Enter.
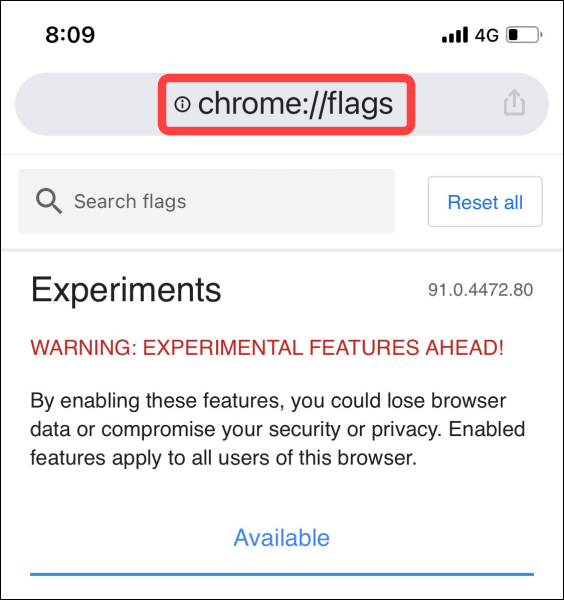
Escribe «Autenticación de dispositivo para incógnito» en la barra de búsqueda en la parte superior. Aparecerá en Experimentos, lo que significa que todavía está en proceso.
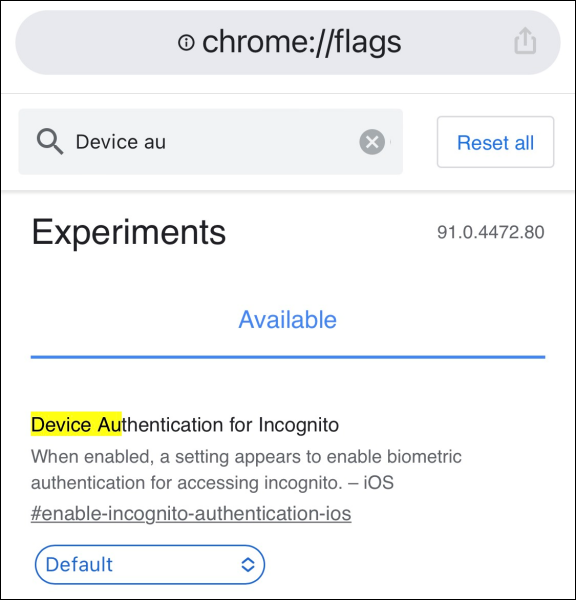
Abra el menú desplegable debajo de la marca «Autenticación de dispositivo para incógnito» y elija «Habilitado».
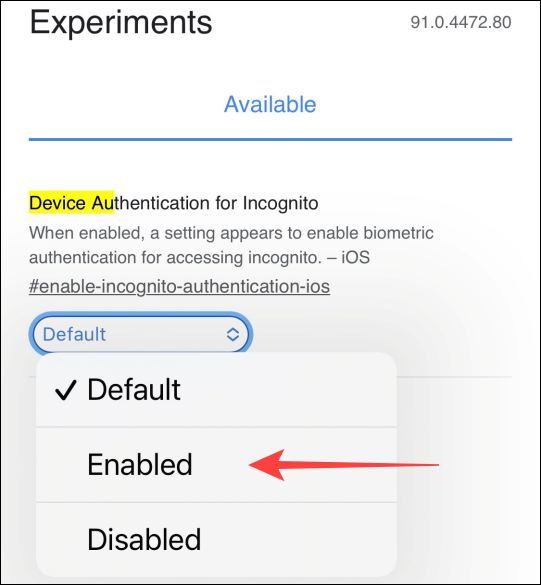
Después de habilitar la bandera, debe cerrar y reiniciar el navegador Chrome para aplicar los cambios que realizó.
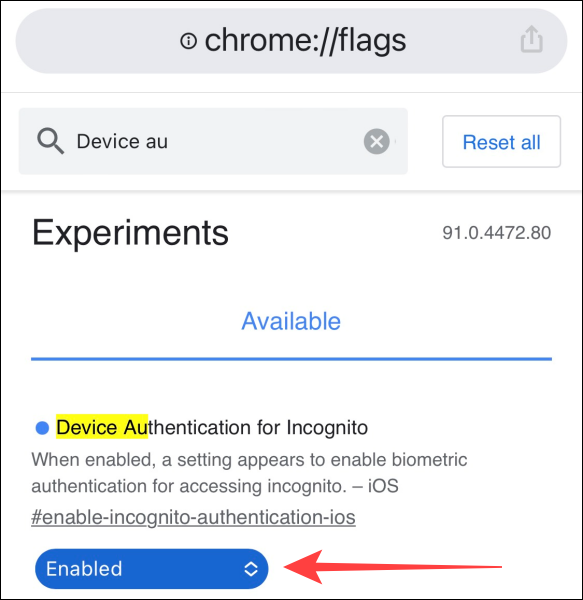
Cuando se abra Chrome, seleccione el ícono de menú de tres puntos en la esquina inferior derecha y elija «Configuración».
![]()
Seleccione la sección «Privacidad».
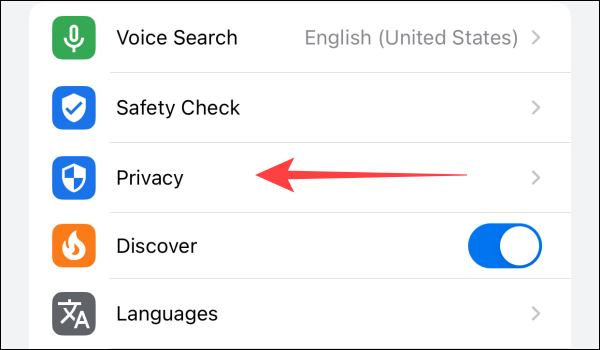
Activa la opción «Bloquear pestañas de incógnito cuando cierras Chrome».
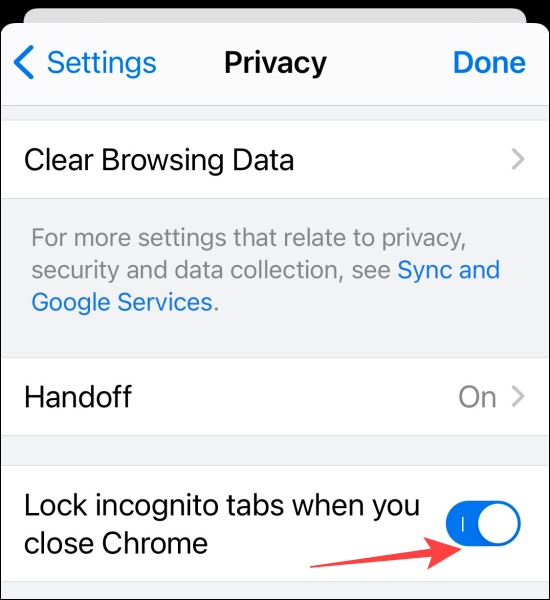
Después de habilitar esa función, la próxima vez que abra Chrome para ver las pestañas de incógnito, le pedirá que las desbloquee con Face ID.
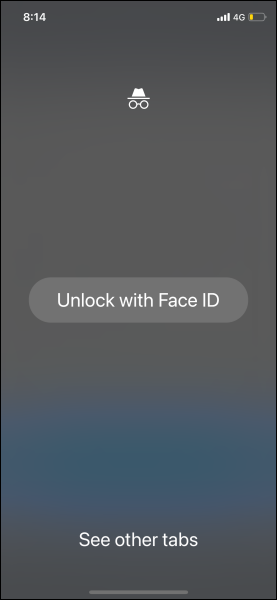
Para deshabilitar el bloqueo de pestañas de incógnito con Face ID, desactive la opción «Bloquear pestañas de incógnito al cerrar Chrome» visitando «Privacidad» en la sección «Configuración» de Chrome.
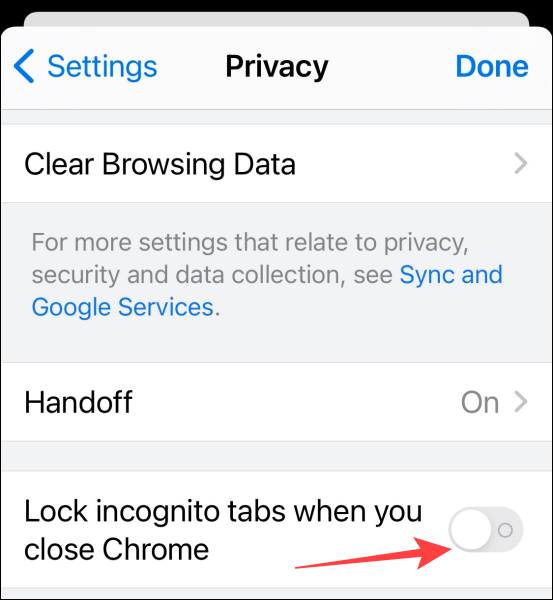
Eso es. Además de proteger sus pestañas de incógnito, puede usar otras banderas para una mejor experiencia de navegación .


