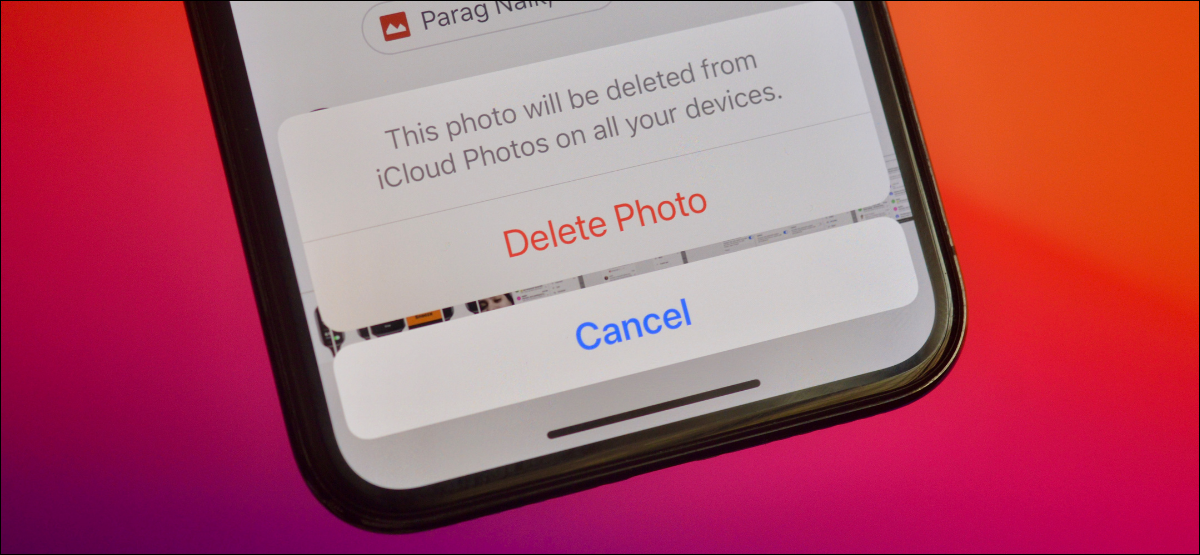
Si su iPhone o iPad de Apple se ha quedado sin espacio para aplicaciones o documentos, la forma más rápida de recuperar espacio de almacenamiento es eliminando fotos o videos innecesarios. He aquí cómo hacerlo.
Antes de comenzar, debe saber que eliminar una foto o video del almacenamiento local de su iPhone o iPad también lo eliminará de Fotos de iCloud . Así que asegúrese de haber hecho una copia de seguridad de sus archivos multimedia (usando Mac o PC ) antes de eliminarlos de su dispositivo.
Para comenzar, abra la aplicación Fotos en su iPhone o iPad. Puede usar la pestaña «Biblioteca» o la pestaña «Álbumes» para explorar las fotos o videos almacenados en su dispositivo.
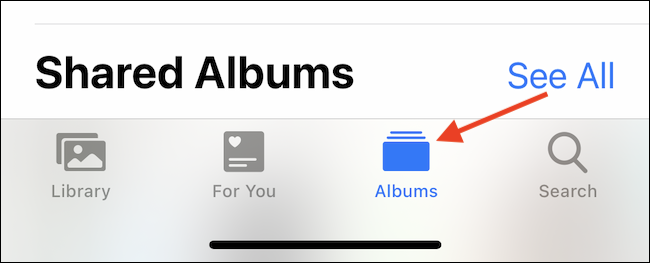
Para ver todas las fotos o videos (con las fotos más recientes primero), toque la pestaña «Álbumes» y luego elija el álbum «Recientes».
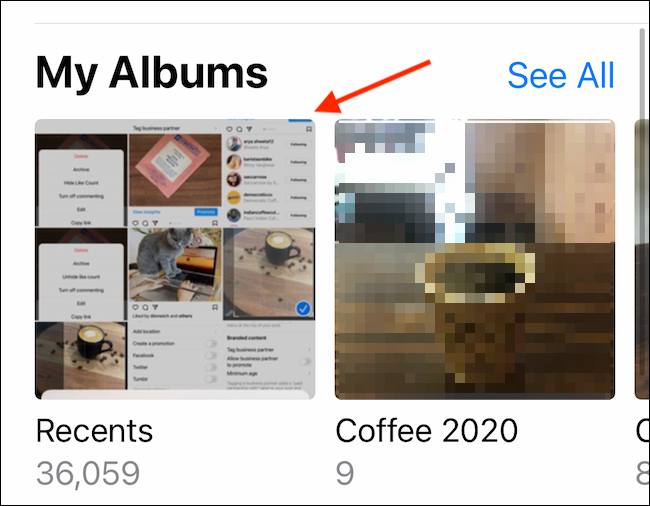
Si desea eliminar una sola foto o video, toque la miniatura para abrir la imagen.
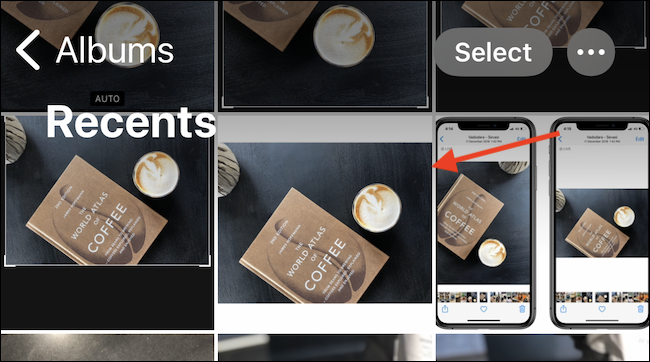
Toque el botón Eliminar (parece una papelera) en la esquina inferior derecha.
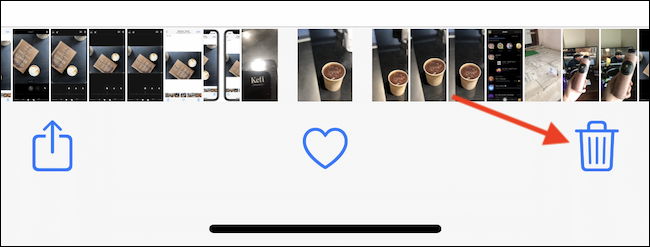
En la ventana emergente, toque la opción «Eliminar foto» o «Eliminar video» para confirmar.
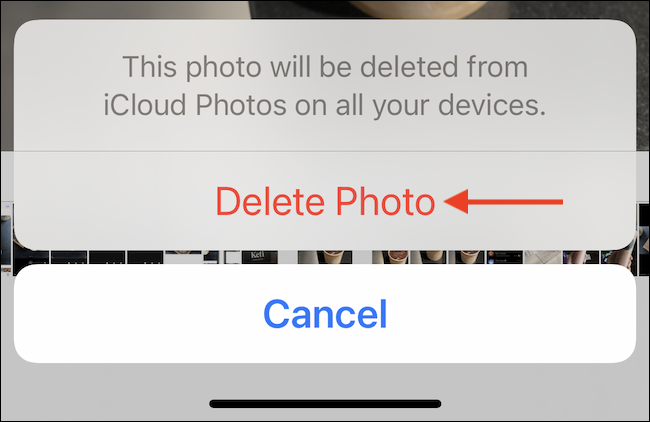
Para seleccionar varias fotos o videos para eliminar, toque el botón «Seleccionar» en la parte superior de la pantalla.
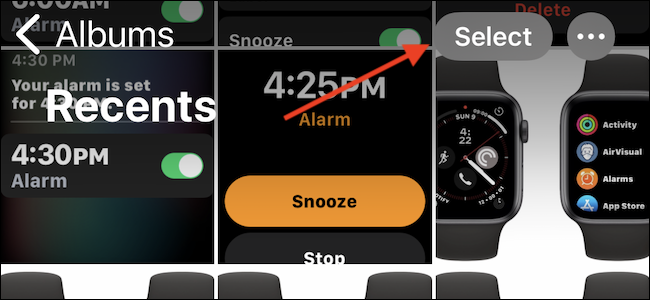
Luego, seleccione las fotos o videos que desea eliminar tocando las vistas previas en miniatura. Puede deslizar el dedo de izquierda a derecha o de arriba a abajo para seleccionar varias fotos rápidamente.
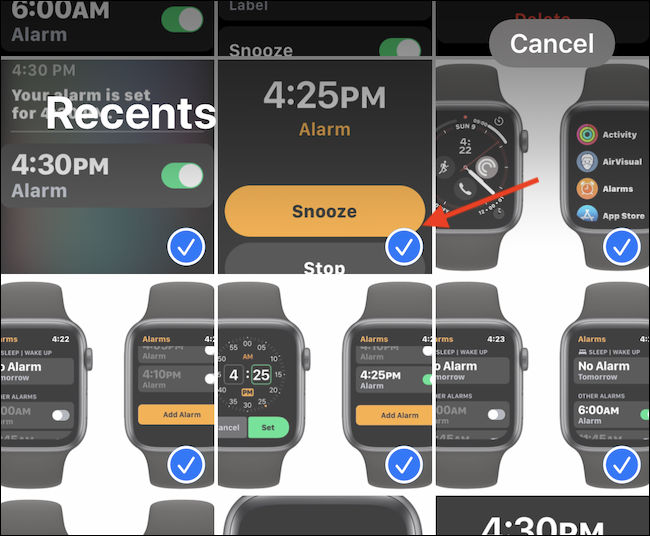
Una vez que haya terminado, toque el botón Eliminar (parece una papelera) en la parte inferior de la pantalla.
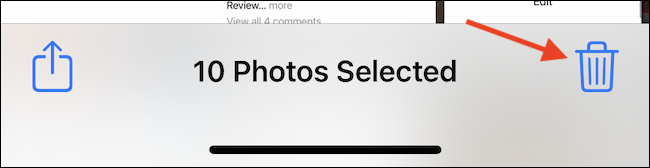
En el cuadro de diálogo de confirmación que aparece, toque la opción «Eliminar fotos» o «Eliminar videos» para confirmar.
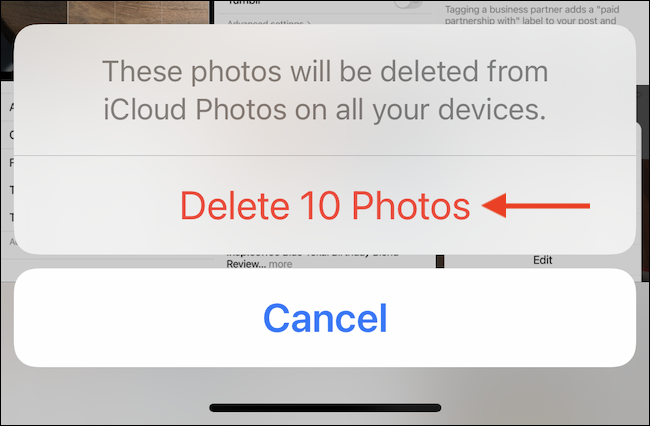
Las fotos desaparecerán de la biblioteca de fotos. Pero todavía no se eliminarán por completo.
Cómo eliminar fotos o videos de forma permanente de iPhone y iPad
Como medida de seguridad, su iPhone o iPad en realidad no elimina las fotos o videos de su dispositivo. En su lugar, agrega los archivos multimedia a un álbum «Eliminado recientemente» y los mantiene allí durante 30 días. Después de 30 días, las imágenes se eliminan automáticamente. Esto le brinda una ventana de 30 días para restaurar las fotos y videos borrados accidentalmente.
Si está seguro de que no necesitará estas fotos o videos (o tiene una copia de seguridad de su biblioteca de fotos ), puede eliminar permanentemente todas las fotos pendientes con solo un toque.
Abre la aplicación Fotos, toca la pestaña «Álbumes», desplázate hacia abajo y elige el álbum «Eliminados recientemente».
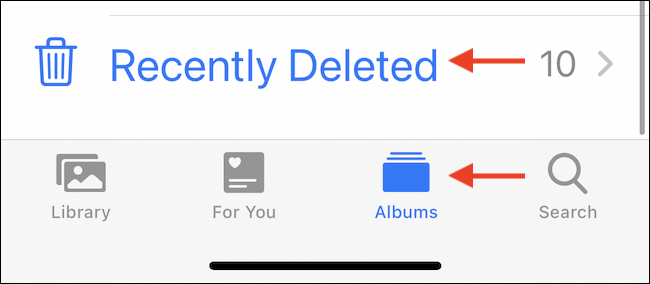
Verás todas las fotos y videos eliminados aquí. Toque el botón «Seleccionar» en la barra de herramientas superior.
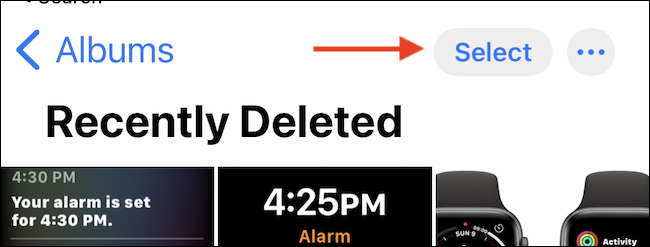
En la barra de herramientas inferior, toque el botón «Eliminar todo».
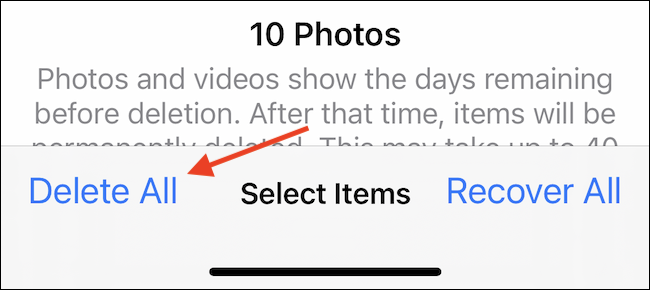
Si está absolutamente seguro de que desea eliminar permanentemente estas fotos o videos (esta acción no se puede deshacer), toque la opción «Eliminar fotos» o «Eliminar videos» en el cuadro de diálogo de confirmación.
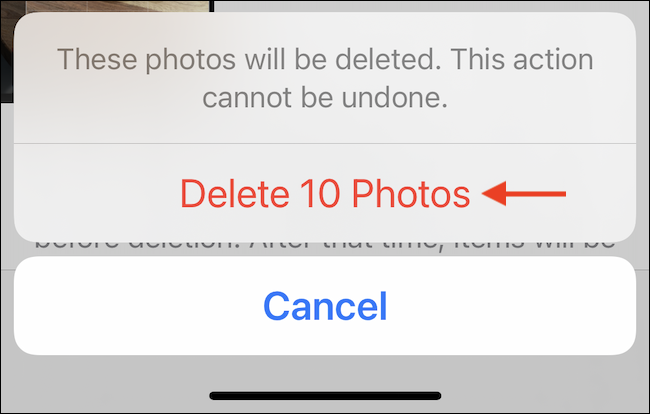
Y eso es todo, ¡adiós fotos!
Las fotos o videos se eliminarán de su almacenamiento local y podrá recuperar el espacio de almacenamiento. Para verificar cuánto espacio de almacenamiento queda en su iPhone o iPad, visite la aplicación Configuración. ¡Buena suerte!


