
Si desea utilizar las imágenes incrustadas en archivos PDF en otro lugar, puede extraer las imágenes y guardarlas en una carpeta. Le mostraremos cómo hacer esto usando dos métodos diferentes en Windows 10 y Mac.
Extraiga imágenes de un PDF con Adobe Acrobat Reader DC
Una forma fácil y gratuita de extraer imágenes de un PDF es mediante la aplicación Adobe Acrobat Reader DC. Con esta aplicación, no solo puede abrir archivos PDF, sino que también puede extraer su contenido multimedia. De esta manera, puede guardar imágenes seleccionadas de PDF en una carpeta en su computadora.
Si aún no lo ha hecho, descargue e instale la aplicación gratuita Acrobat Reader DC para Windows 10 o Mac. Luego, abra su PDF con esta aplicación.
Cuando se abra Acrobat Reader, haga clic en la herramienta de selección (un icono de flecha) en la barra de herramientas cerca de la parte superior de la ventana. Utilizará esta herramienta para seleccionar imágenes en su PDF.

A continuación, desplácese hasta la página de su PDF donde se encuentra la imagen que desea extraer. Haga clic en la imagen para seleccionarla.
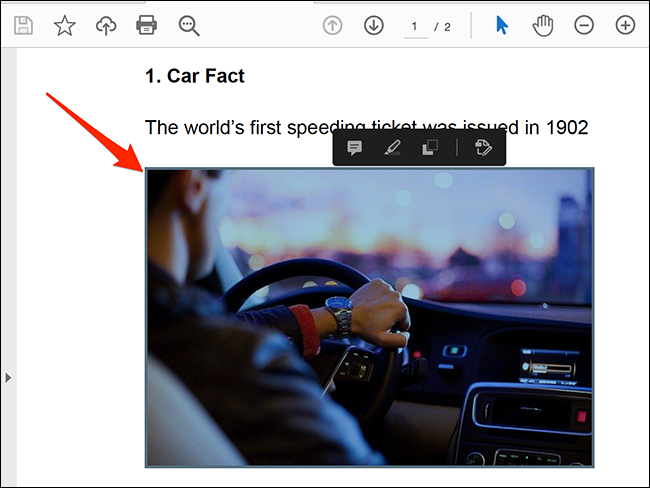
A continuación, haga clic con el botón derecho en la imagen y seleccione «Copiar imagen» en el menú.
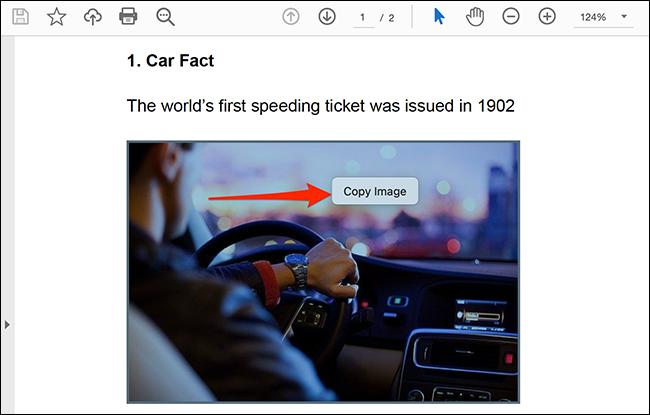
La imagen seleccionada ahora se copia en su portapapeles. Ahora puede pegar esta imagen en cualquier editor de imágenes de su computadora.
Si es un usuario de Windows, abra la aplicación Paint y presione Ctrl + V para pegar la imagen. Luego, haga clic en Archivo> Guardar en la barra de menú de Paint para guardar la imagen.
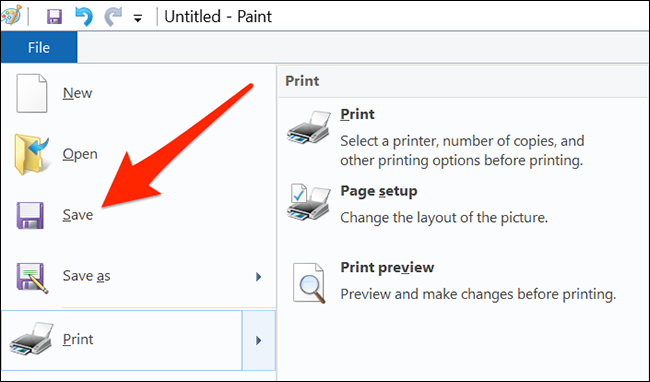
En Mac, abra la aplicación Vista previa y seleccione Archivo> Nuevo desde portapapeles en la barra de menú. Luego, haga clic en Archivo> Guardar para guardar la imagen.
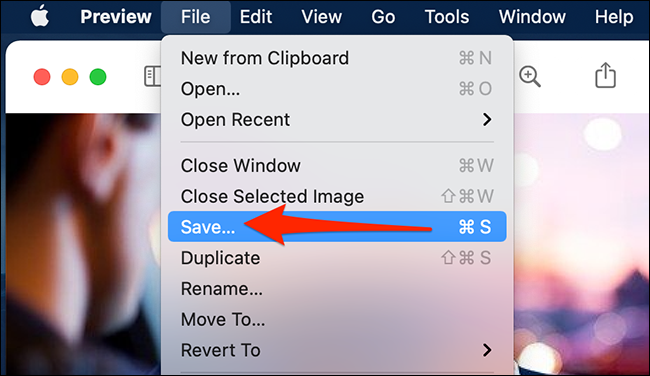
Su archivo de imagen guardado funciona como cualquier otra imagen en su computadora. Puede agregarlo a sus documentos, cargarlo en sitios web y más.
Utilice Adobe Photoshop para extraer imágenes de un PDF
Photoshop ofrece una función personalizada para importar el contenido de un archivo PDF. Con esto, puede cargar su PDF y extraer todas las imágenes de él.
Para utilizar este método, primero abra Photoshop en Windows 10 o Mac. En Photoshop, haga clic en Archivo> Abrir en la barra de menú y busque para abrir el archivo PDF del que desea extraer las imágenes.
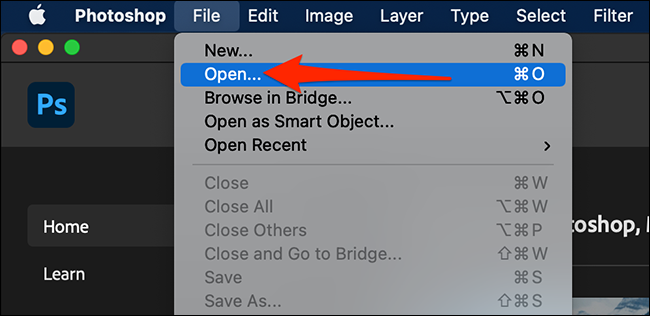
Se abrirá la ventana «Importar PDF» de Photoshop. En esta ventana, seleccione el botón de radio «Imágenes» en la parte superior para ver todas sus imágenes PDF.
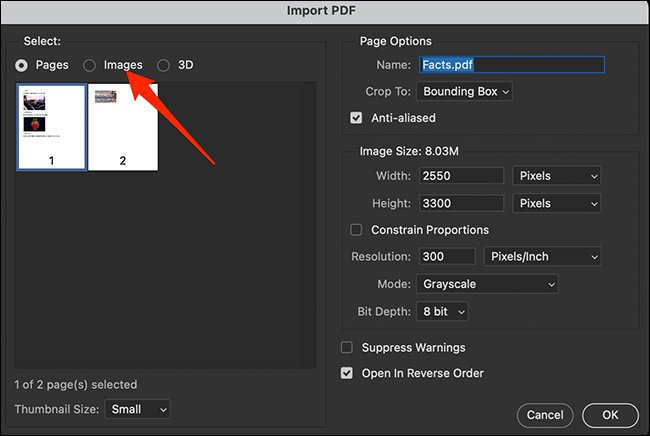
Photoshop mostrará todas las imágenes de sus archivos PDF. Haga clic en la imagen que le gustaría extraer. Para seleccionar varias imágenes, mantenga presionada la tecla Mayús y luego haga clic en las imágenes.
Cuando haya seleccionado las imágenes, haga clic en «Aceptar» en la parte inferior de la ventana.
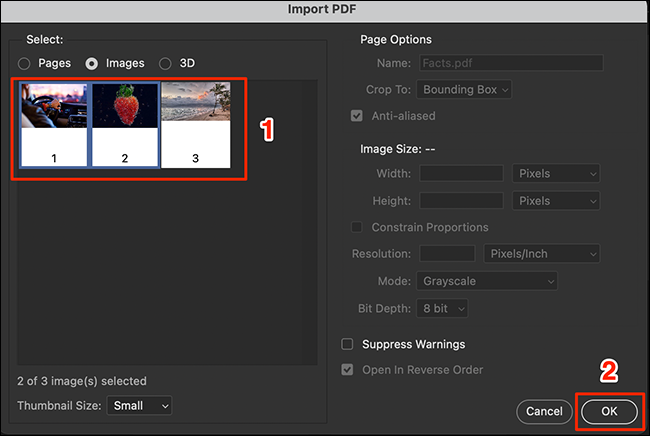
Photoshop abrirá cada imagen en una nueva pestaña. Para guardar todas estas imágenes en una carpeta en su computadora, seleccione Archivo> Cerrar todo en la barra de menú de Photoshop.
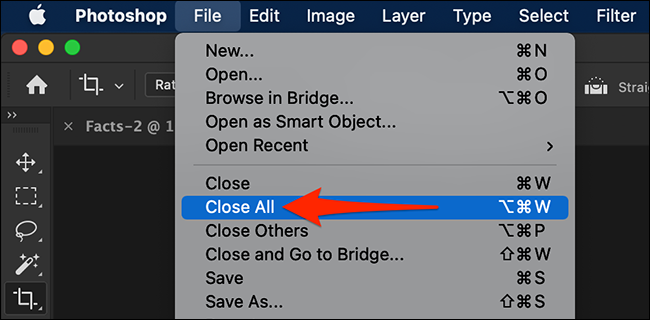
Photoshop le preguntará si desea guardar los cambios en sus imágenes. En este mensaje, habilite la opción «Aplicar a todos» y luego haga clic en «Guardar».
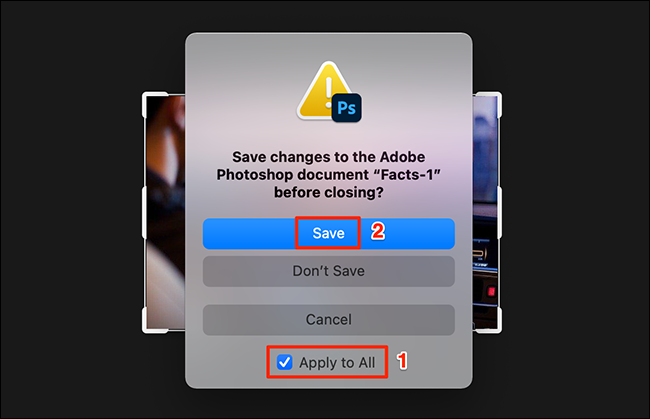
El siguiente paso es la ventana estándar «Guardar como» de Photoshop. Aquí, en la parte superior, haz clic en el cuadro «Guardar como» e ingresa un nombre para tu imagen. Luego, haga clic en el menú desplegable «Formato» y seleccione un formato para su imagen. Finalmente, haga clic en «Guardar» en la parte inferior de la ventana. Este paso debe seguirse para cada imagen.
En cuanto al formato de imagen, si no está seguro de qué elegir, seleccione «PNG», ya que funciona en la mayoría de los casos.
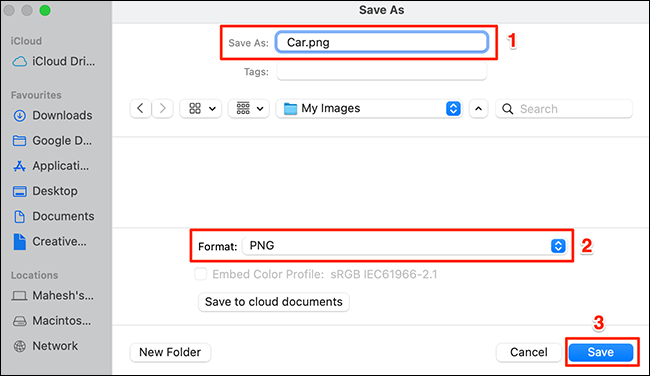
¡Ahora, las imágenes que seleccionó son gratuitas de su prisión de PDF !


