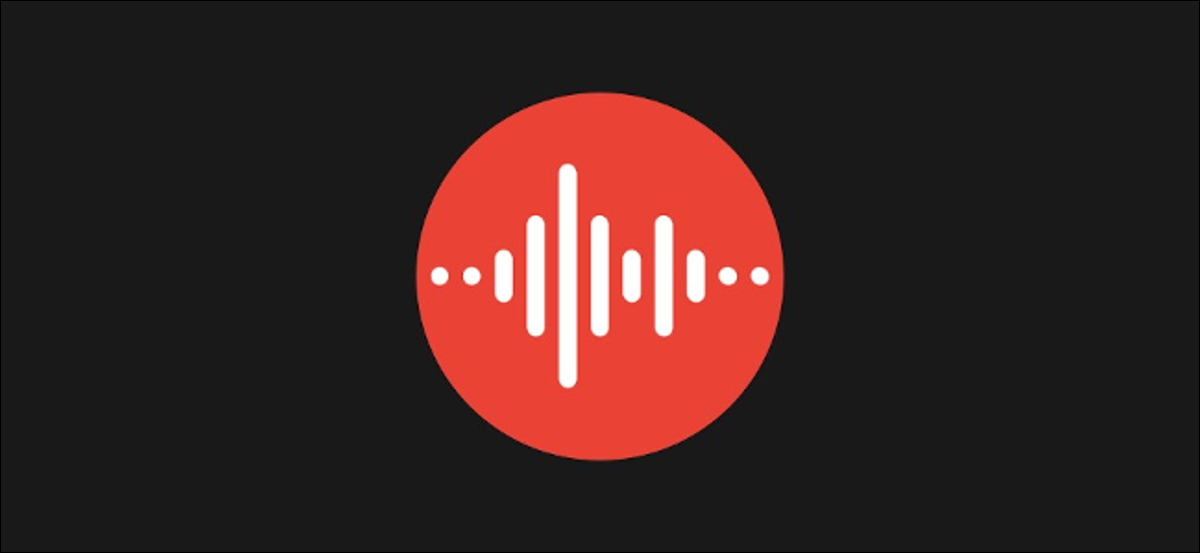
Google Recorder es furtivamente una de las aplicaciones más geniales del gigante de las búsquedas en los teléfonos inteligentes Pixel. Puede transcribir grabaciones de audio a texto, lo que las hace fáciles de buscar, y también se puede acceder a esas grabaciones y compartirlas desde la nube . Te mostraremos cómo.
Si no está familiarizado con Google Recorder, es una aplicación exclusiva para teléfonos Pixel. La aplicación tiene algunas características poderosas escondidas detrás de una interfaz simple. Si está habilitado, sus grabaciones, junto con las transcripciones, se pueden almacenar en recorder.google.com . Aquí hay un ejemplo de grabación que hice.
Para comenzar, abra la aplicación Grabadora en su dispositivo Google Pixel. Necesitará un Pixel 3 o más nuevo para aprovechar las funciones de la nube.
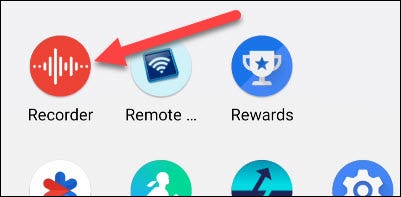
Si es la primera vez que abre la aplicación, verá una pantalla de presentación con información sobre lo que puede hacer. Toca «Comenzar».
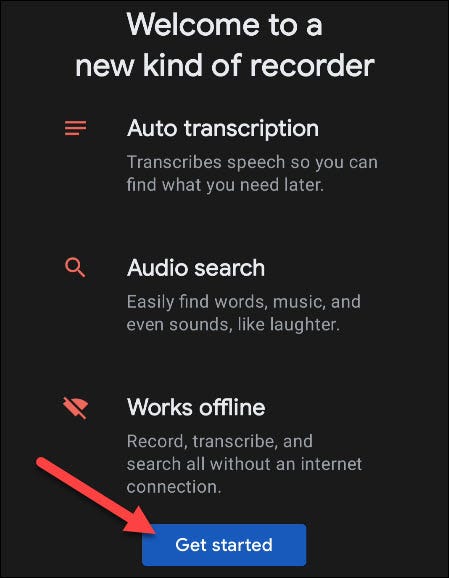
La aplicación ahora le preguntará si desea realizar una copia de seguridad de sus grabaciones en la nube. Toque «Copia de seguridad de grabaciones» para continuar.
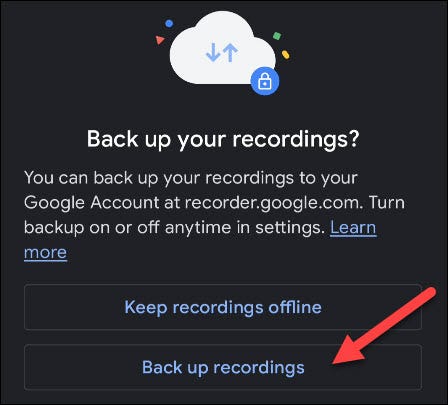
Para realizar una grabación de audio, simplemente toque el botón rojo en la parte inferior de la pantalla.
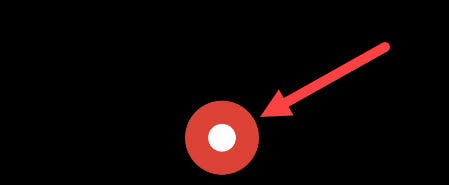
Toque el botón de pausa cuando haya terminado para detener la grabación.
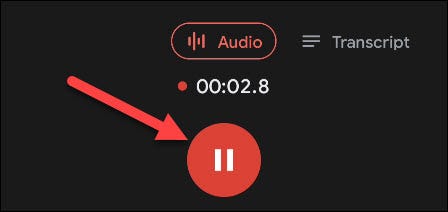
Puede optar por agregar su ubicación a la grabación, que se utilizará cuando esté buscando a través de grabaciones. Hágalo seleccionando el botón «Agregar ubicación».
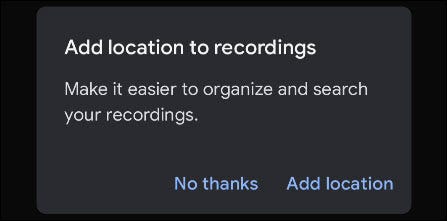
Después de eso, puede agregar un título al archivo de grabación y tocar «Guardar» para terminar.
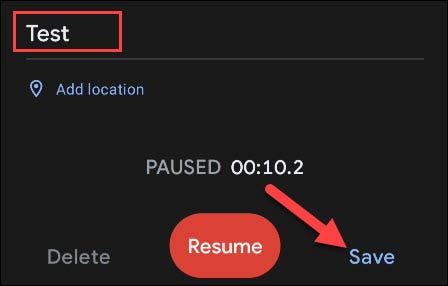
Hay dos formas de compartir una grabación: desde la aplicación o desde el sitio web. Empezaremos con la aplicación. Mantenga presionada una grabación de la lista.
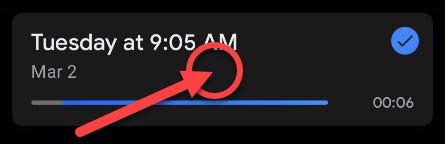
La grabación ahora estará resaltada (como lo indica la marca de verificación). Seleccione cualquier otra grabación para compartir y luego toque el icono de compartir en la barra superior.
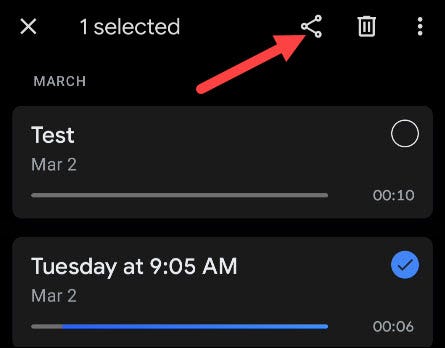
El menú de compartir le dará cuatro opciones (solo las dos primeras si selecciona varias grabaciones):
- Audio : comparte el archivo de audio .m4a.
- Transcripción : comparta la transcripción como un archivo .txt o mediante Google Docs.
- Enlace : obtenga un enlace a la grabación en la nube.
- Videoclip : cree un videoclip con animación de forma de onda o texto de transcripción.
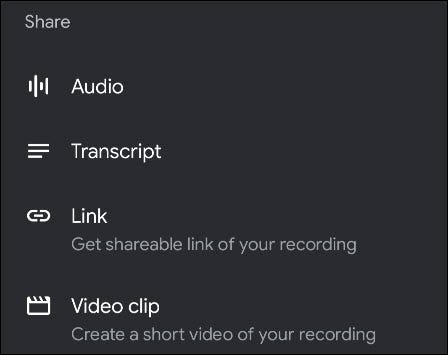
Seleccione uno de los métodos para compartir y luego podrá elegir una aplicación con la que compartirlo.
Para el segundo método, diríjase a recorder.google.com en un navegador web como Google Chrome o Microsoft Edge . Asegúrese de haber iniciado sesión con su cuenta de Google.
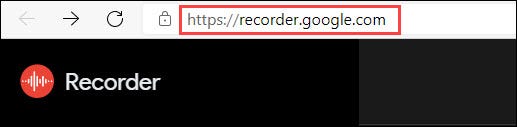
Verá sus grabaciones enumeradas en la barra lateral izquierda. Seleccione el que desea compartir.
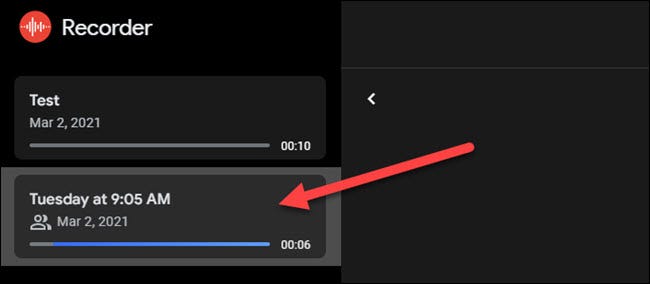
A continuación, toque el icono de menú de tres puntos junto al icono de su perfil en la esquina superior derecha.
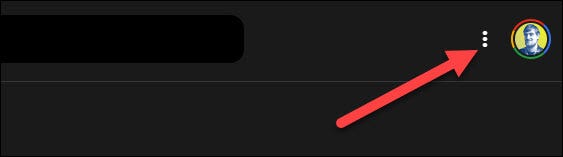
Seleccione «Compartir» en el menú.
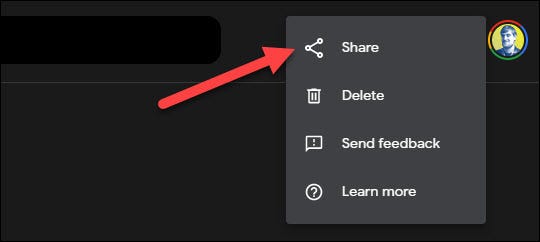
En la web, solo tienes la opción de compartir el enlace. Elija «Privado para mí» o «Enlace compartido» y luego seleccione «Copiar enlace».
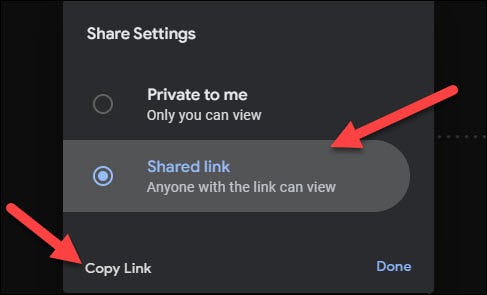
Ahora puede pegar el enlace en cualquier lugar que desee y, según su elección de privacidad, las personas podrán reproducir la grabación y ver la transcripción en tiempo real. Usar el enlace significa que no necesitarán la aplicación Recorder para escucharlo.


