Tabla de contenidos
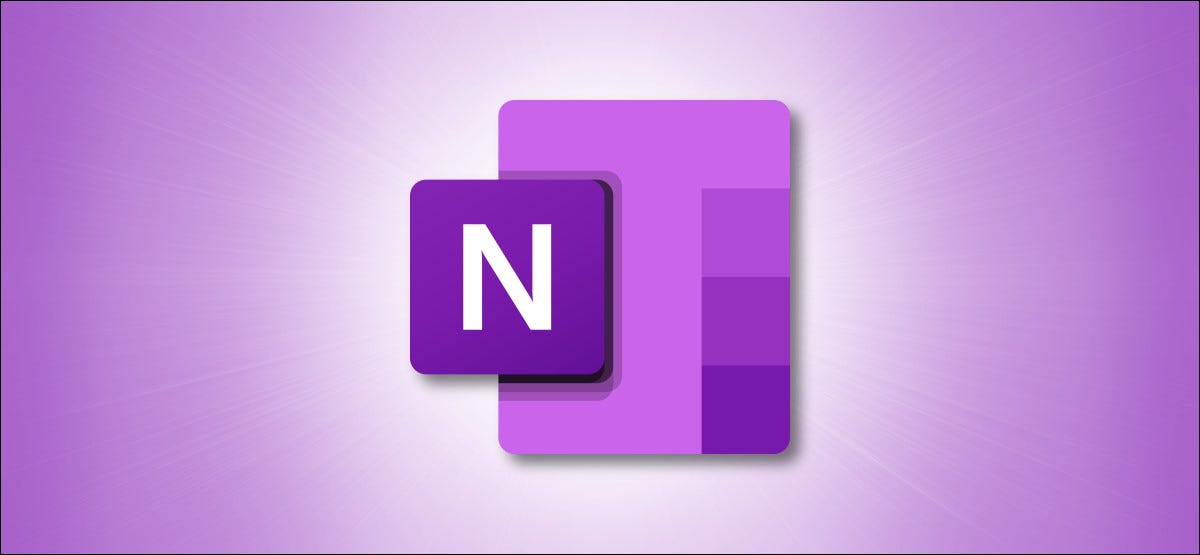
De manera similar a la fuente que ve cuando inicia sesión en una aplicación de redes sociales, Microsoft proporciona esta herramienta en OneNote . La fuente en OneNote combina notas, muestra cambios de página y le permite agregar notas rápidas en un lugar útil.
Acerca de su feed en OneNote
Aquí hay un par de cosas que debe tener en cuenta al usar su fuente de OneNote:
- La función está disponible en OneNote para Windows 10 , escritorio de OneNote, OneNote para la web y OneNote para Android.
- La fuente sincroniza las notas asociadas con la misma cuenta de Microsoft, incluidas OneNote, Samsung Notes y Sticky Notes en todos sus dispositivos.
Abra la fuente en OneNote
Afortunadamente, puede ver su feed en OneNote con solo hacer clic en un botón. En la esquina superior derecha de la ventana o pantalla de OneNote, haga clic en el icono Abrir fuente.
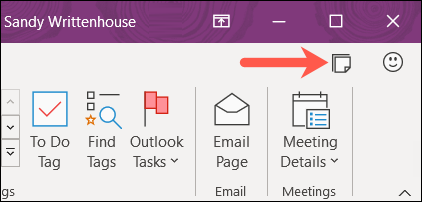
Esto muestra el panel de noticias en el lado derecho y muestra sus ediciones y adiciones más recientes.
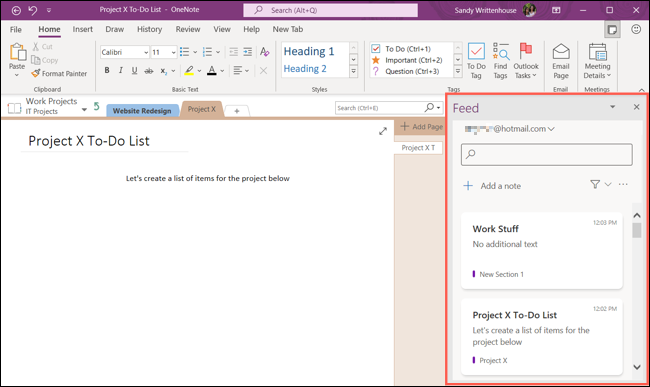
Cómo utilizar su fuente de OneNote
Si bien la fuente en OneNote es un excelente lugar para revisar sus elementos más recientes, ofrece más que un simple vistazo a las notas. Puede alternar entre cuentas, crear y editar notas adhesivas, abrir una página de OneNote o una nota de Samsung y buscar o filtrar.
Cambiar cuentas de Microsoft
Si tiene más de una cuenta de Microsoft que usa con OneNote, puede cambiar entre ellas fácilmente en la fuente.
En la parte superior del panel de noticias, haga clic en su cuenta actual para mostrar una lista desplegable de opciones. Seleccione «Cerrar sesión».

Cuando el panel se actualice, seleccione la cuenta que desea usar en la parte inferior o haga clic en «Agregar otra cuenta» para conectar una cuenta de Microsoft diferente.
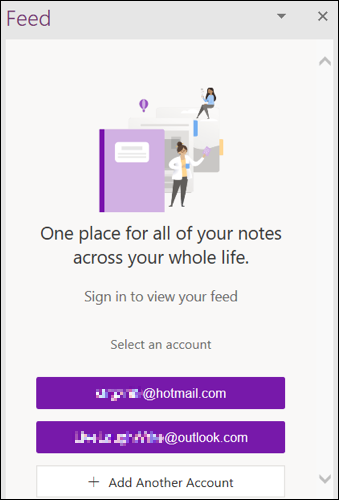
Crear o editar una nota adhesiva
Es muy fácil agregar una nota adhesiva en el feed de OneNote. Haga clic en «Agregar una nota» cerca de la parte superior del panel.
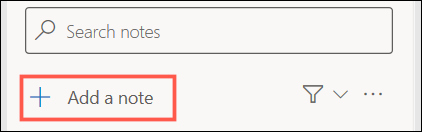
Escriba su nota y luego personalícela si lo desea. Use los tres puntos en la parte superior derecha para cambiar el color o la barra de herramientas en la parte inferior para formatear la fuente, crear una lista de viñetas o insertar una imagen.
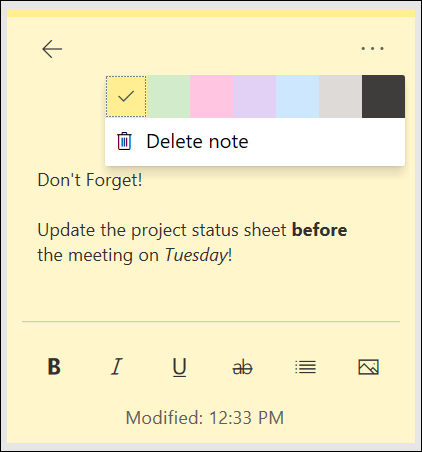
Cuando termine con su nota, haga clic en la flecha en la parte superior izquierda para volver a su feed.
Si desea editar una nota que ve en su feed, simplemente haga clic en ella. Esto lo abrirá en el mismo tipo de pantalla que cuando lo creó. Después de realizar los cambios, haga clic en la flecha para volver a su feed y sus ediciones se guardarán.
Abrir una página de OneNote
Puede ver las páginas de OneNote que ha creado o editado recientemente en su fuente. Y esto incluye las páginas en las que ha trabajado en la aplicación OneNote en otros dispositivos o en la web.
Haga clic en una página (bloque) en su fuente de OneNote para abrirla. También puede hacer clic con el botón derecho para copiar un enlace o eliminarlo de su feed.
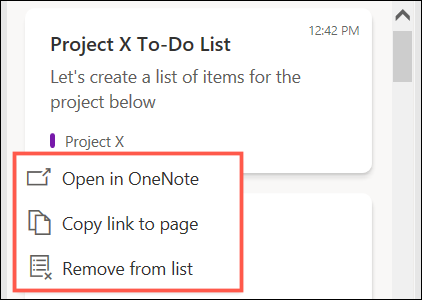
Abrir una nota de Samsung
Si usa Samsung Notes en su dispositivo móvil, puede sincronizarlas con OneNote para que se muestren en su fuente. Para abrir una nota de Samsung, simplemente haga clic en ella en su fuente de OneNote. Cuando termine, haga clic en «Atrás» en la parte superior izquierda para volver a su feed.
Busque y filtre su feed
Cuando necesite encontrar un elemento en particular en su feed, tiene dos opciones. Puede usar el conveniente cuadro de búsqueda en la parte superior o las opciones de Filtro.
Para buscar, ingrese una palabra clave o frase en el cuadro de búsqueda. Verá resultados con la palabra o frase resaltada debajo.
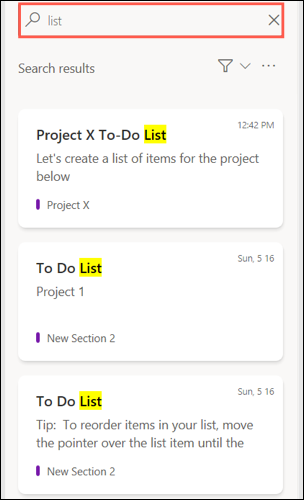
Para filtrar, haga clic en el icono de Filtro y seleccione un tipo de la lista desplegable. Puede filtrar por páginas de OneNote, notas de Samsung o notas adhesivas. La opción predeterminada es mostrar todas las notas.
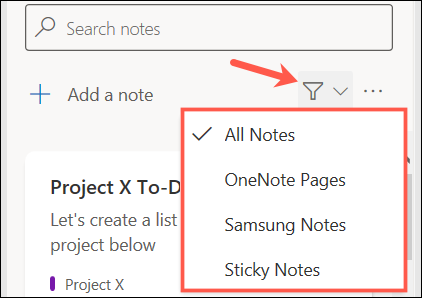
Cuando termine con su fuente, puede cerrarla haciendo clic en la X en la parte superior derecha o en el botón Abrir fuente (para anular la selección) en la parte superior derecha de la ventana o pantalla.
Si trabaja mucho en OneNote, el feed será una herramienta útil para usted. Puede ver rápidamente las páginas recientes, crear nuevas notas y encontrar lo que necesita rápidamente.


