Tabla de contenidos
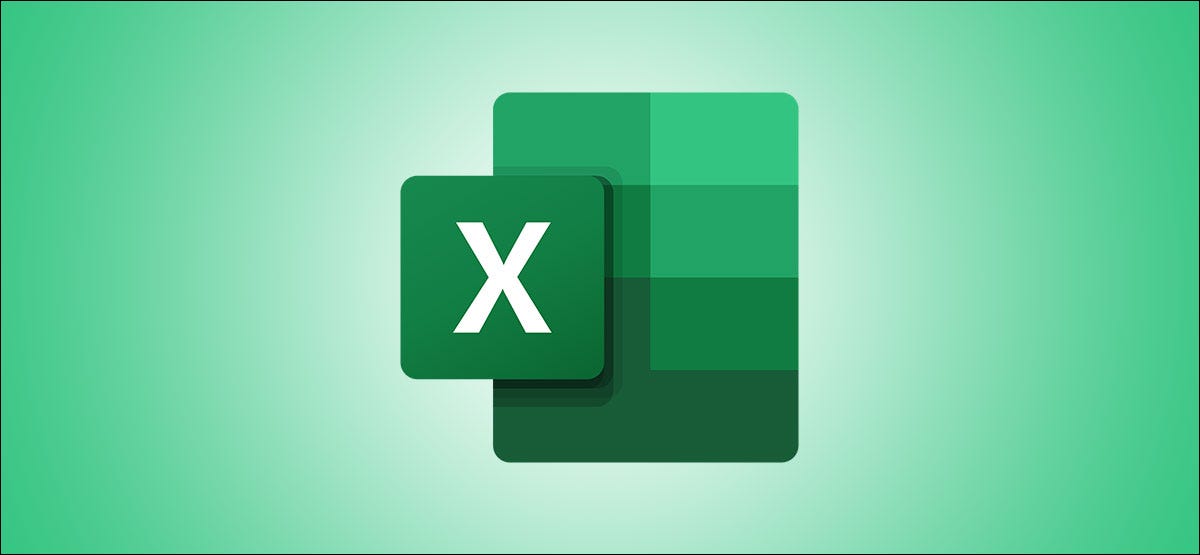
Una de las tareas más comunes que realizan las personas, además de agregar datos a una hoja de cálculo, es analizarla. ¿Pero sabías que Microsoft Excel tiene una función incorporada específicamente para esto? Se llama Analizar datos y puede ayudarlo a ver tendencias, patrones, clasificaciones y más.
Se cambió el nombre de Analizar datos de una función anterior llamada Ideas. Está disponible para los suscriptores de Microsoft 365 en Windows, Mac y la web.
Abrir Analizar datos en Excel
Suponiendo que tiene algunos datos preparados que le gustaría analizar, puede abrir la herramienta con bastante facilidad. Seleccione una hoja de cálculo, diríjase a la pestaña Inicio y haga clic en «Analizar datos» hacia el lado derecho de la cinta.
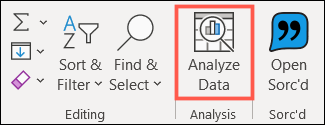
Esto abrirá un ingenioso panel de tareas en el lado derecho con imágenes, opciones y otras formas de analizar sus datos.
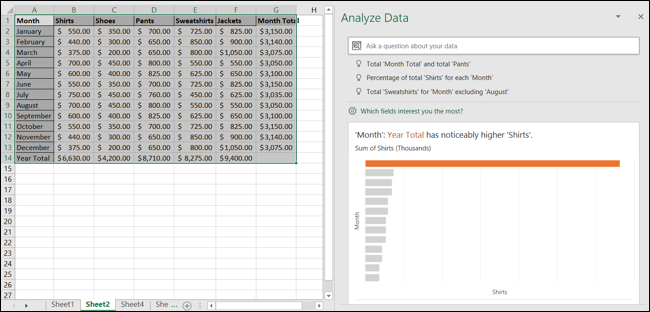
Analizar opciones de datos
Ahora, está un paso adelante hacia un análisis de datos valiosos en Excel. Estas son las opciones que tiene para usar la herramienta.
Hacer una pregunta
Comenzando desde la parte superior del panel de tareas Analizar datos, puede comenzar con una pregunta en lenguaje natural y verá un par de ideas justo debajo del cuadro de preguntas que pueden ayudar.
Dependiendo del tipo de datos que esté utilizando, puede ingresar cosas como, «Cuántas camisas se vendieron en enero», «¿Cuáles son las ventas totales de zapatos y pantalones?» O «Total de chaquetas excepto diciembre».
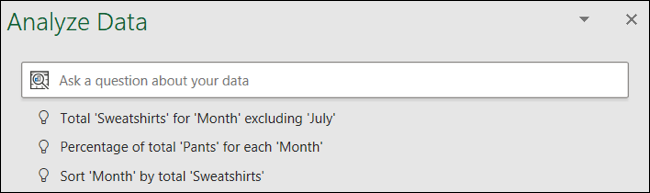
Junto con las ideas en la parte superior, también puede ver sugerencias haciendo clic en el cuadro de pregunta. Esto proporciona una lista desplegable de preguntas recomendadas. También verá las preguntas recientes que haya hecho para volver a examinarlas rápidamente si lo desea.
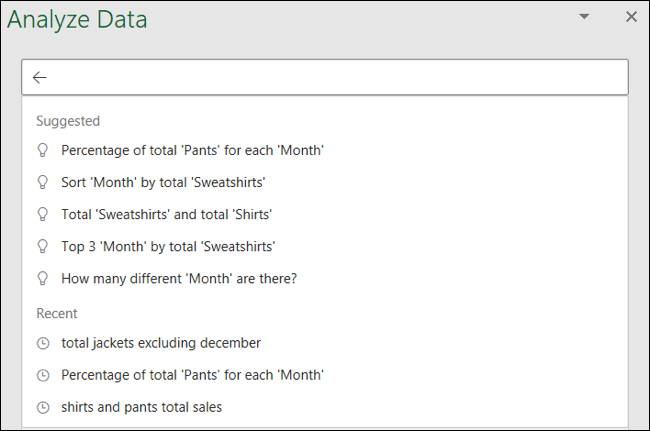
Las respuestas a sus preguntas o los resultados de las sugerencias que elija se muestran directamente debajo.
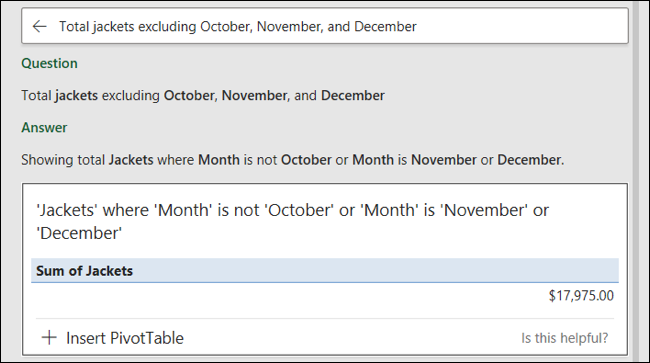
Seleccione sus campos de interés
Debajo del área de preguntas del panel de tareas hay un enlace para ¿Qué campos le interesan más? Si desea limitar los datos que está analizando, puede hacerlo haciendo clic aquí.
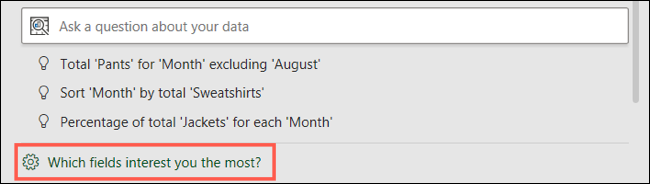
Luego verá los campos de sus datos y sus valores resumidos. Utilice las casillas de verificación del lado izquierdo para seleccionar los campos que desea analizar. Los valores de la derecha se completan automáticamente en categorías para Sin valor, Suma y Promedio. Si necesita ajustar uno, puede hacerlo.
Haga clic en «Actualizar» cuando termine.
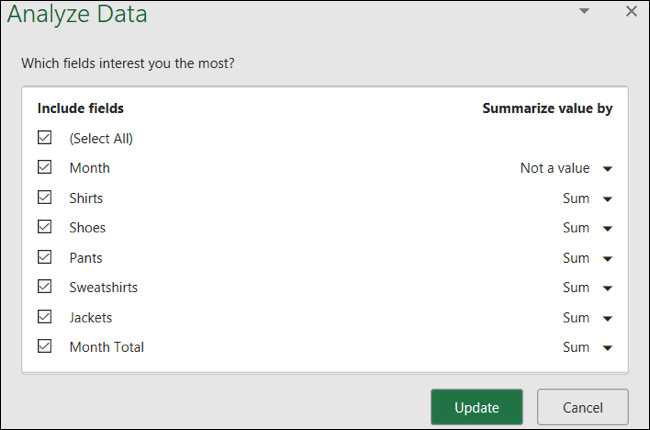
Luego puede revisar los resultados del análisis de datos para los campos que seleccionó.
Ver los resultados del análisis
El resto del panel de tareas Analizar datos está lleno de varios tipos de elementos visuales basados en sus datos específicos. Es posible que vea cosas como un gráfico de barras donde se destacan ciertos campos, una tabla que compara dos elementos, un gráfico circular con totales o un gráfico de columnas que muestra la frecuencia de un elemento.
Solo verá algunas imágenes, pero si se desplaza hasta la parte inferior de la barra lateral, debería ver cuántos resultados adicionales hay. Haga clic en «Mostrar todos los resultados X» para ver las imágenes restantes.
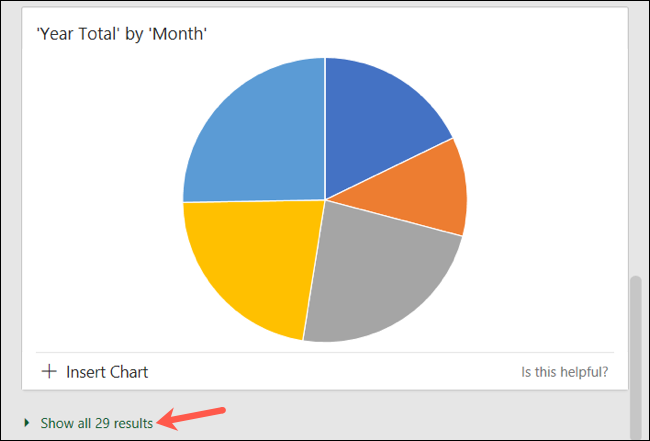
Además de brindarle formas rápidas y fáciles de analizar sus datos, estos resultados también le brindan herramientas. En la parte inferior izquierda de uno, puede hacer clic para insertar una tabla dinámica , un gráfico dinámico o un gráfico.
Esto mostrará ese elemento directamente en una copia de su hoja de cálculo en una nueva pestaña. Estas hojas se denominarán Sugerencia 1, Sugerencia 2, etc.
Por lo tanto, esto no solo le evita tener que crear manualmente estos elementos usted mismo, sino que tampoco perturba su hoja actual o los datos que contiene.
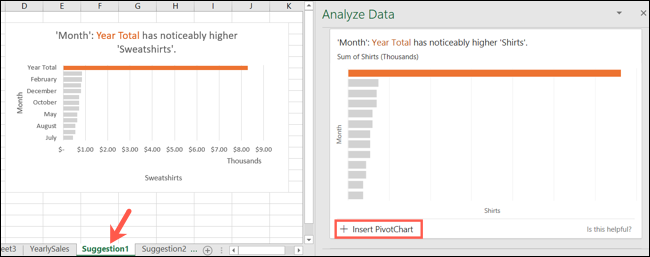
Realización de cambios en sus datos u hoja
Si realiza cambios en su hoja de cálculo con Analizar datos abierto, el panel de tareas no se actualizará automáticamente. Simplemente cierre el panel de tareas usando la X en la parte superior derecha y luego haga clic en «Analizar datos» en la cinta de la pestaña Inicio para volver a abrirlo.
Nota: Después de cerrar y volver a abrir el panel de tareas Analizar datos, las preguntas recientes que haya hecho no se mostrarán en la lista desplegable.
Obtenga un impulso de Microsoft al analizar sus datos en Excel. Esta función no solo le muestra patrones y resúmenes rápidos , sino que también le ayuda a crear herramientas para usar en su hoja de cálculo.


