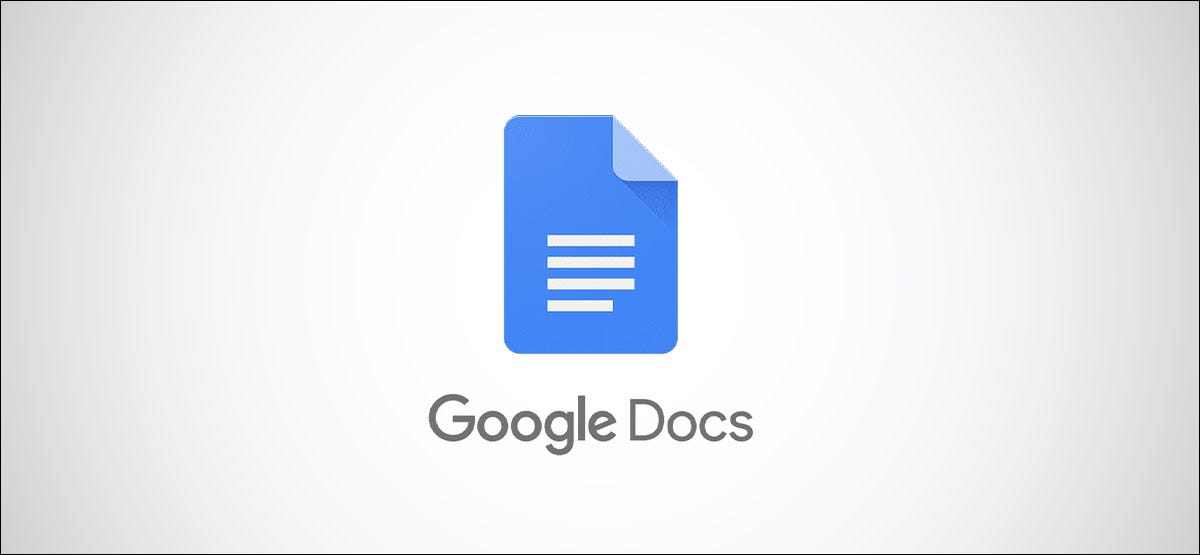
A veces, diseñar un documento con texto e imágenes puede ser un desafío. Para facilitar un poco esta tarea, puede bloquear una imagen en una posición fija en Google Docs.
Puede elegir un lugar para la imagen, ajustarlo en relación con la parte superior izquierda de la página o elegir un diseño rápido. Entonces, cuando agregue, elimine o mueva texto, la imagen permanecerá exactamente donde la desea.
Establecer una posición fija para una imagen en Google Docs
Con su imagen en el documento, primero, decidirá cómo alinearla con el texto que la rodea. Puede elegir envolver el texto, que lo colocará alrededor de la imagen, o romper el texto, que lo colocará arriba y abajo.
Seleccione la imagen para mostrar la barra de herramientas debajo de ella. Luego, haga clic en el icono Ajustar texto o Romper texto según sus preferencias. Para este tutorial, usaremos Break Text.
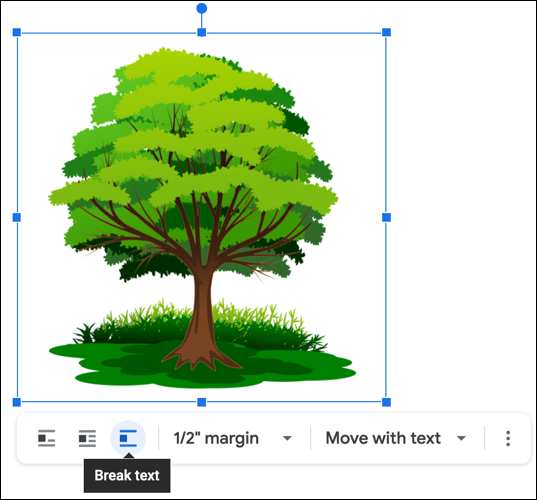
A continuación, vaya al cuadro desplegable Opciones de posición en la barra de herramientas. Es probable que se muestre como Mover con texto. Haga clic en el menú desplegable y seleccione «Fijar posición en la página».
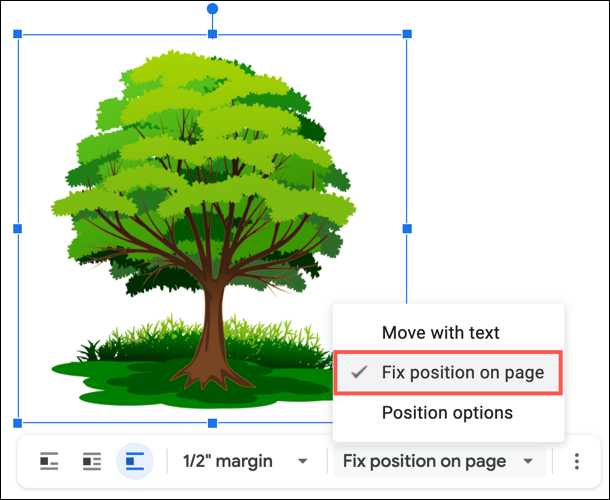
Opcionalmente, puede ajustar el margen de la imagen en la barra de herramientas. Esto determina cuánto espacio hay entre la imagen y el texto circundante.
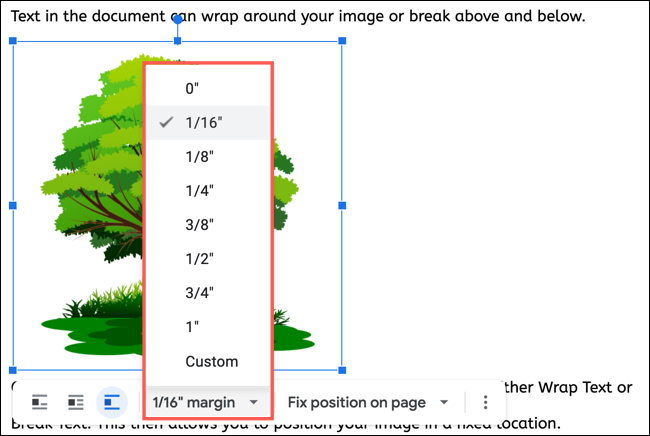
Ahora, puede probar su posición de imagen fija. Si edita el texto a su alrededor, agrega otra línea o mueve el texto hacia arriba, notará que la imagen permanecerá en su lugar.
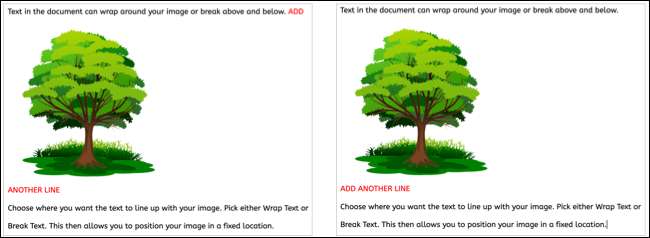
Coloque la imagen en relación con la parte superior izquierda
Un ajuste que puede hacer a la posición fija de su imagen es su distancia desde la parte superior izquierda de la página.
Seleccione la imagen para mostrar la barra de herramientas, haga clic en los tres puntos en el extremo derecho y elija «Todas las opciones de imagen».
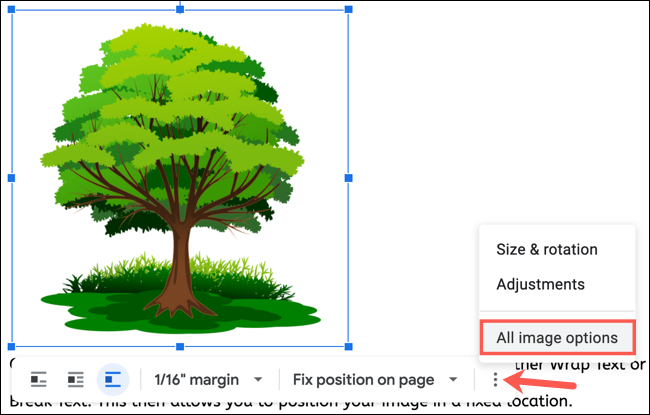
Cuando la barra lateral se abra a la derecha, haga clic para expandir la sección Posición. Debajo en relación con la parte superior izquierda de la página, ajuste los valores X y / o Y usando las flechas o ingresando las medidas en pulgadas. Los valores de X mueven la imagen de lado a lado y los de Y la mueven hacia arriba o hacia abajo.
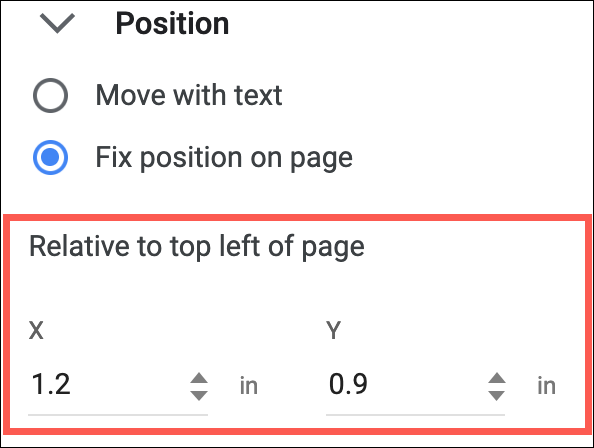
Coloque la imagen con un diseño rápido
Otra forma de solidificar donde se bloquea la imagen es con uno de los diseños rápidos. En la barra lateral de Opciones de imagen, use las flechas para moverse entre las nueve opciones de diseño.
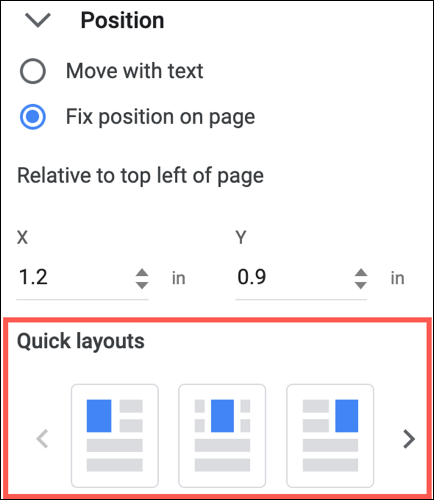
Esto le permite colocar la imagen cerca de la parte superior, media o inferior de la página, alineada a la izquierda, al centro o a la derecha. Haga clic en uno de los diseños rápidos para aplicarlo a su imagen.
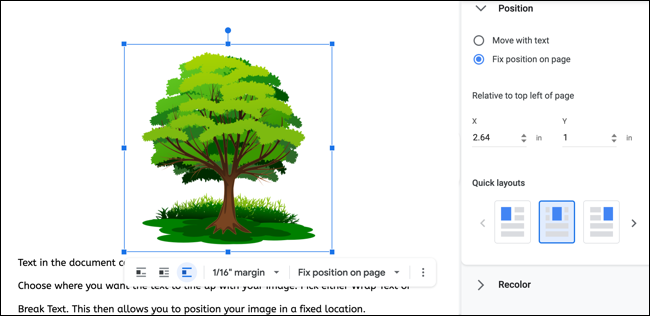
Cuando utiliza tanto texto como imágenes y comienza a mover cosas, puede resultar difícil mantener limpio el diseño del documento. Pero al bloquear su imagen en una posición fija, puede trabajar con sus palabras mientras sus imágenes permanecen en su lugar.
Asegúrese de consultar nuestro tutorial para agregar títulos de imágenes en Google Docs para etiquetar esas imágenes también.


