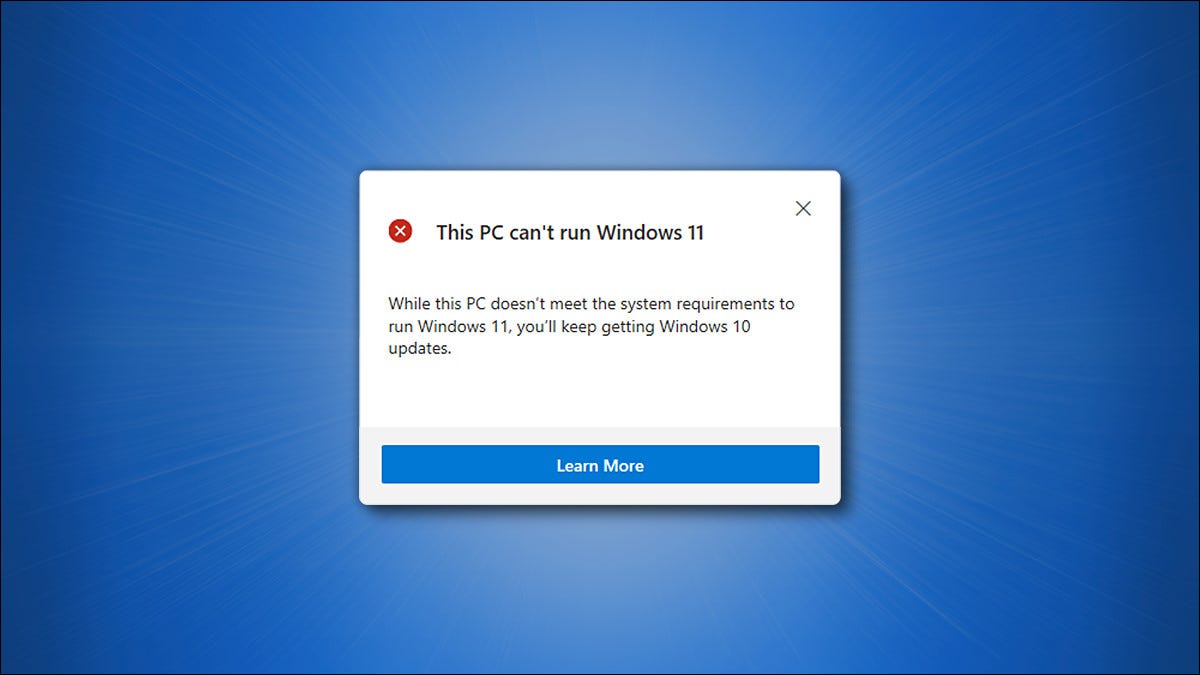
Si ejecutó PC Health Check de Microsoft y recibió el mensaje «Esta PC no puede ejecutar Windows 11», existe la posibilidad de que necesite habilitar TPM y Secure Boot en su PC. Así es cómo.
Windows 11 requiere TPM 2.0 y arranque seguro
Para algunas PC, la raíz del problema con PC Health Check es que tienen Secure Boot y TPM deshabilitados en UEFI , que es el sistema básico que permite que su sistema operativo funcione con el hardware de su PC. Mucha gente todavía llama a UEFI su «BIOS», aunque ese término técnicamente se refiere a un estándar más antiguo.
Después de habilitar TPM y Secure Boot, es posible que su PC pase la verificación de compatibilidad con Windows 11 si cumple con todos los demás requisitos del sistema .
Cómo habilitar TPM y arranque seguro en UEFI
Para habilitar TPM y Secure Boot en su UEFI, primero, deberá apagar su dispositivo. Cuando lo vuelva a encender, habrá una tecla o botón especial del teclado que deberá presionar en el momento justo para ingresar a la configuración de UEFI .
La tecla exacta que deberá presionar varía según el fabricante, por lo que deberá consultar el manual de funcionamiento de su dispositivo o realizar una búsqueda en la web del nombre de su dispositivo junto con la «clave bios» o la «clave UEFI». Para algunas placas base (especialmente si construyó su propia PC), es posible que vea un pequeño mensaje en la pantalla al arrancar que le indique qué tecla debe presionar para ingresar a la configuración del BIOS.
Por ejemplo, en una computadora portátil Acer Spin 3 que tenemos, usted accede al menú de configuración de UEFI encendiendo la computadora portátil y presionando F2 en el teclado cuando vea la pantalla de presentación “Acer”.
Una vez que esté en la pantalla de configuración de UEFI, las instrucciones también variarán dramáticamente sobre cómo habilitar exactamente el Arranque seguro y TPM, pero en general, está buscando opciones de «Seguridad» o «Arranque».
En este ejemplo de la utilidad de configuración de American Megatrends (su configuración probablemente se verá diferente), puede encontrar las opciones de TPM en la pestaña «Seguridad». Busque «TPM» y asegúrese de que esté habilitado. De lo contrario, cambie la configuración en su UEFI particular para habilitarlo.
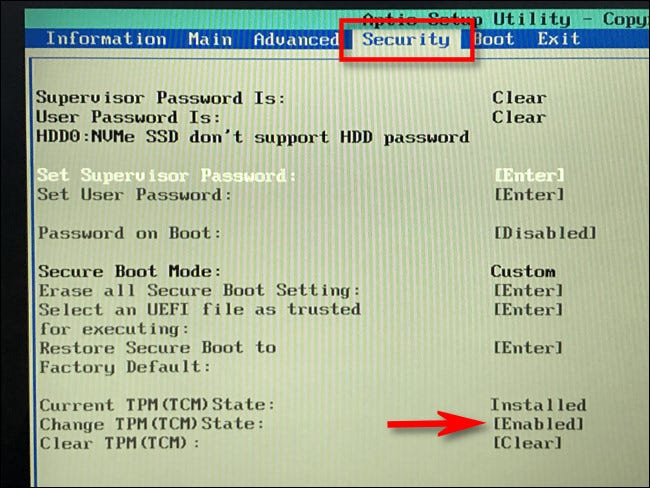
De manera similar, en nuestro ejemplo UEFI, podemos encontrar nuestra configuración de Arranque seguro en la pestaña «Arranque». Busque la opción «Arranque seguro» y asegúrese de que esté habilitada.
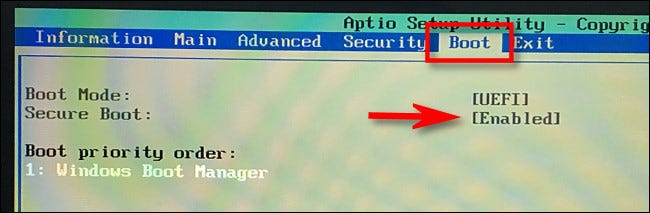
Después de eso, asegúrese de guardar los cambios que ha realizado en su UEFI antes de salir de la utilidad de configuración (normalmente puede seleccionar «guardar y salir» como una de las opciones).
Nota: Si no ve nada sobre TPM o Arranque seguro en la pantalla de configuración UEFI o BIOS de su computadora, es posible que su PC sea demasiado vieja para tener estas funciones.
Después de salir, su PC se reiniciará y se cargará Windows. Cuando vuelva a ejecutar la verificación, es de esperar que la apruebe. Si estas funciones están habilitadas y su PC aún no pasa la verificación, hay otra razón por la que su máquina es incompatible con Windows 11.
¿Qué son el arranque seguro y TPM de todos modos?
El arranque seguro es una función de UEFI que solo permite que funcionen los sistemas operativos firmados , lo que puede ayudarlo a protegerse del malware. Además de verificar su BIOS, puede verificar la Información del sistema dentro de Configuración para ver si su sistema es compatible con el Arranque seguro.
De manera similar, TPM (abreviatura de “Trusted Platform Module”) ayuda con la seguridad al proporcionar encriptación de sus datos gracias a un chip especial dentro de su máquina. La mayoría de las máquinas construidas después de 2016 incluyen el chip TPM 2.0 necesario para ejecutar Windows 11.
Para verificar su chip TPM , puede presionar Windows + R, escribir tpm.mscy presionar Enter. En la consola de administración de TPM que aparece, encontrará información sobre el módulo TPM de su PC y verá su número de versión en «Versión de especificación».
¡Buena suerte!


