
Adobe Photoshop le permite cambiar el método abreviado de teclado para cualquier función. Le mostraremos cómo hacer esto y también cómo restablecer los atajos de teclado en Windows y Mac a sus valores predeterminados.
Modificar atajos de teclado en Photoshop
Puede cambiar los atajos de teclado para varios elementos en Photoshop, incluidos los menús de la aplicación y las herramientas de edición. Para comenzar, abra Photoshop en su computadora Windows o Mac.
En Photoshop, haga clic en Editar> Atajos de teclado en la barra de menú.
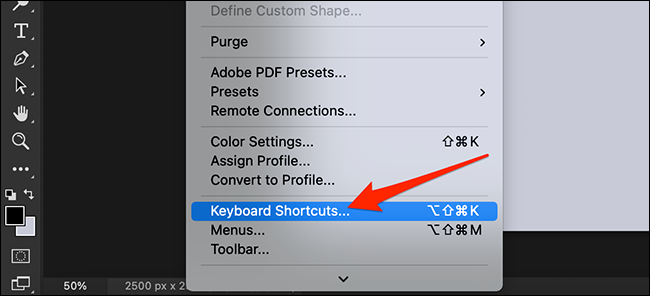
Photoshop abrirá la ventana «Métodos abreviados de teclado y menús». Aquí, elegirás qué atajos quieres cambiar. Haga clic en el menú desplegable «Accesos directos para» y seleccione un elemento.
Los artículos ofrecidos son:
- Menús de aplicaciones : estos son los atajos de teclado de la barra de menús que incluyen opciones como Archivo, Editar, Imagen y más.
- Menús del panel : esta opción le permite cambiar el método abreviado de teclado para varios paneles, como el panel Acción, el panel Propiedades y más.
- Herramientas : son atajos para las herramientas de edición que se muestran a la izquierda de la ventana de Photoshop. Estas herramientas incluyen la herramienta Marco rectangular, la herramienta Recortar y más.
- Espacios de tareas : esto le permite cambiar los atajos de teclado para Seleccionar y enmascarar, Relleno según el contenido y Filtros neuronales.
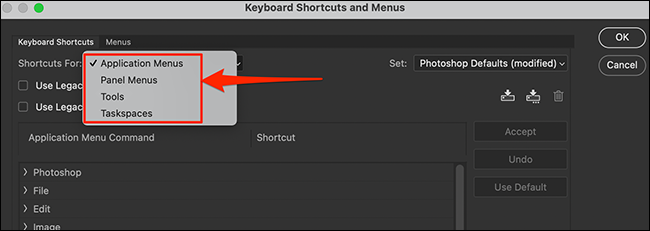
Para el siguiente ejemplo, seleccionaremos la opción «Menús de aplicaciones».
El siguiente paso es seleccionar el menú donde se encuentra la función para la que desea cambiar el método abreviado de teclado. En la misma ventana en la sección «Comando del menú de la aplicación», haga clic en un menú para expandir sus funciones.
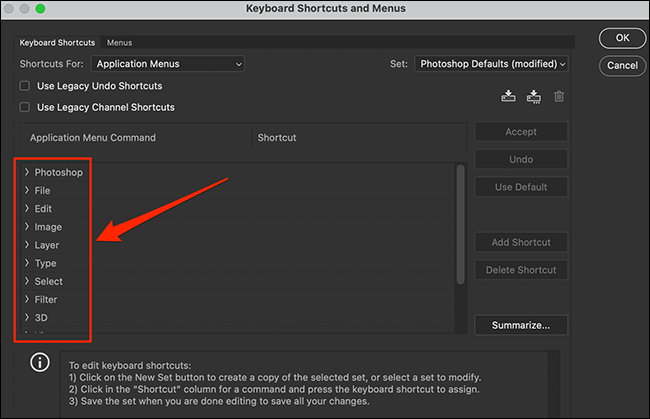
En el menú expandido, haga clic en la función para la que desea cambiar el acceso directo.
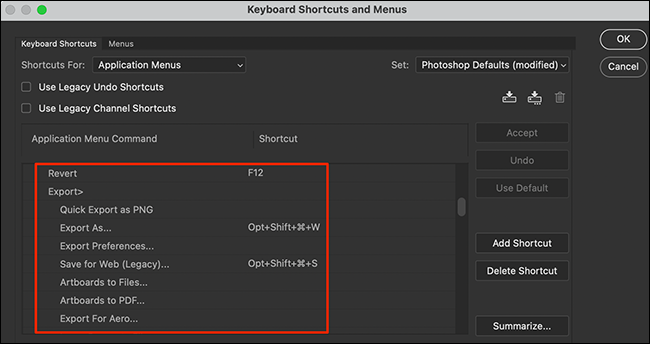
Ahora, presione el atajo de teclado que desea asignar a la función seleccionada. Las teclas que presione aparecerán en el cuadro «Acceso directo» junto a la función seleccionada.
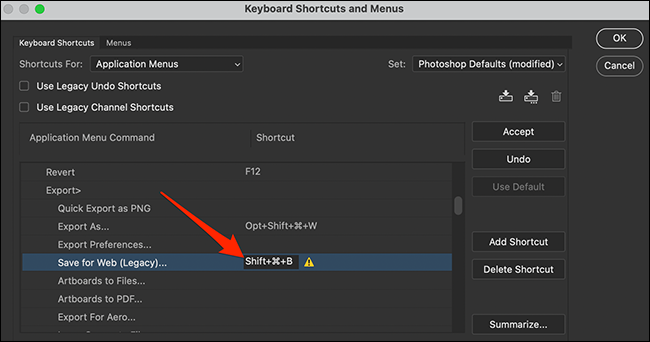
Si Photoshop ya usa el método abreviado de teclado que eligió, mostrará un mensaje de error en la parte inferior de la ventana. Este mensaje le indica para qué función se utiliza actualmente el método abreviado de teclado.
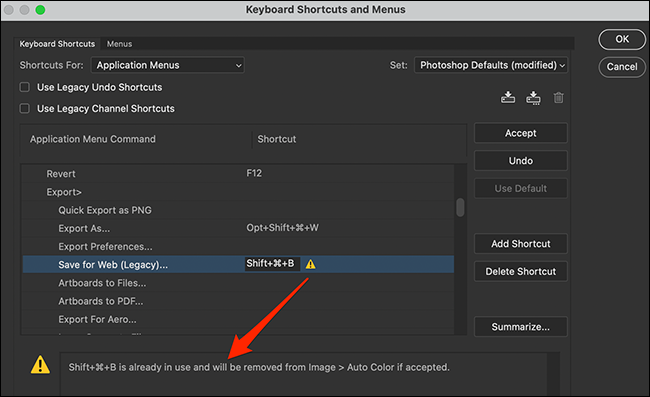
Puede anular el mensaje de error de Photoshop y eliminar el método abreviado de teclado de la función existente y asignarlo a la función que acaba de seleccionar. Para hacer esto, haga clic en «Aceptar» a la derecha de la ventana.
Hará clic en «Aceptar» incluso si Photoshop no muestra ningún mensaje de error.
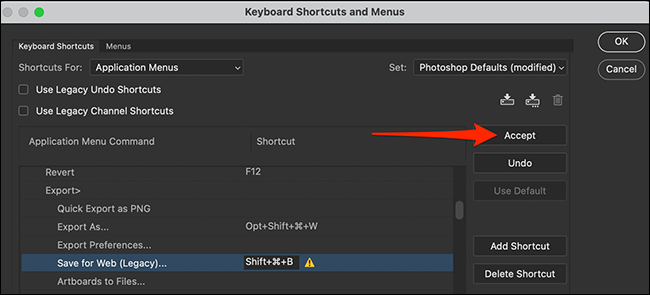
Mientras se encuentra en la ventana de accesos directos, puede realizar otras tareas, como eliminar un acceso directo. Para hacer esto, seleccione el acceso directo en la lista y luego haga clic en «Eliminar acceso directo» a la derecha de la ventana.
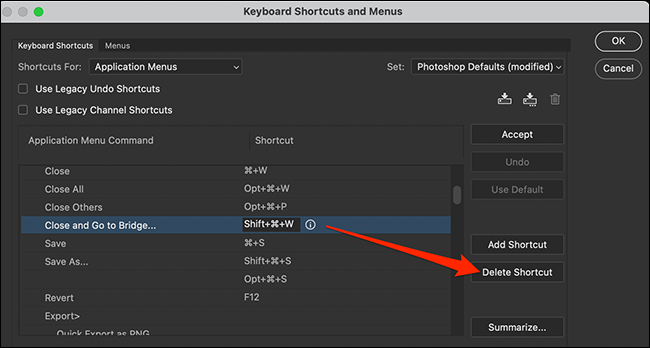
Finalmente, cuando haya cambiado sus atajos, haga clic en «Aceptar» a la derecha de la ventana para guardar sus cambios.
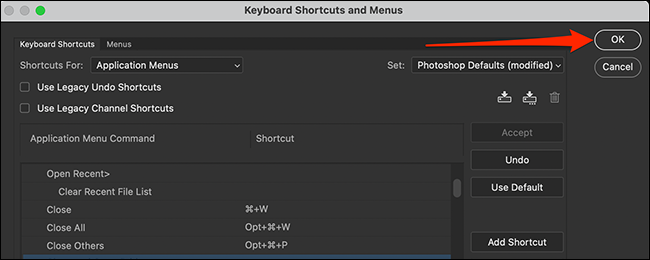
Su atajo de teclado recién asignado ahora está completamente activado. Pruébelo y funcionará como se supone que debe hacerlo.
¿Qué atajos de teclado de Photoshop cambiar?
Qué atajos de teclado cambiar depende totalmente de las funciones que use en Photoshop. Si usa una función con demasiada frecuencia, puede ser una buena idea asignarle un atajo de teclado fácil.
A continuación, se muestran algunas ideas generales sobre qué atajos cambiar:
- Archivo> Guardar una copia : si prefiere guardar sus imágenes como una copia, utilice el método abreviado de teclado Guardar como para esta opción.
- Archivo> Exportar> Guardar para Web : esto ya tiene un atajo de teclado asignado, pero si usa esta función con demasiada frecuencia, es posible que desee asignarle un atajo fácil.
- Filtro> Desenfocar> Promedio : cree un atajo de teclado para desenfocar rápidamente partes de sus fotos.
- Herramientas : muchas subherramientas de Photoshop utilizan el mismo método abreviado de teclado que la herramienta principal. Por ejemplo, la herramienta Recortar y la herramienta Recortar perspectiva usan el mismo atajo. Asigne un acceso directo único a cada herramienta para acceder rápidamente a ella.
Restablecer los atajos de teclado de Photoshop
Photoshop facilita el restablecimiento de los atajos de teclado en caso de que desee revertir todos los cambios. Esto devuelve todos sus atajos a sus valores predeterminados.
Para hacer esto, abra Photoshop y seleccione Editar> Atajos de teclado en la barra de menú.
En la ventana «Métodos abreviados de teclado y menús» que se abre, haga clic en el menú desplegable «Establecer» y seleccione «Valores predeterminados de Photoshop».
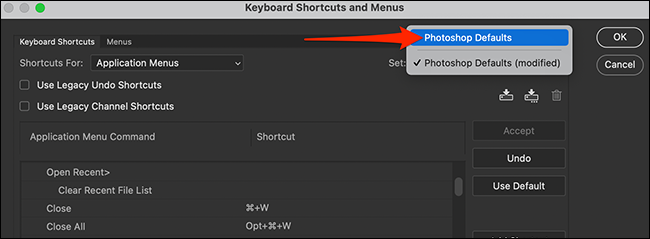
Seleccione «No guardar» en el mensaje para continuar.
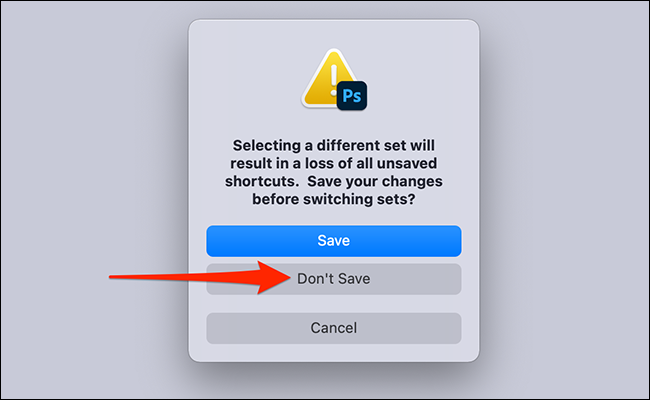
Haga clic en «Aceptar» en la ventana para cerrarla.
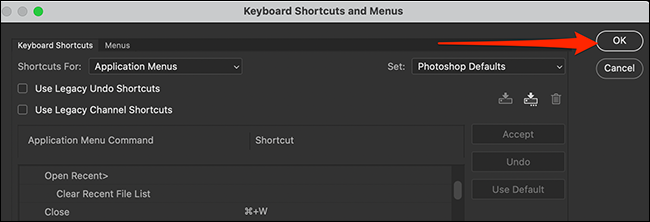
¡Y sus atajos de teclado ahora se restablecen!
Si Photoshop es su editor de fotos principal, considere consultar nuestra guía sobre cómo trabajar más rápido en Photoshop . Ofrece consejos sobre cómo realizar sus tareas rápidamente en la aplicación.


