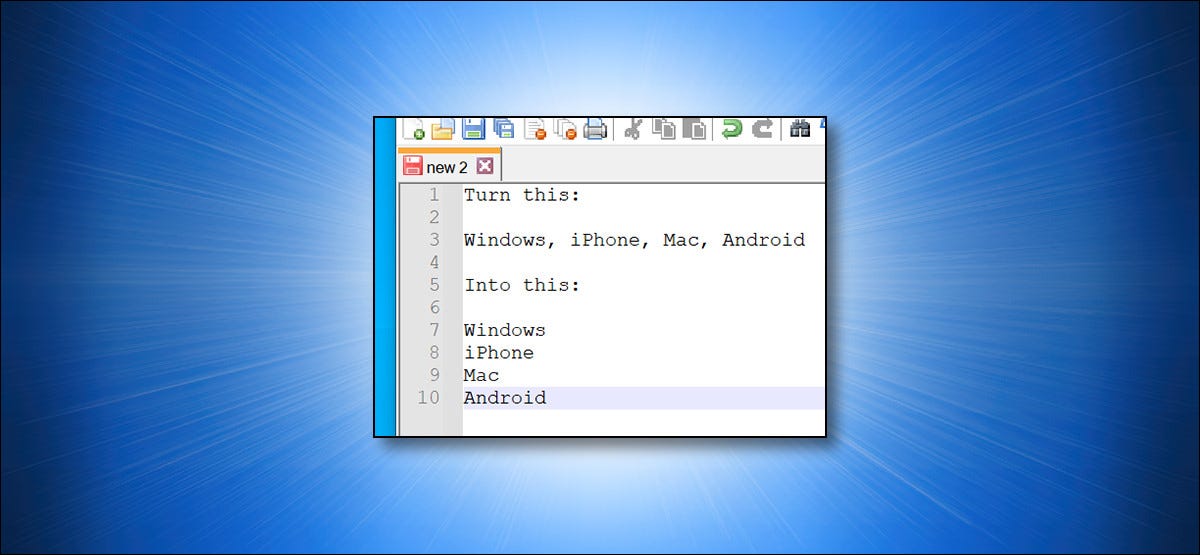
Si tiene una lista de valores en un archivo de texto separados por un carácter (como una coma o una barra vertical) pero prefiere tener cada elemento en su propia línea, puede hacer la conversión de nueva línea automáticamente en Notepad ++. Así es cómo.
Convierta cualquier personaje en una nueva línea con Notepad ++
Notepad ++ incluye una función para reemplazar cualquier separador en sus archivos de texto con un carácter de nueva línea , que es un carácter invisible especial que significa el final de una línea y el comienzo de una nueva. Entonces, si tiene, digamos, una lista de valores separados por comas (por ejemplo: “Windows, iPhone, Mac, Android”), puede colocar cada elemento de la lista en una nueva línea.
Para hacer esto, descargue la aplicación gratuita Notepad ++ e instálela en su computadora. Luego, inicie la aplicación desde el menú Inicio.
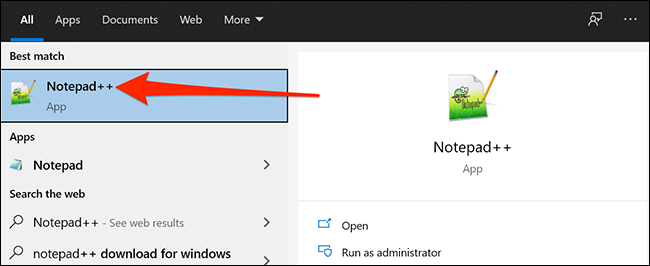
En la ventana Notepad ++, abra el archivo de texto que incluye la lista que desea convertir. Alternativamente, puede pegar su lista de artículos en una línea.
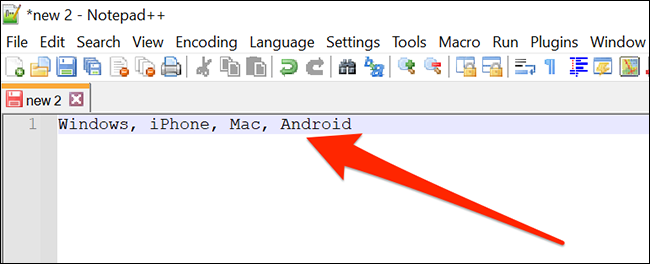
A continuación, haga clic en el menú «Buscar» y seleccione «Reemplazar». Alternativamente, puede presionar Ctrl + H en su teclado.
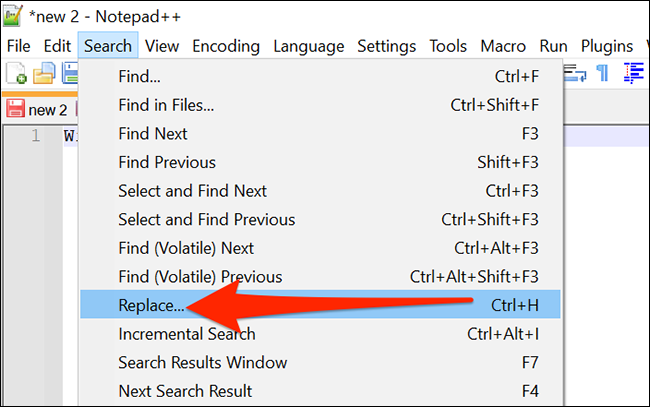
En la ventana Reemplazar que se abre, haga clic en el cuadro de entrada de texto «Buscar qué» y escriba el separador del elemento actual. En nuestro caso de ejemplo, nuestros elementos están separados por una coma y un espacio, por lo que escribiremos una coma y luego presionaremos Espacio. Si sus elementos están separados solo por barras verticales, escriba el carácter de barra vertical («|»).
En el cuadro «Reemplazar con», escriba esto:
\norte
A continuación, busque el cuadro «Modo de búsqueda» y seleccione «Extendido». Esto permite que la acción de reemplazo convierta «\ n» en un carácter de nueva línea. Luego, haga clic en «Reemplazar todo» en el lado derecho de la ventana.
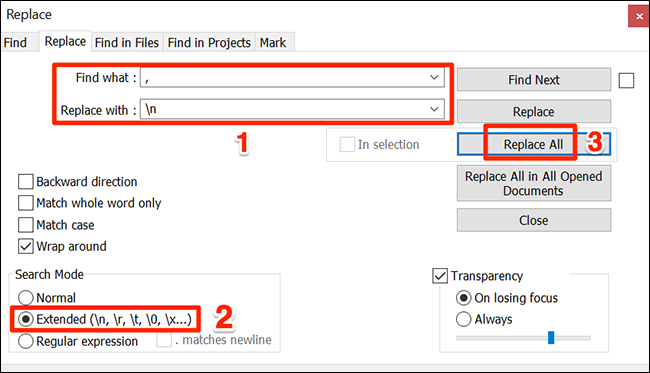
Y como por arte de magia, cada elemento de su lista ahora estará en su propia línea.
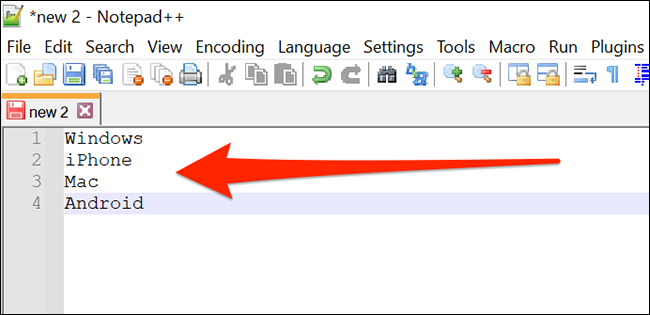
Si desea revertir el proceso, simplemente abra Buscar> Reemplazar en el menú nuevamente. En el cuadro «Buscar qué», ingrese «\ n». En el cuadro Reemplazar con, escriba el carácter con el que desea reemplazarlo. Asegúrese de que «Extendido» esté seleccionado y haga clic en «Reemplazar todo», y su lista volverá a estar separada por un carácter estándar, como una coma o una barra vertical.
Cómo convertir un carácter de nueva línea en cualquier otro separador
Del mismo modo, también puede reemplazar el carácter de nueva línea con cualquier otro separador utilizando el mismo método descrito anteriormente en Notepad ++. (Solo hay algunas diferencias menores en el proceso debido a las diferentes formas en que varias plataformas manejan las nuevas líneas ).
Para hacer esto, abra Notepad ++ y el archivo de texto que desea convertir o pegar su lista de elementos.
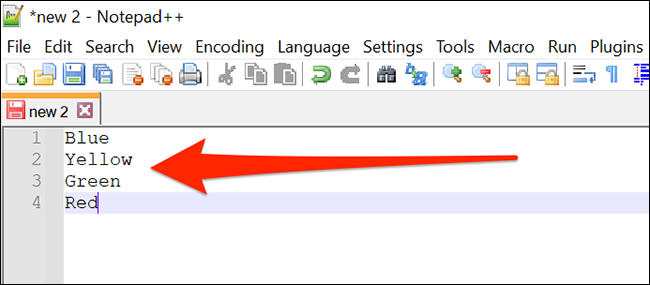
En la ventana de Notepad ++, haga clic en el menú «Editar» y seleccione Operaciones en blanco> EOL a espacio. Aquí, EOL significa «Fin de línea» y esta opción convierte los caracteres invisibles de nueva línea en espacios.
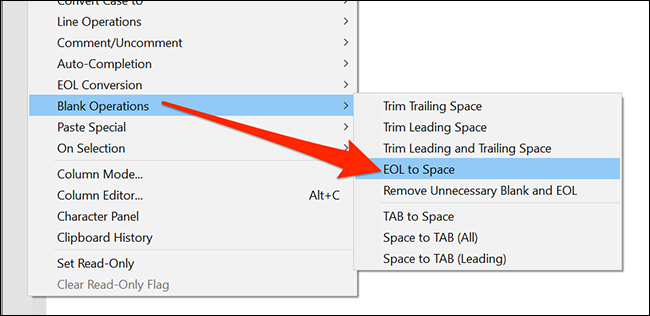
Después de eso, encontrará que todos sus elementos ahora están en una sola línea separados por un espacio.
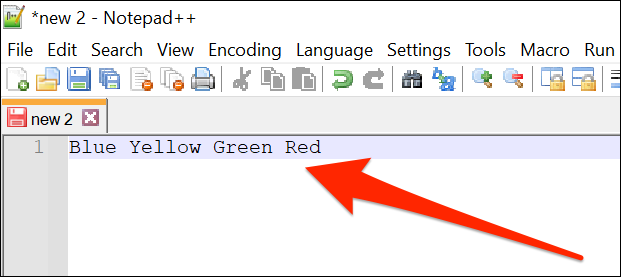
Para convertir esto en una lista separada por comas usando Notepad ++, haga clic en Buscar> Reemplazar en el menú.
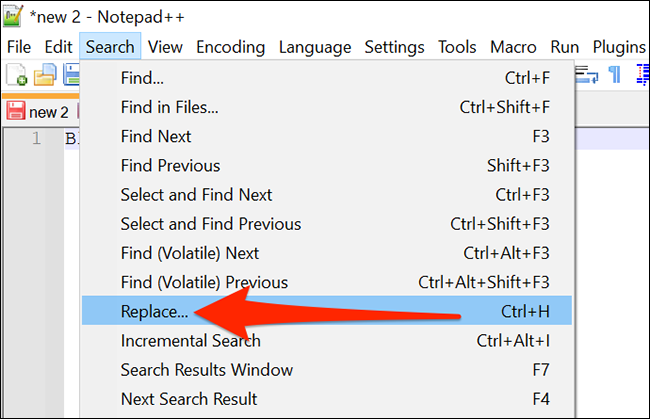
En la ventana «Reemplazar», haga clic en el cuadro «Buscar qué» y presione la barra espaciadora. Luego, coloque el cursor en «Reemplazar con» y escriba el carácter con el que desea reemplazar el espacio, como una coma («,») o un comando y un espacio para un formato legible por humanos.
Cuando esté listo, haga clic en «Reemplazar todo» a la derecha.
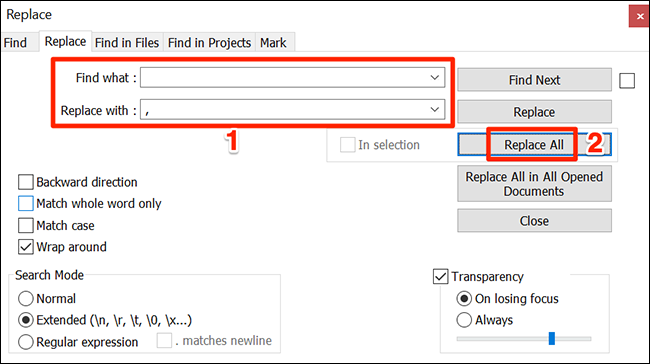
Los elementos de su lista ahora estarán separados por el nuevo separador que eligió.
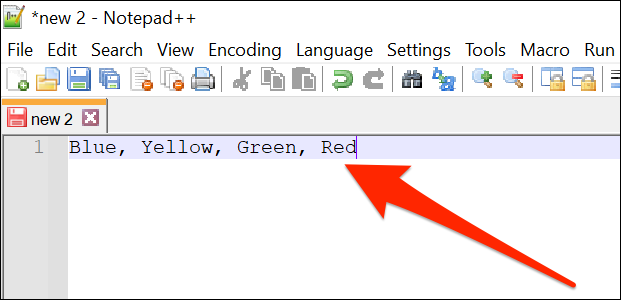
Repite esto tantas veces como quieras y tendrás todas tus listas en perfecto estado rápidamente.
Por cierto, si no le gusta Notepad ++, también puede buscar y reemplazar texto usando Microsoft Word . Con esa opción, puede buscar cualquier personaje y convertirlo en el que elija.


