Tabla de contenidos
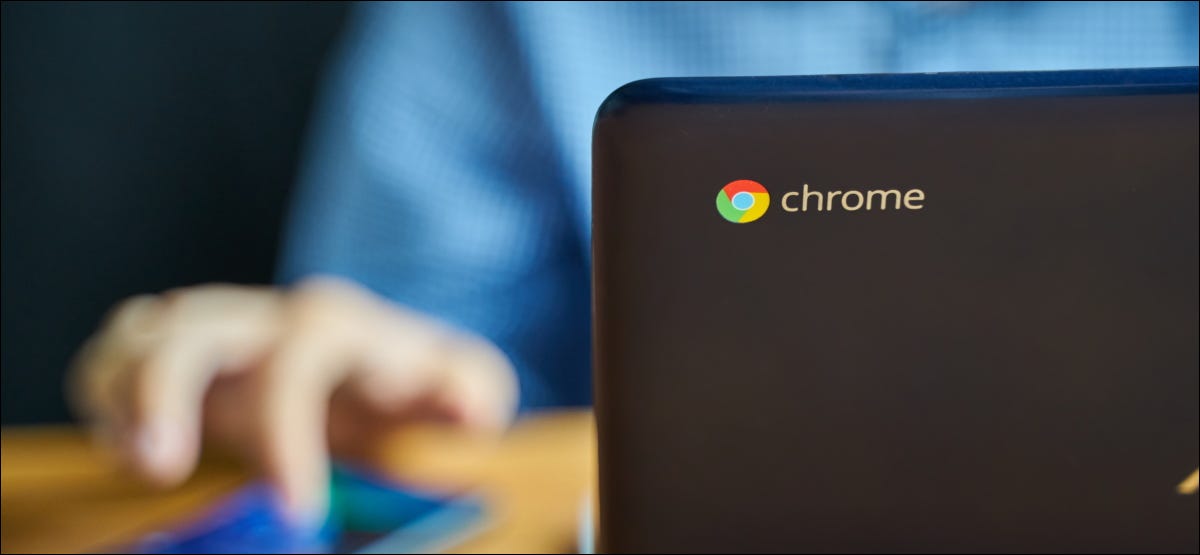
El Proyecto Tor dice que no puede ejecutar la versión completa del navegador Tor anonimizado en un Chromebook. Pero, al usar el subsistema Linux de su Chromebook, puede instalarlo y usarlo muy fácilmente. Así es cómo.
¿Qué es Tor?
El Proyecto Tor ha creado una red informática gratuita y anónima que cualquiera puede usar para mantener su privacidad en línea. La red Tor utiliza la infraestructura regular de Internet junto con su propia red superpuesta de nodos Tor proporcionados por voluntarios. Estos hacen el enrutamiento para el tráfico de la red Tor. Cifran su tráfico y utilizan otros trucos para hacer que el rastreo hacia atrás y la identificación de su dirección IP sea difícil hasta el punto de ser casi imposible.
El navegador Tor le permite acceder a sitios web en la red Tor, así como en la web normal, que se conoce como la web clara. En ambos casos, el tráfico de su red se enruta a través de la red Tor. Pero recuerde que su tráfico tiene que salir de la cobertura de la red Tor para acceder al sitio web que desea visitar. Si el sitio web utiliza el protocolo HTTPS , su conexión seguirá estando cifrada y será inaccesible para otros. Si el sitio web utiliza el protocolo HTTP anterior, su tráfico no será seguro. El uso de una red privada virtual (VPN) brinda protección para el último paso de la conexión y es muy recomendable.
Sin embargo, el propósito principal del navegador Tor no es una navegación web clara. De hecho, haría que su conexión pareciera un poco lenta y degradaría su experiencia de usuario. Su verdadero propósito es visitar sitios en la propia red Tor, que se denominan sitios cebolla. Estos tienen una extensión «.onion» y no se puede acceder a ellos con un navegador normal.
La red Tor es una darknet y una parte de la dark web . Hay mucho contenido espantoso en la web oscura. Solo debe visitar la web oscura si tiene una buena o convincente razón para hacerlo. Y hay muchas razones válidas: la web oscura no es del todo mala.
En algunos regímenes represivos, Tor es la única forma de acceder a sitios web de web clara que han sido prohibidos en esos países. La mayoría de los periódicos importantes poseen un sitio de cebolla en la red Tor para que las fuentes anónimas puedan entregar historias y pistas sin dejar de ser anónimas.
¿Cómo se puede ejecutar Tor en Chromebooks?
El sitio web Tor dice que no hay un cliente Tor oficial para ChromeOS . Hay una aplicación Tor para Android y, como las Chromebooks pueden ejecutar aplicaciones de Android, puedes usarla en tu Chromebook. Sin embargo, no es lo ideal. Los sitios web que visita piensan que está en un dispositivo móvil (como un teléfono inteligente). La versión del sitio web que verá es la que responde. Están diseñados para pantallas pequeñas en modo retrato.
Afortunadamente, existe una forma sencilla de instalar un navegador Tor genuino en tu Chromebook. Utiliza el subsistema Linux para ChromeOS. Si no ha activado Linux en su Chromebook, deberá hacerlo primero.
Es posible que el subsistema de Linux no esté disponible en modelos de Chromebook más antiguos. Si la configuración descrita en la siguiente sección no aparece en la configuración de ChromeOS, entonces, lamentablemente, no tiene suerte.
Encendido del subsistema ChromeOS Linux
Primero, deberá activar el subsistema Linux de Chrome OS.
Haga clic en el área de notificación (bandeja del sistema) para abrir el menú Configuración y haga clic en el icono de rueda dentada.
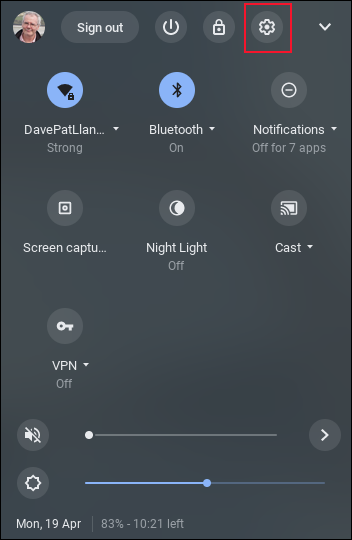
En la página de Configuración, escriba «linux» en la barra de búsqueda.
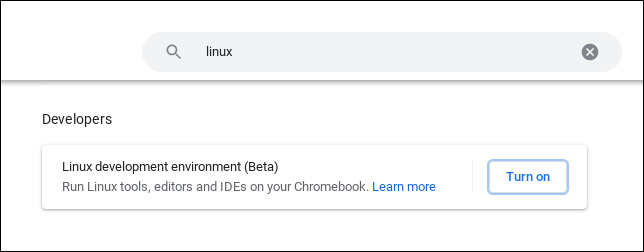
Haga clic en el botón «Activar» junto a la entrada «Entorno de desarrollo de Linux (Beta)».
Aparecerá una ventana de confirmación para informarle que está a punto de realizarse una descarga.
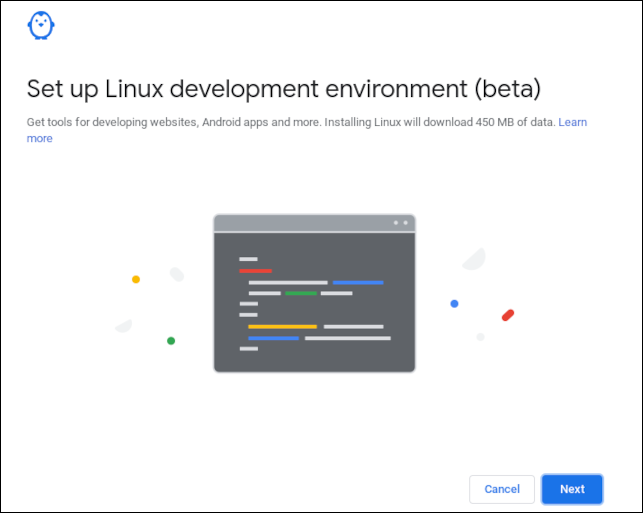
Haga clic en el botón «Siguiente» para pasar a la página siguiente.
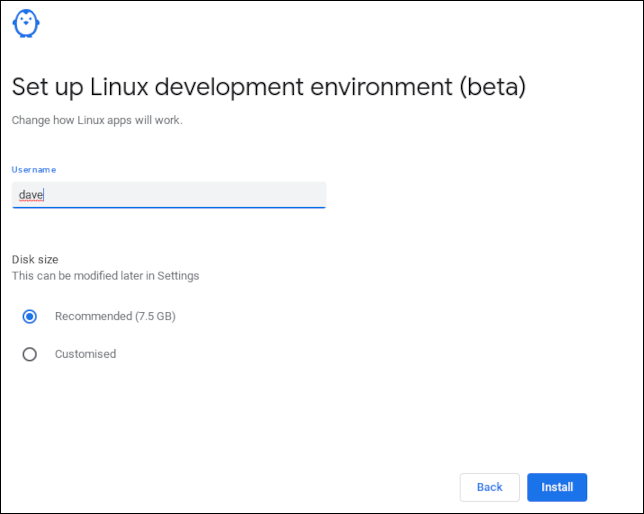
Ingrese un nombre de usuario y deje la opción de tamaño de disco en la configuración predeterminada. Haga clic en el botón «Instalar» para iniciar el proceso de instalación. Esto tomará unos pocos minutos. Cuando se complete la configuración, verá la ventana de la terminal de Linux y un símbolo del sistema con un cursor parpadeante.
Tenga en cuenta que el símbolo del sistema incluye el nombre de usuario que eligió anteriormente. En este ejemplo, fue «Dave».

Para averiguar un poco sobre el entorno Linux en el que estamos ejecutando, escriba este comando y luego presione la tecla «Enter». Deberá presionar la tecla «Enter» cada vez que ingrese un comando en la ventana de la terminal.
cat / etc / os-release
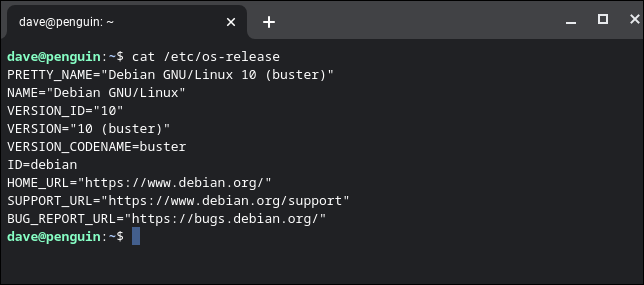
Se nos muestra alguna información interesante. Lo más importante es que ahora sabemos en qué versión de Linux se basa este subsistema. Es Debian Linux . Debian usa el sistema de instalación de software APT , o «administrador de paquetes», en lenguaje Linux.
Usaremos APT para instalar el navegador Tor.
Instalación del navegador Tor
Copie y pegue la siguiente línea en la ventana de terminal. Tenga en cuenta que si está usando el teclado para pegar en la ventana de la terminal, las pulsaciones de teclas son «Ctrl + Shift + V», no «Ctrl + V».
Cuando le decimos al sistema APT que instale un paquete por nosotros, busca en varias ubicaciones para tratar de encontrar el paquete. Este comando configura una ubicación adicional para que APT busque.
echo "deb http://ftp.debian.org/debian buster-backports main contrib" | sudo tee /etc/apt/sources.list.d/backports.list
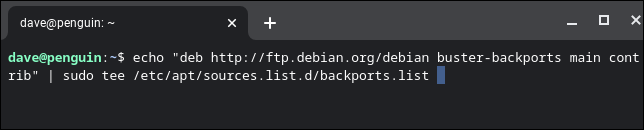
Ahora, le diremos a nuestro subsistema Linux que busque actualizaciones.
actualización de sudo apt

Cuando ese comando se complete, instalaremos el lanzador del navegador Tor. Corta y pega este comando en la ventana de la terminal de Linux y luego presiona «Enter».
sudo apt install torbrowser-launcher -t buster-backports -y

Verá una gran cantidad de resultados desplazándose y una barra de progreso basada en texto en la parte inferior de la ventana. Es posible que se le solicite que confirme que está seguro de que desea instalar el lanzador. Si se le solicita, presione «Y» y presione «Enter».
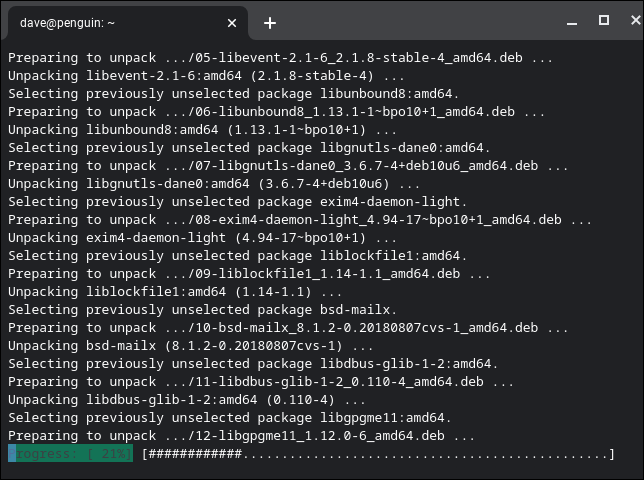
Cuando se complete la instalación, podemos iniciar el lanzador del navegador Tor.
Lo que hemos instalado es un pequeño programa que descarga los archivos de instalación del navegador Tor, verifica la integridad de la descarga con firmas y sumas de verificación y, si todo está bien, lo instala por nosotros.
lanzador-torbrowser

Espere a que los archivos se descarguen e instalen.
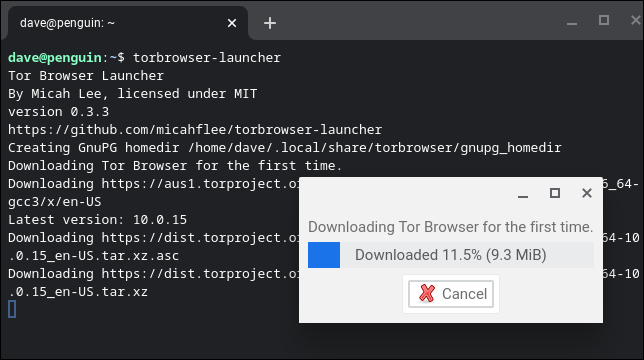
Aparecerá un cuadro de diálogo de conexión. Haga clic en el botón «Conectar».
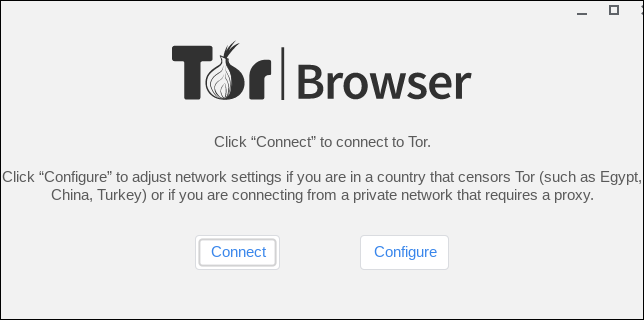
Espere mientras otra barra de progreso se desliza lentamente hasta el 100%.
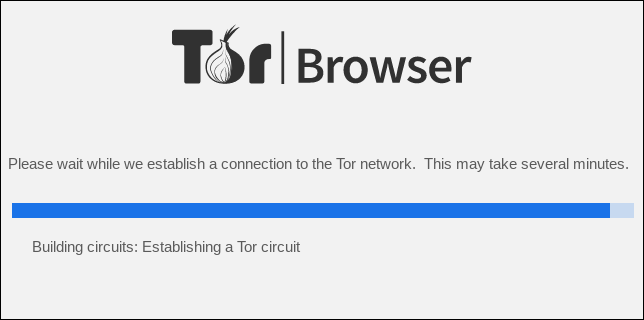
Entonces, por fin, aparecerá el navegador Tor.
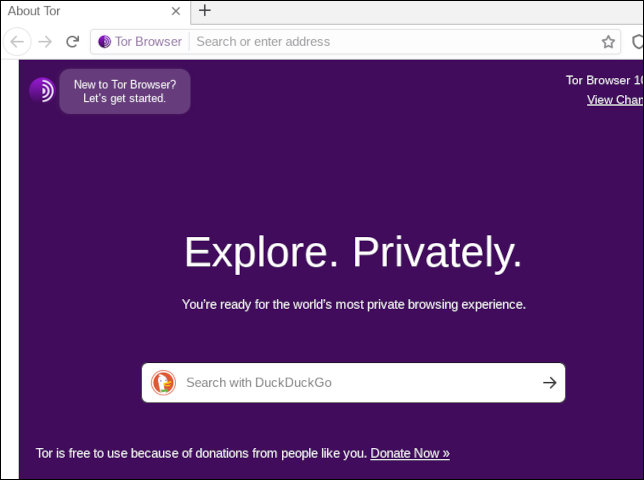
Probablemente le resulte conveniente agregar el navegador Tor a las aplicaciones ancladas en su estante. Haga clic con el botón derecho en el icono del navegador Tor en su estante y seleccione «Pin» en el menú contextual.

Para iniciar el navegador Tor en el futuro, simplemente haga clic en el ícono en su estante.
Habrá una pequeña demora mientras se prepara y se configura, y luego se iniciará el navegador Tor.
Hacer Tor más seguro en Chrome OS
Aumentemos el nivel de seguridad del navegador. Haga clic en el icono de menú de tres líneas en la parte superior derecha de la ventana del navegador.
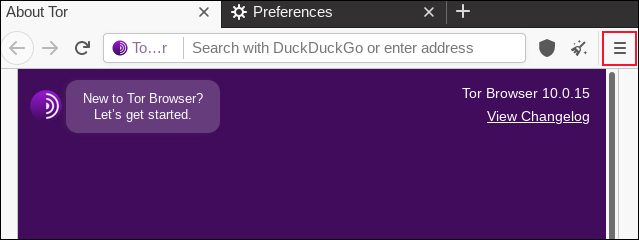
En el menú, seleccione «Preferencias».
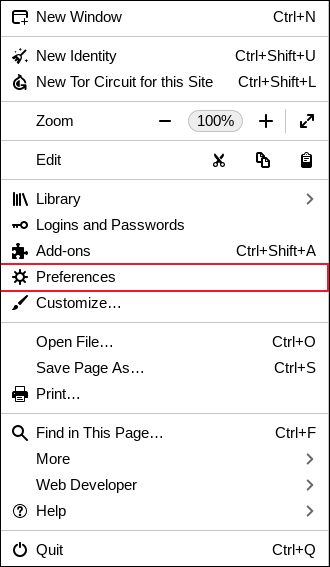
Cuando aparezca la ventana de configuración, haga clic en «Privacidad y seguridad» en la lista de opciones en el lado izquierdo de la pantalla. Si tiene la ventana del navegador configurada en un ancho estrecho, la opción se reemplaza por un icono de candado. Establezca el «Nivel de seguridad» en el ajuste «Más seguro».
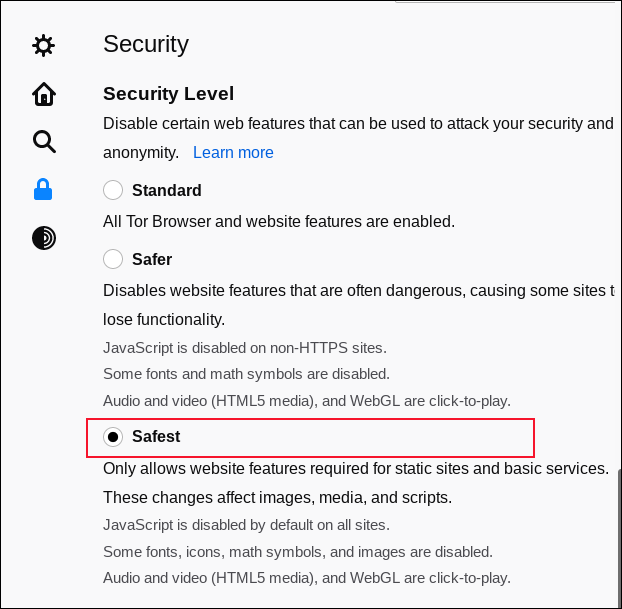
Ahora que tiene el navegador Tor configurado, está listo para visitar los sitios de cebolla. Pero donde estan Bueno, es un poco Catch-22 . Si sabe por qué necesita estar en la web oscura, debe saber a dónde debe ir.
La web oscura no tiene equivalente a Google. Al menos, no hay nada en lo que pueda confiar que no lo dirija a sitios falsos y estafas sin fin. Por lo tanto, no puede buscar un tema y obtener una lista de enlaces a diferentes sitios. Esta no es la web clara.
Pero la única forma de demostrar que su navegador Tor funciona correctamente es visitar algunos sitios de cebolla. Así que aquí hay algunos seguros.
- DuckDuckGo : el motor de búsqueda centrado en la privacidad. Esto todavía solo busca en la web clara, por supuesto. Encuéntrelo en https://3g2upl4pq6kufc4m.onion/
- CIA : el sitio de cebolla de la Agencia Central de Inteligencia. Está en http://ciadotgov4sjwlzihbbgxnqg3xiyrg7so2r2o3lt5wz5ypk4sxyjstad.onion/index.html/
- New York Times : The New York Times mantiene varios sitios sobre cebollas. Este sitio proporciona sus noticias a cualquier persona que pueda acceder a él, incluso desde regiones donde las noticias externas están prohibidas: https://www.nytimes3xbfgragh.onion/
Para obtener la máxima seguridad, use el navegador Tor con una VPN ( ExpressVPN es nuestro favorito) y solo acceda a la web oscura con un propósito específico en mente. El turismo casual no cuenta.


