
Los Chromebook no ejecutan aplicaciones de música de escritorio tradicionales. Pero como alternativa, puede anclar un mini reproductor multimedia a la barra de tareas de su Chromebook (o «Estante») para controlar instantáneamente cualquier reproducción de audio o video en el navegador Chrome. Así es cómo.
Nota: Para esta función, su Chromebook debe ejecutar Chrome OS 89 o superior. Puede buscar nuevas actualizaciones dirigiéndose a Configuración> Acerca de Chrome.
Para agregar permanentemente controles de música para la reproducción web a la fila inferior de aplicaciones y configuraciones rápidas de su Chromebook, primero deberá reproducir cualquier medio en el navegador Chrome. Puede ser cualquier cosa, desde un video de YouTube hasta una canción en la aplicación web de Spotify.
Mientras se reproduce la música o el video, haga clic en el área de estado en la esquina inferior derecha de la pantalla de su Chromebook.
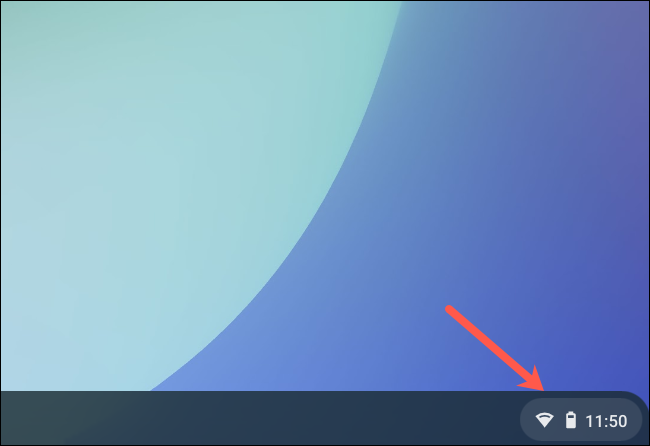
En el siguiente menú que aparece, encontrará un widget para controlar la reproducción de medios del audio o video que está reproduciendo en Chrome.
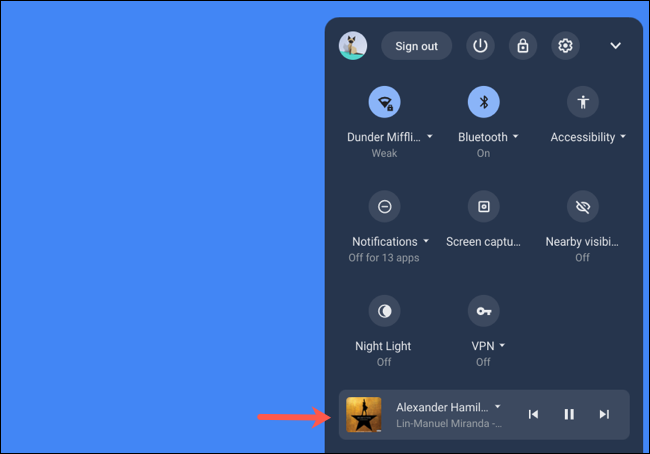
Haga clic en el widget para ingresar al panel «Controles de medios». A continuación, seleccione el icono de alfiler en la esquina superior derecha de este panel para llevar el widget de música al estante de su Chromebook.
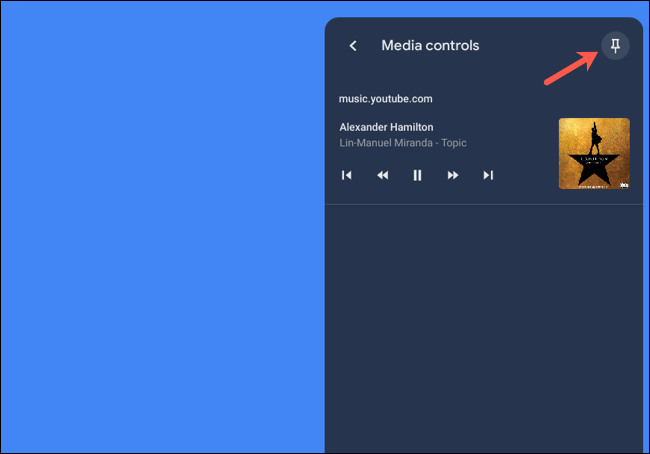
Una vez que esté anclado, un nuevo ícono de música estará disponible en la barra de tareas de su Chromebook.
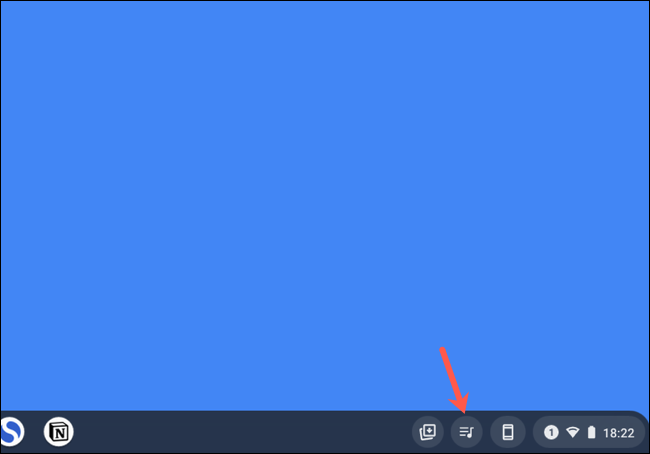
Selecciónelo para acceder a los controles de medios para cualquiera o toda la música o videos que se están reproduciendo actualmente. Esta opción desaparecerá cuando cierre la pestaña en Chrome que está reproduciendo audio y volverá a aparecer cuando reproduzca algo nuevo.
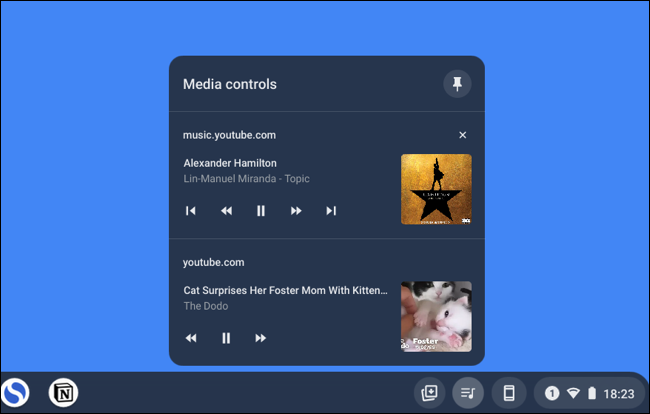
Puede desanclar el widget de música del estante de su Chromebook expandiendo el widget y luego haciendo clic en el botón de anclar en la esquina superior derecha.
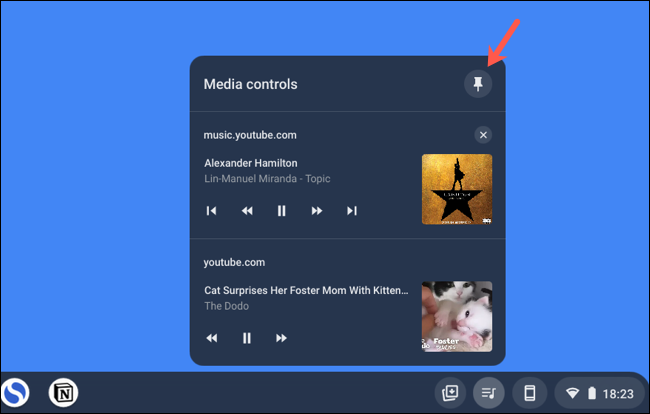
También puede anclar sus descargas , archivos y carpetas recientes en el estante de su Chromebook.


