Tabla de contenidos
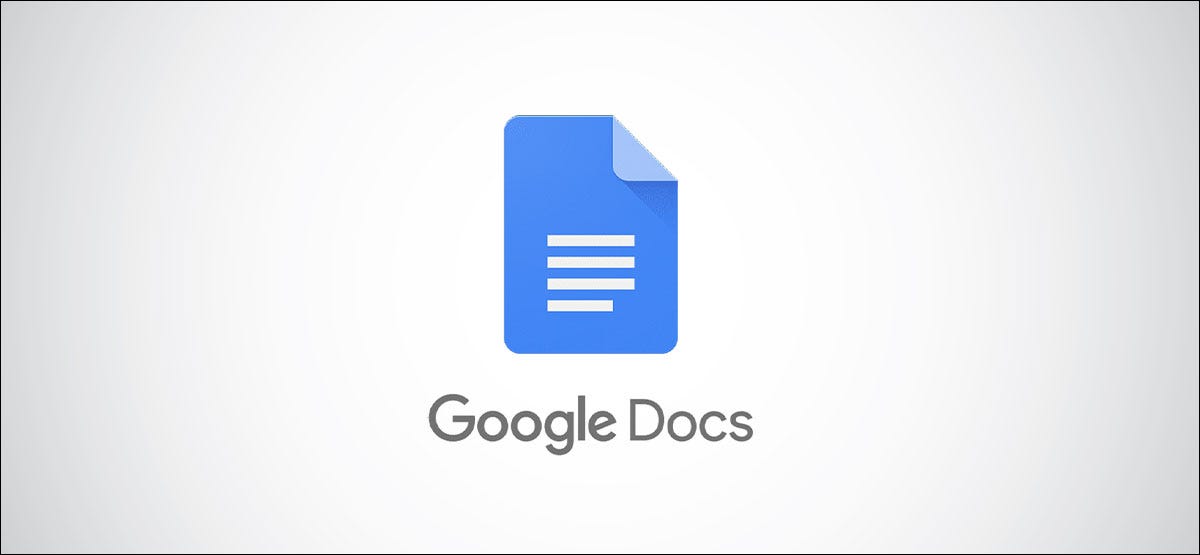
Puede hacer que la investigación requiera menos tiempo y sea menos tediosa cuando trabaje en Google Docs. La función Explorar le ayuda a encontrar contenido, imágenes y otro material para su trabajo de investigación, informe o ensayo.
Similar a la herramienta Investigador en Microsoft Word , Google Docs le ofrece la herramienta Explorar. Esto le permite buscar rápidamente temas relacionados con su documento sin salir de Google Docs. Luego, puede agregar contenido o imágenes pertinentes e incluir citas de esas fuentes.
Abra la herramienta Explorar en Google Docs
Tiene varias formas de abrir la herramienta Explorar en Google Docs. Primero, puede hacer clic en el ícono Explorar en la esquina inferior derecha de la pantalla de Google Docs.
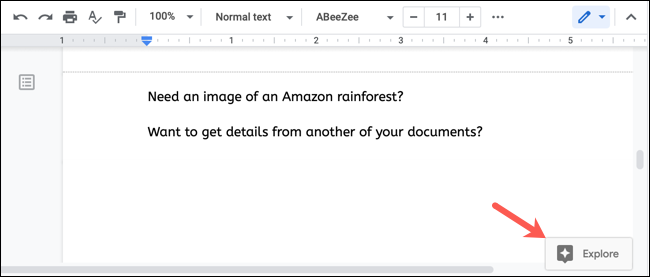
En segundo lugar, puede hacer clic en Herramientas> Explorar en el menú.
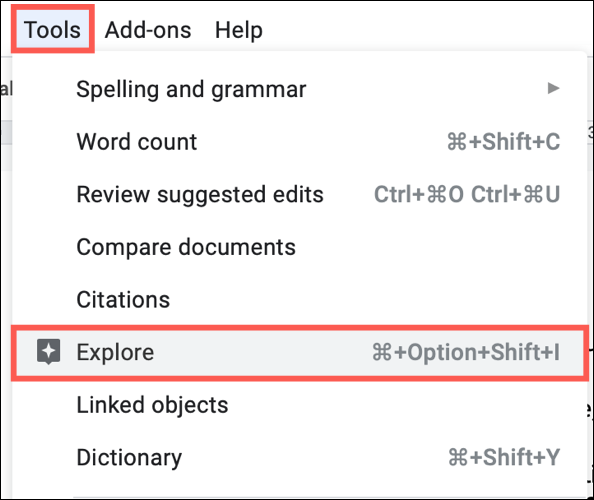
(Estas dos primeras opciones para abrir Explore son convenientes si planea investigar una variedad de temas y simplemente desea abrir la herramienta).
Finalmente, puede abrir Explorar e ir directamente a su tema. Seleccione el texto en su documento que desea buscar. Luego, haga clic con el botón derecho y elija «Explorar [texto seleccionado]».
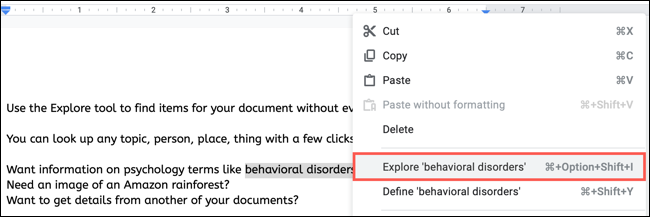
Cada acción abre la herramienta Explorar en la barra lateral para que pueda trabajar.
Utilice contenido, imágenes y Google Drive con Explore
Ya sea que use la tercera opción anterior y vaya directamente a su tema o use el cuadro de búsqueda para explorar, tendrá tres pestañas en la parte superior de la barra lateral Explorar. Estos incluyen Web, Imágenes y Drive.
Incluir contenido web
Haga clic en «Web» y verá resultados web para el tema enumerado como lo haría cuando utiliza Google para buscar. Puede hacer clic en uno para ir directamente a esa fuente en una nueva pestaña si desea leer más. También puede desplazarse hasta la parte inferior de los resultados y hacer clic en «Ver todos los resultados en Google» para obtener una lista completa. Esta es una forma conveniente de leer sobre su tema.
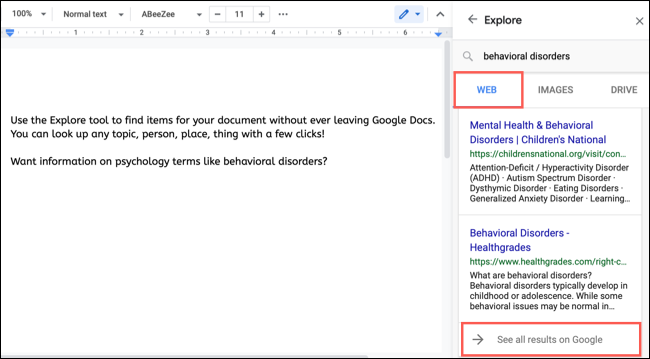
Si desea incluir un fragmento del contenido que ve en la lista, puede copiarlo y pegarlo en su documento e incluir una cita. Seleccione el texto, haga clic con el botón derecho y elija «Copiar». Luego, coloque el cursor en su documento, haga clic con el botón derecho y seleccione «Pegar».
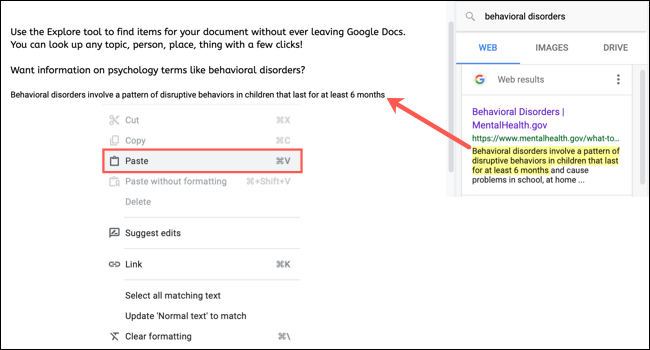
Alternativamente, puede seleccionar el texto actual en su documento para la cita.
Agrega una cita haciendo clic en el ícono «Citar como nota al pie» en la parte superior derecha de esa fuente. Esto inserta automáticamente la fuente como una nota al pie con formato MLA.
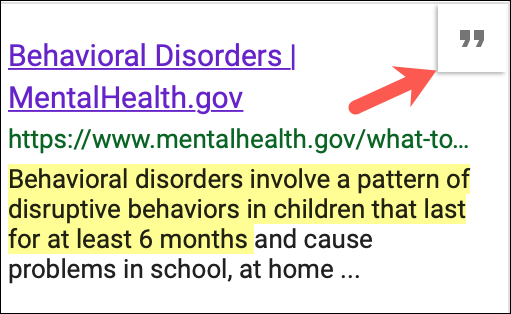
Para cambiar el formato de la cita, haga clic en el icono «Seleccionar formato de cita» (tres puntos) en la parte superior de los resultados web. Luego, elija MLA, APA o Chicago.
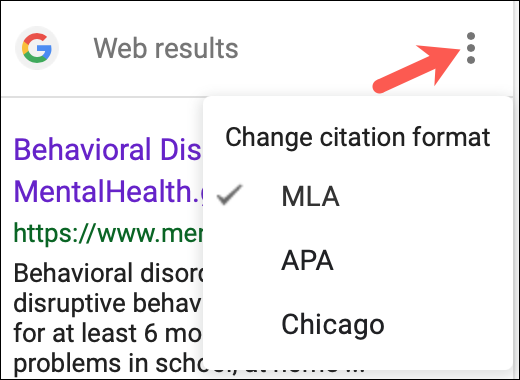
También puede agregar uno de los enlaces que ve en los resultados web a su documento. Haga clic con el botón derecho en el enlace, seleccione «Copiar enlace» o «Copiar» y luego péguelo en su documento donde lo desee.
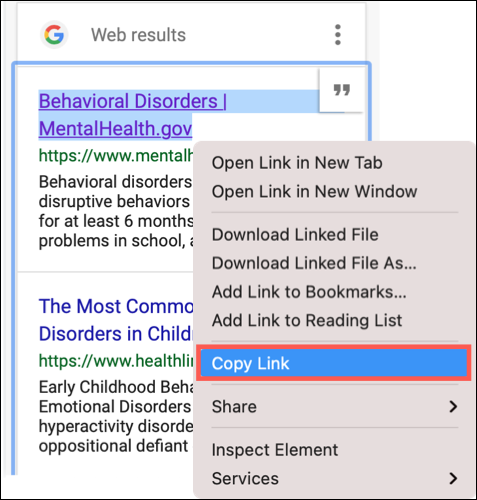
Insertar imágenes
Si necesita una imagen para su documento, haga clic en la pestaña «Imágenes» en la parte superior de la barra lateral Explorar.
Haga clic en una imagen para ampliarla y ver la fuente con cualquier información de licencia. Desde allí, puede hacer clic en «Insertar» o presionar la flecha para volver a su documento.
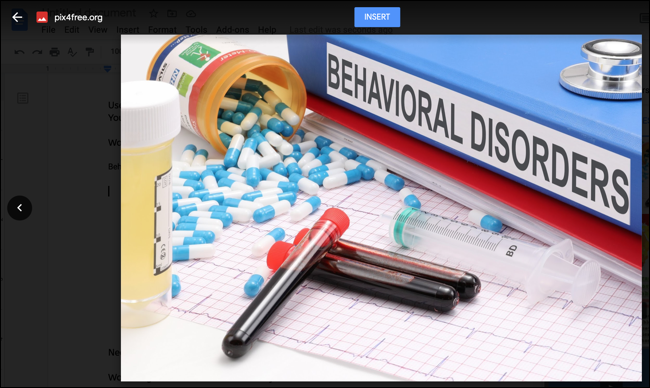
También puede insertar una imagen directamente desde la barra lateral. Haga clic en el signo más en la parte superior derecha de esa imagen.
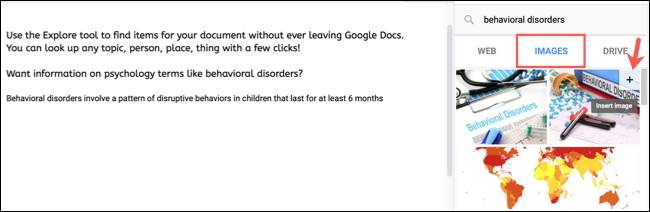
Acceder a los documentos de Google Drive
Tal vez tenga un documento, una imagen u otro elemento guardado en Google Drive al que desee hacer referencia. Haga clic en «Conducir» en la parte superior de la barra lateral y verá los elementos que ha guardado relacionados con su término de búsqueda.
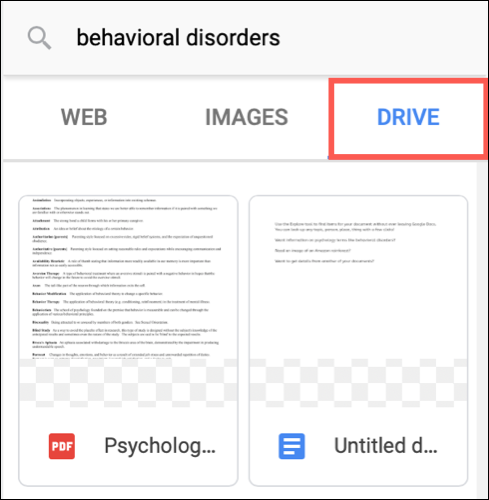
Seleccione uno para abrirlo y verlo. Desde allí, puede copiar y pegar desde un documento, o ver y descargar una imagen.
La pestaña Drive de Explore es ideal para cuando tiene sus propios materiales de investigación que necesita para su documento actual guardado en Google Drive.
La función Explorar en Google Docs es perfecta para investigar su tema (incluido el contenido y las imágenes) e incluso para hacer referencia a su propio material guardado en Google Drive.


