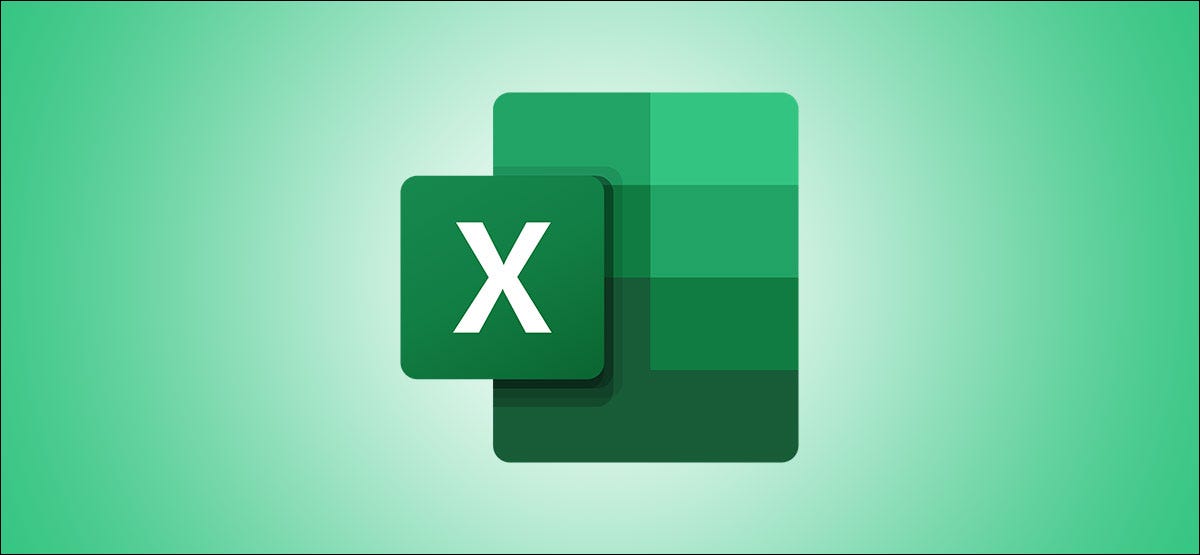
A diferencia de Google Sheets, Microsoft Excel no habilita el guardado automático de forma predeterminada. Puede solucionarlo fácilmente siempre que tenga una suscripción a Microsoft 365. Le mostraremos cómo guardar automáticamente libros de trabajo de Microsoft Excel en OneDrive.
Si sigue presionando Control + s (o Comando + s en Mac) cada pocos segundos, este método garantizará que no tenga ningún trabajo sin guardar en sus libros de Excel. Funciona guardando automáticamente sus libros de trabajo en OneDrive mientras sigue trabajando en ellos.
Ya hemos mencionado que necesita una suscripción a Microsoft 365 para esto, y eso significa que también tiene 1 TB de almacenamiento en la nube de OneDrive disponible. Continúe, abra la aplicación OneDrive y siga las instrucciones en pantalla para configurarla. Esto solo requiere que inicie sesión en OneDrive y Microsoft se encargará del resto.
Guardar automáticamente libros de trabajo de Microsoft Excel
Ahora es el momento de abrir Microsoft Excel y lanzar un nuevo libro de trabajo. Seleccione Archivo.»
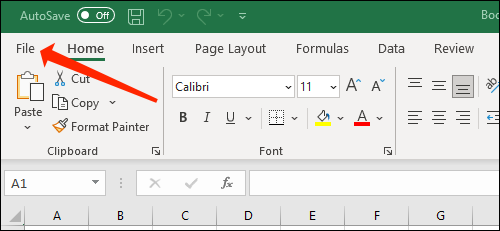
Haga clic en «Nuevo» en el panel izquierdo.
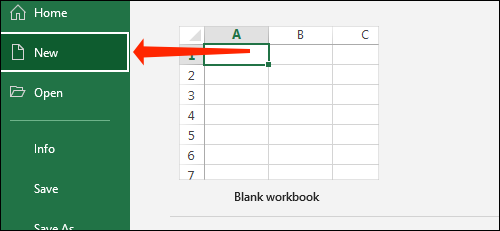
Seleccione «Libro en blanco» o cualquier otra plantilla de la lista. Esto abrirá un nuevo libro de Excel.
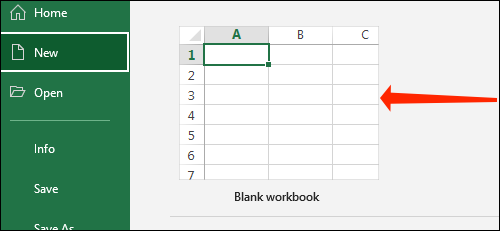
Justo en la parte superior, verá una opción denominada «Autoguardado». Haga clic en el botón de alternancia junto a Autoguardado para cambiarlo a «Activado».
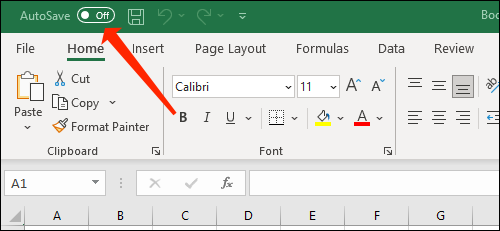
Verá una ventana emergente que le preguntará dónde desea guardar su libro de trabajo. Haga clic en «OneDrive».
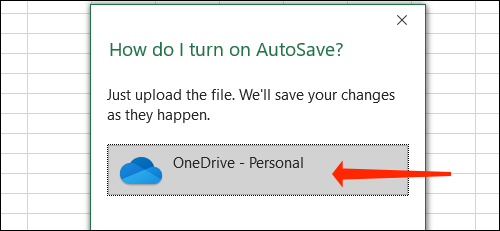
Escriba el nombre del archivo y haga clic en «Aceptar».
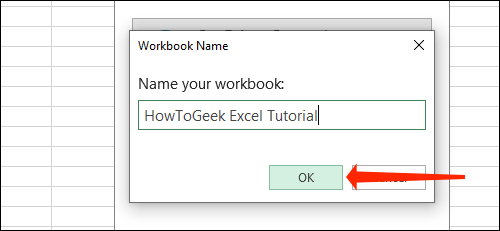
Eso es todo lo que necesita hacer para habilitar el guardado automático. De ahora en adelante, Excel seguirá guardando las modificaciones que realice en este libro. Solo tendrá que habilitar el guardado automático una vez cada vez que comience a trabajar en un nuevo libro de Excel y no tendrá que volver a guardarlo. Debe tener en cuenta que necesitará una conexión a Internet para que el guardado automático funcione correctamente y sincronice estos libros de trabajo en todos los dispositivos.
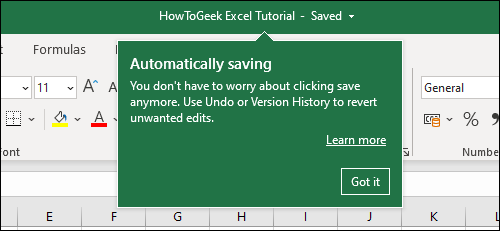
Cambiar dónde se guardan los libros de Excel en OneDrive
De forma predeterminada, Microsoft Excel guarda sus libros de Excel en la carpeta Documentos en OneDrive. Sin embargo, ahí es también donde se guardarán todos los demás documentos de Office, lo que puede generar mucho desorden. Para una mejor organización, debe crear carpetas separadas para varios proyectos, o al menos una carpeta para cada aplicación de Office. Esto es lo que debe hacer.
Abra cualquiera de sus libros de trabajo en Microsoft Excel y haga clic en «Archivo».
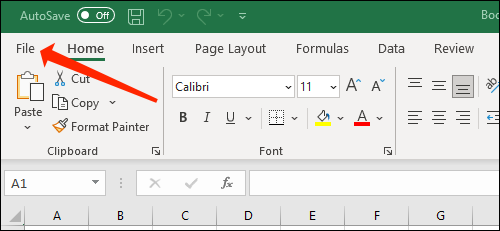
Ahora, seleccione «Guardar una copia» en el panel izquierdo.
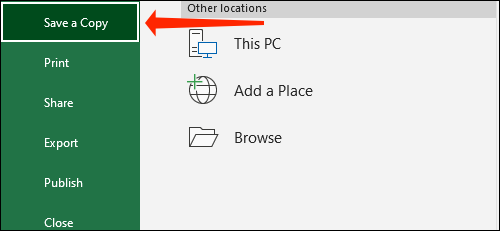
Elija «OneDrive».
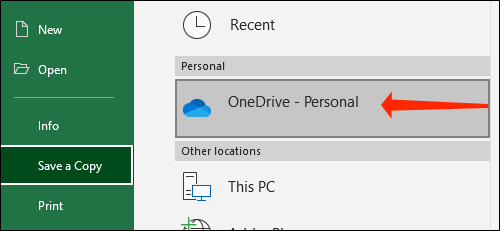
Tiene dos opciones para crear nuevas carpetas. El primer método es hacer clic en «Más opciones» y agregar carpetas usando la ventana del Explorador que aparece.
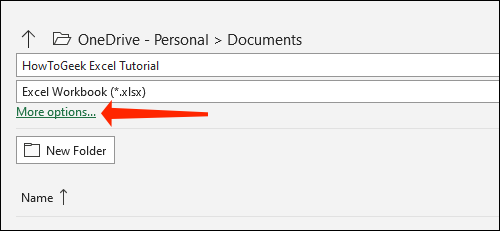
El segundo método consiste en hacer clic en el botón «Nueva carpeta» y crear una carpeta en OneDrive desde el propio Microsoft Excel.
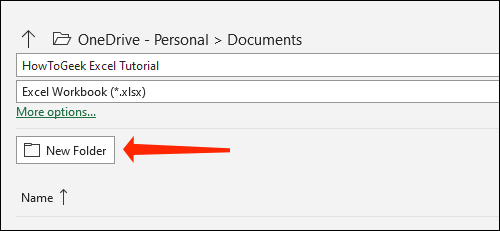
Una vez que haya hecho eso, haga clic en la carpeta.
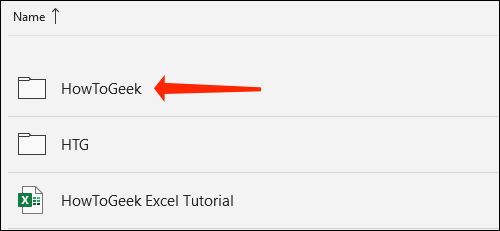
Presiona «Guardar».
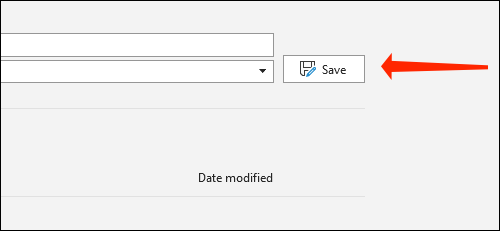
Esto lo llevará de regreso al libro de Excel. Puede hacer clic en el nombre de su archivo en la parte superior para verificar rápidamente si está guardado en la carpeta correcta.
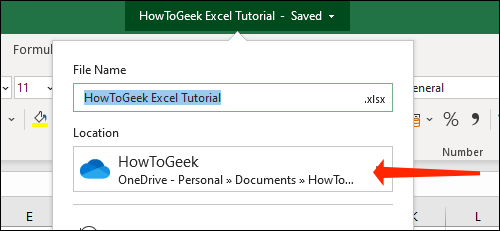
Ahora que ha visto cómo guardar automáticamente libros de trabajo de Microsoft Excel, también debería consultar los mejores atajos de teclado de Microsoft Excel .


