![]()
Si desea copiar archivos a una unidad flash USB en una Mac para poder transferirlos a otra máquina o hacer una copia de seguridad de ellos, es fácil de hacer con Finder en macOS. Así es cómo.
Copiar archivos en una Mac con Finder
Primero, conecte su unidad flash USB en un puerto USB disponible en su Mac. Dale a tu Mac un momento para reconocerlo y ponerlo a disposición en Finder. (Vamos a suponer que la unidad ya se ha formateado correctamente para funcionar con una Mac ).
A continuación, haga clic en el icono de Finder en su base para traer el Finder al primer plano. Finder es la aplicación incorporada de su Mac para manejar archivos y siempre está funcionando.
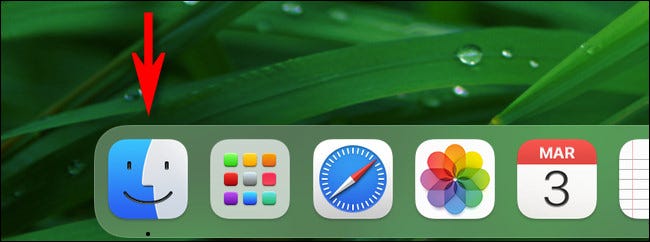
En una ventana del Finder, mire en la barra lateral del lado izquierdo de la ventana. (Si no puede ver la barra lateral, seleccione Ver> Mostrar barra lateral en la barra de menú del Finder en la parte superior de la pantalla).
Si su unidad USB ha sido reconocida, aparecerá en la lista de la sección «Ubicación». En nuestro ejemplo, la unidad se llama «Mac Transfer», pero podría llamarse de cualquier forma. Sabrá que es una unidad extraíble porque tendrá un pequeño icono de «expulsión» al lado.
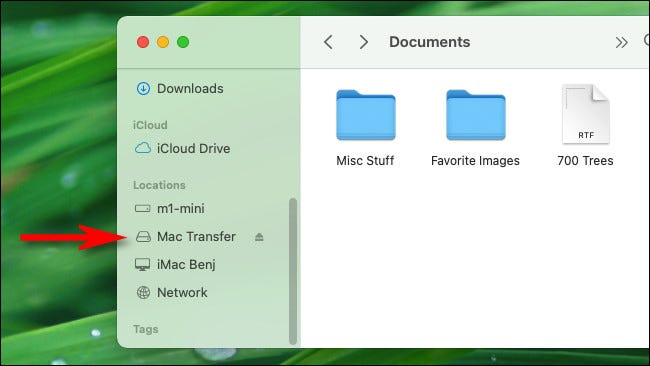
Sugerencia: También puede verificar si su computadora ha reconocido su unidad USB en Finder seleccionando Ir> Computadora en la barra de menú. Si está conectado correctamente, verá un icono para la unidad allí.
Luego, usando una ventana del Finder, busque la ubicación de los archivos que le gustaría copiar a la unidad flash USB. Cuando los ubique, arrástrelos al nombre de la unidad flash USB en su barra lateral.
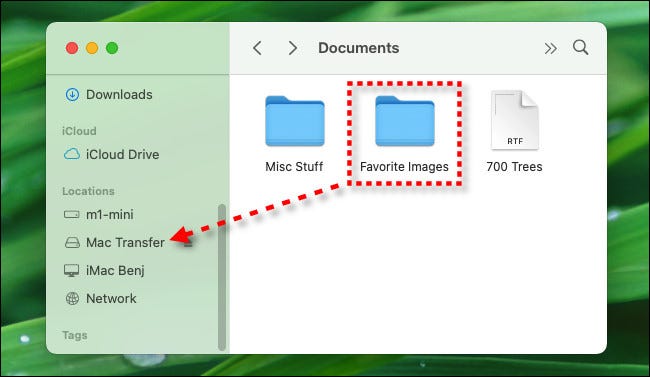
Después de arrastrar el elemento o elementos a la unidad en la barra lateral, verá una ventana de indicador de progreso de copia. Esta ventana le da una estimación de cuánto tiempo llevará finalizar el proceso de copia.
Si necesita cancelar la operación de copia antes de que finalice, haga clic en la pequeña «X» en un círculo. De lo contrario, deje que termine el proceso.
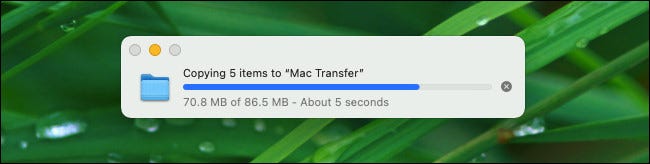
Después de eso, haga clic en el nombre de la unidad flash USB en su barra lateral y verá el contenido de la unidad flash USB. Si el proceso de copia finalizó correctamente, los elementos que acaba de copiar se enumerarán allí.
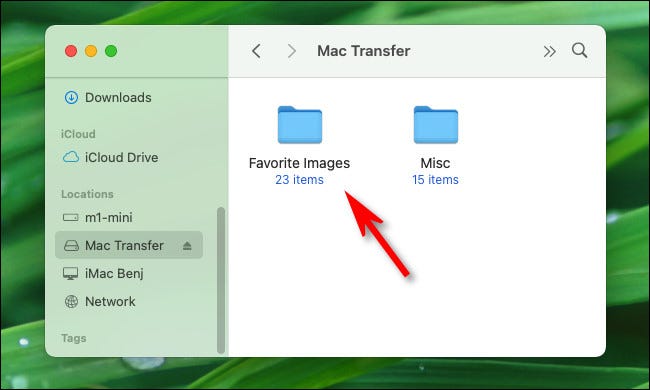
Con esta ventana abierta, también puede abrir una segunda ventana del Finder (haciendo clic en Archivo> Nueva ventana del Finder o presionando Comando + N) y arrastrar archivos desde ella a la ventana de su unidad flash USB. Se copiarán como con el método anterior.
Otras formas de copiar archivos en una Mac
Hay muchas formas diferentes de copiar archivos a una unidad USB en tu Mac; acabamos de mostrarte una de las más fáciles. Aquí hay algunos otros métodos que quizás desee probar.
- Copiar y pegar: seleccione un archivo, carpeta o grupo de archivos y luego haga clic con el botón derecho. En el menú que aparece, seleccione «Copiar». Luego, navegue hasta la unidad USB en el Finder, haga clic con el botón derecho en un área abierta y seleccione «Pegar elemento». Los elementos se copiarán en la unidad. También puede utilizar los comandos «Copiar» y «Pegar» en el menú Editar del Finder para hacer esto en lugar de hacer clic con el botón derecho.
- Arrastrar al acceso directo del escritorio: está deshabilitado de manera predeterminada, pero puede hacer que su unidad flash USB sea visible en su escritorio como un icono y arrastrar archivos a ella. Para ver el ícono allí, enfóquese en Finder, luego seleccione Archivo> Preferencias en la barra de menú. En la pestaña General, coloque una marca de verificación junto a «Discos externos» en el área «Mostrar estos elementos en el escritorio». Todo lo que arrastre al icono de la unidad se copiará allí automáticamente.
- Arrastrar a la base: si lo desea, también puede arrastrar el icono de una unidad flash USB desde su escritorio o una ventana del Finder al área de accesos directos de su base. Si desea copiar archivos en él, puede arrastrarlos directamente al icono de la unidad USB en su base. Cuando expulse la unidad más tarde, el acceso directo permanecerá en su base y funcionará la próxima vez que conecte la unidad.
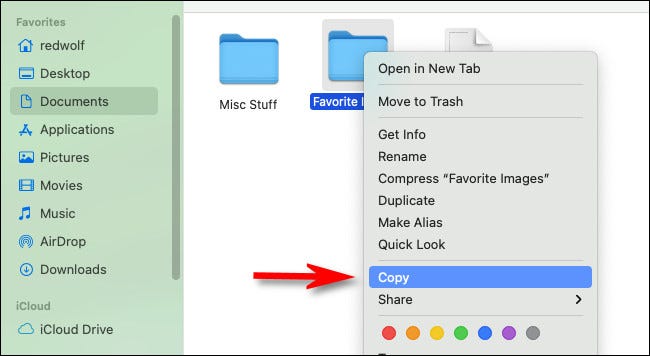
A medida que explora más su Mac, puede descubrir aún más formas de copiar archivos a una unidad USB. Una vez que aprenda cómo funciona, podrá hacerlo de forma natural sin pensarlo mucho.
Recuerde expulsar antes de desenchufar
Cuando haya terminado de copiar datos a su unidad USB, recuerde expulsar la unidad dentro de macOS antes de desconectar físicamente la unidad para no perder ningún dato. Para hacerlo, seleccione su unidad flash USB en Finder y seleccione Archivo> Expulsar en la barra de menú. Alternativamente, puede hacer clic en el pequeño botón de expulsión al lado del nombre de la unidad flash en la barra lateral del Finder.
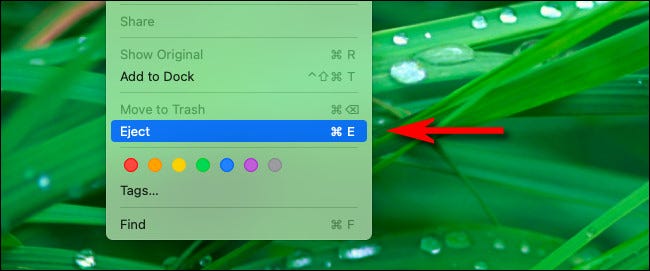
¡Diviértete copiando!


