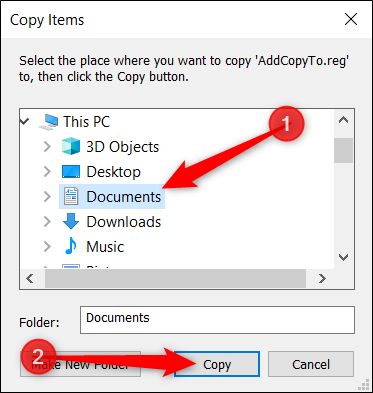Tabla de contenidos
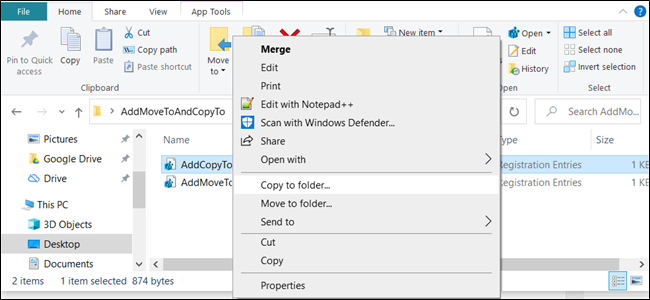
Windows 10 tiene una función oculta que le permite hacer clic derecho en un archivo y moverlo o copiarlo a una ubicación específica de su elección. Este pequeño truco de registro te permitirá copiar y mover tus archivos con facilidad.
Sin embargo, tenemos que anteponer esto con una advertencia estándar. El Editor del Registro es una herramienta poderosa y, si se usa incorrectamente, puede hacer que su sistema sea inestable o incluso inoperable. Sin embargo, este es un truco bastante simple. Siempre y cuando siga las instrucciones, no debería tener ningún problema.
Sin embargo, si nunca antes ha trabajado con el Editor del registro, es posible que desee leer un poco sobre él antes de comenzar. Y definitivamente haga una copia de seguridad del Registro (y de su computadora ) antes de realizar los siguientes cambios.
Si desea estar más seguro, también puede crear un punto de restauración del sistema antes de continuar. De esa manera, si algo sale mal, puede volver a antes de que las cosas se vuelvan locas.
Agregar «Mover a» al menú contextual
Para agregar «Mover a» al menú contextual, lo primero que debe hacer es abrir el Editor del Registro. Para hacerlo, presione Windows + R, escriba «regedit» en el cuadro de texto y luego presione Entrar.
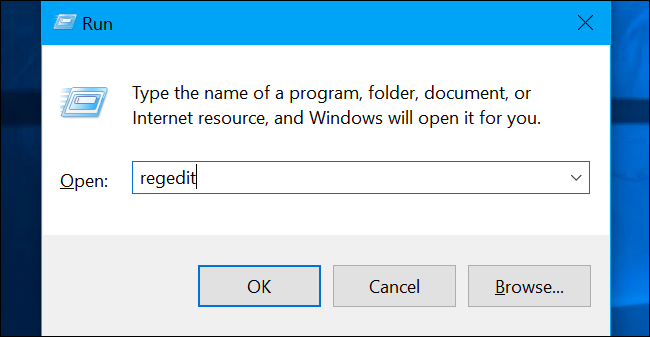
Navegue a la siguiente clave en la barra lateral izquierda o puede pegarla directamente en la barra de direcciones:
HKEY_CLASSES_ROOT \ AllFilesystemObjects \ shellex \ ContextMenuHandlers
Una vez que esté allí, haga clic con el botón derecho en “ContextMenuHandlers” y luego seleccione Nuevo> Clave en el menú emergente.
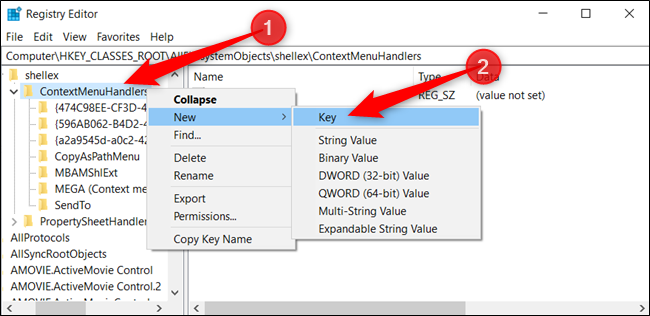
Nombra la nueva tecla «Mover a» y luego presiona Enter.
Ahora, haga doble clic en «(Predeterminado)», pegue la siguiente cadena en el campo «Información del valor» y luego presione Entrar:
{C2FBB631-2971-11D1-A18C-00C04FD75D13}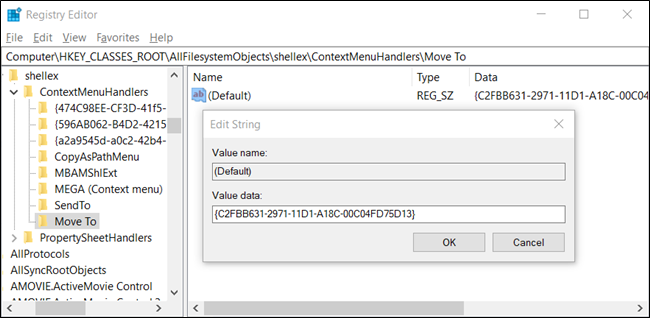
Ahora puede cerrar de forma segura el Editor del registro. No es necesario reiniciar o cerrar sesión para comenzar a utilizar esta función.
Agregar «Copiar a» al menú contextual
Al igual que antes, para agregar «Copiar a» al menú contextual, primero abre el Editor del registro. Presione Windows + R, escriba «regedit» en el cuadro de texto y luego presione Entrar.
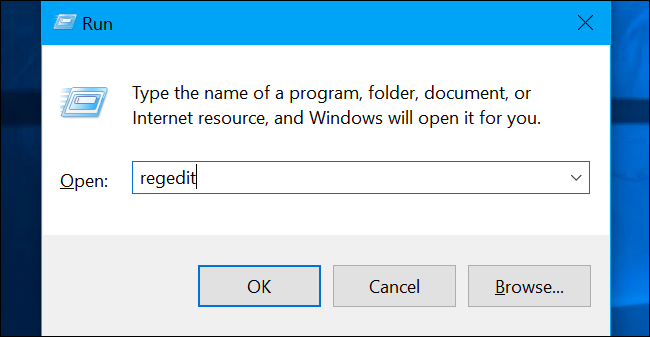
Navegue a la siguiente clave en la barra lateral izquierda o péguela directamente en la barra de direcciones:
HKEY_CLASSES_ROOT \ AllFilesystemObjects \ shellex \ ContextMenuHandlers
Una vez que esté aquí, haga clic con el botón derecho en “ContextMenuHandlers” y seleccione Nuevo> Clave en el menú emergente.
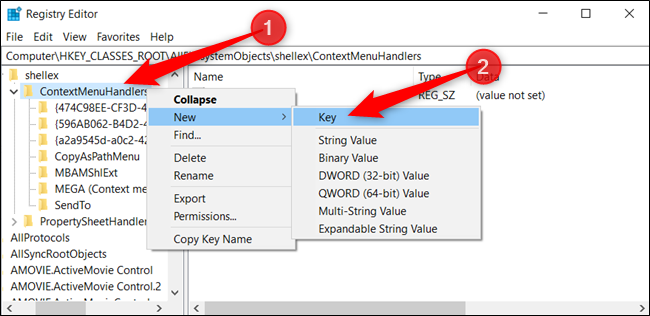
Nombra la nueva clave «Copiar a» y presiona Enter.
Ahora, haga doble clic en «(Predeterminado)», pegue la siguiente cadena en el campo «Información del valor» y luego presione Entrar:
{C2FBB630-2971-11D1-A18C-00C04FD75D13}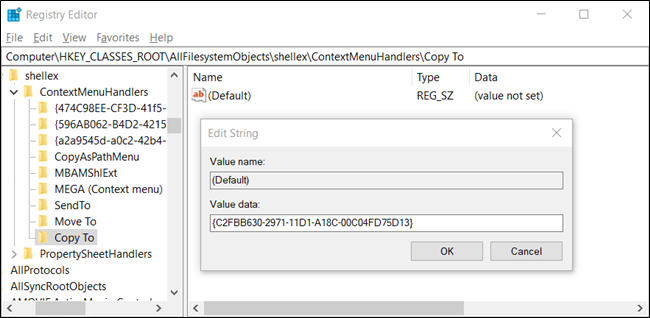
Cuando haya terminado, puede cerrar el Editor del Registro de forma segura. Nuevamente, no tiene que reiniciar o cerrar sesión para comenzar a usar esta funcionalidad.
Descargue nuestro truco de registro con un clic
Si prefiere no editar el registro usted mismo, puede descargar nuestro truco Agregar Mover a / Copiar al registro. Simplemente abra el archivo ZIP, haga doble clic en “AddMoveTo.reg” o “AddCopyTo.reg” y luego haga clic en “Sí” para agregar la información a su registro.
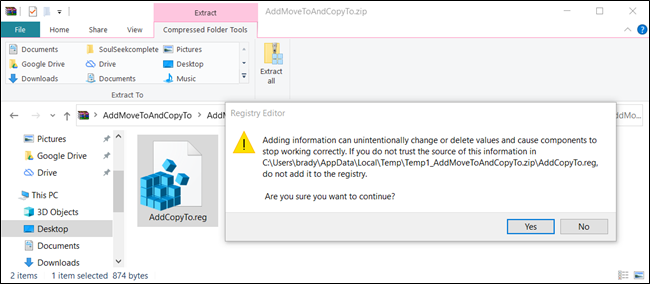
Estos archivos REG agregan la misma configuración de registro que cubrimos anteriormente. Si desea ver qué hará este (o cualquier otro) archivo REG antes de ejecutarlo, haga clic con el botón derecho en el archivo y luego seleccione «Editar» para abrirlo en el Bloc de notas.
También puede crear fácilmente sus propios trucos de registro .
Uso de «Mover a» o «Copiar a» desde el menú contextual
Después de agregar estos ajustes al registro de Windows y hacer clic con el botón derecho en un archivo o carpeta, el menú contextual aparece como de costumbre, pero ahora también contendrá las opciones «Mover a» y / o «Copiar a».
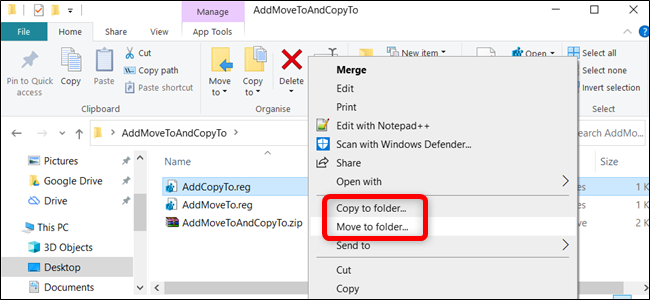
Aparece un pequeño cuadro de diálogo para que pueda elegir una carpeta de destino. Después de hacerlo, simplemente haga clic en «Copiar» para enviar ese archivo a la carpeta que especificó.