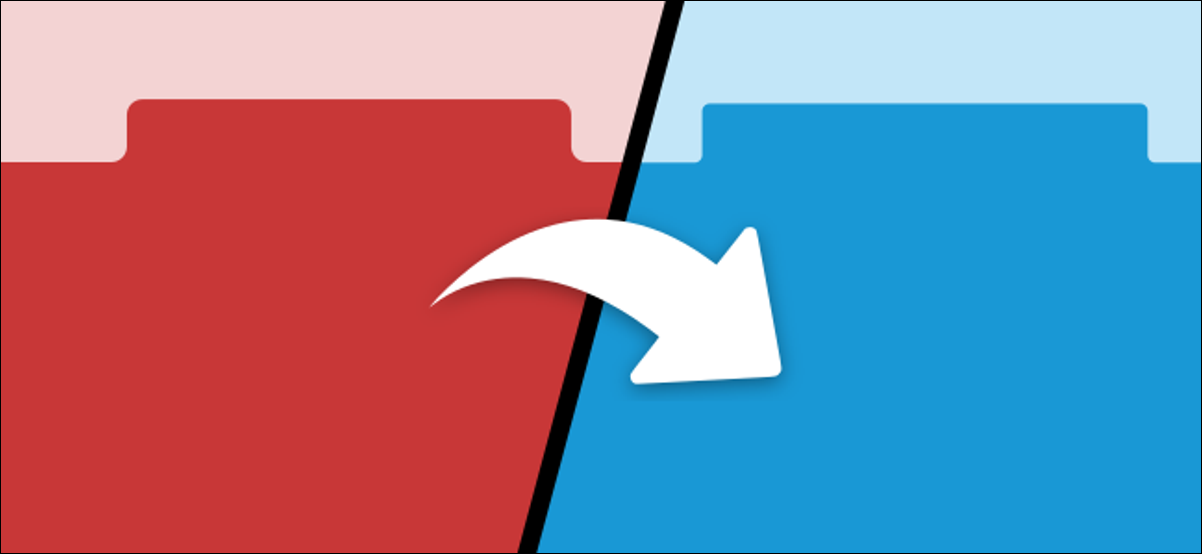
Muchos navegadores web le permiten sincronizar pestañas entre dispositivos. Por ejemplo, Chrome en el escritorio se sincroniza con Chrome en su teléfono, etc. Pero, ¿qué pasa con la sincronización entre diferentes navegadores? Eso es un poco más difícil de hacer, pero no es imposible.
Apple Safari , Google Chrome , Mozilla Firefox y Microsoft Edge admiten la sincronización de pestañas entre dispositivos a su manera. Sin embargo, eso no es útil si usa Firefox en el trabajo y Chrome en casa. No pueden hablar entre ellos.
«Tab Session Manager» es una extensión de código abierto que funciona con Chrome, Edge y Firefox. Le permite sincronizar pestañas y ventanas abiertas entre estos diferentes navegadores. Te mostraremos cómo funciona.
Primero, deberá descargar la extensión para Chrome , Edge o Firefox . Instálelo en todos los navegadores que desee sincronizar juntos. El proceso de configuración será el mismo en todos los navegadores.
Una vez que se haya instalado Tab Session Manager, ábralo desde el menú de extensiones en su navegador.
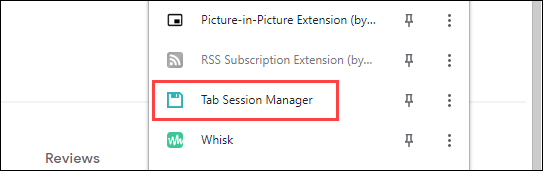
Se abrirá la ventana Tab Session Manager. Haga clic en el ícono de ajustes para comenzar a configurarlo.
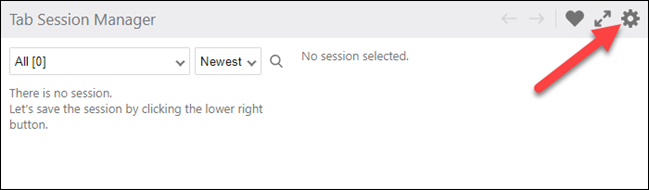
Están sucediendo muchas cosas en la página de Configuración, pero no vamos a jugar con todo eso. Primero, asigne un nombre al dispositivo y marque la casilla «Guardar el nombre del dispositivo en la sesión». Esto ayudará a identificar de dónde provienen las pestañas.
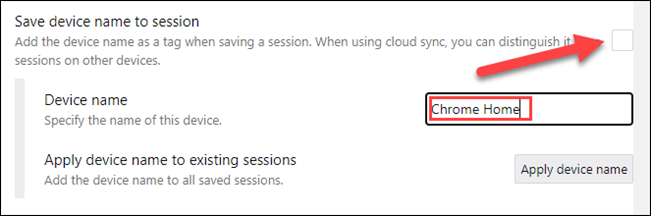
A continuación, asegúrese de que la opción «Guardar la sesión con regularidad» esté marcada. Puede ajustar la frecuencia con la que desea sincronizar las pestañas y cuántas sesiones se almacenarán a la vez.
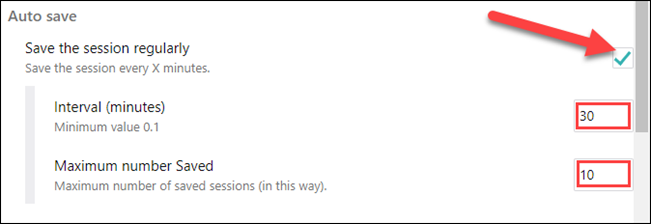
También puede configurarlo para que las pestañas se sincronicen cuando cierre una ventana o salga del navegador. La cantidad de elementos sincronizados depende de usted.
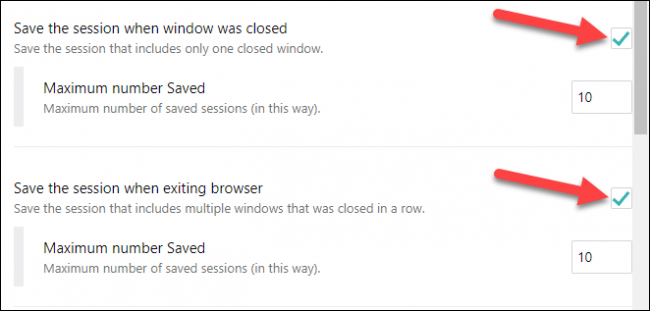
El ingrediente clave para que esto funcione entre diferentes navegadores es la sincronización en la nube. Al iniciar sesión con su cuenta de Google, permite realizar una copia de seguridad de las sesiones en su Google Drive y hacer que estén disponibles en otros navegadores.
Haga clic en «Iniciar sesión con Google» para continuar.
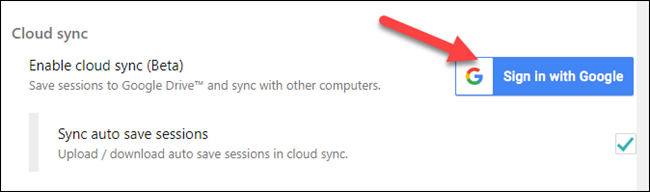
Un mensaje le informará que Tab Session Manager está solicitando permisos. El uso de esta función requiere que haga algunos sacrificios de privacidad. Haga clic en «Permitir» si está de acuerdo con eso.
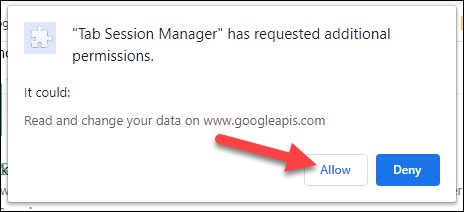
Se abrirá la ventana de inicio de sesión de la cuenta de Google. Seleccione su cuenta de Google y proceda a ingresar sus credenciales.
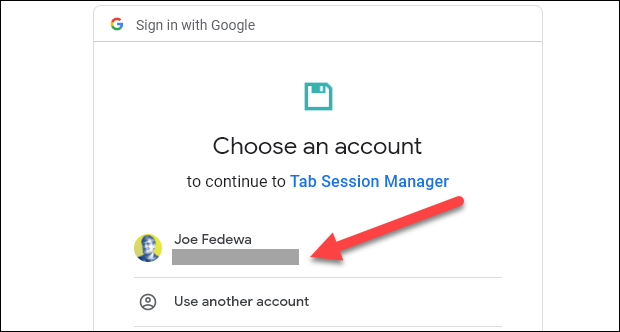
Durante el inicio de sesión, se le pedirá que otorgue permiso a Tab Session Manager para ver y administrar los datos que crea en su Google Drive. Haga clic en «Permitir».
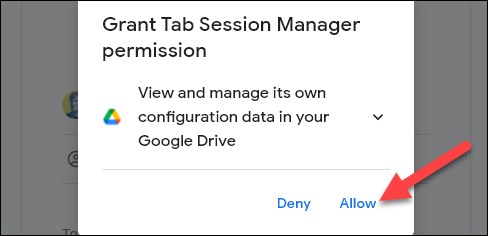
Eso es todo lo que necesita hacer para configurar la sincronización de pestañas. Repita estos pasos en todos los navegadores en los que desee acceder a las pestañas.
Para utilizar Tab Session Manager, simplemente haga clic en el icono de extensión de la barra de herramientas del navegador. Es posible que deba hacer clic en el botón de sincronización en el primer lanzamiento.
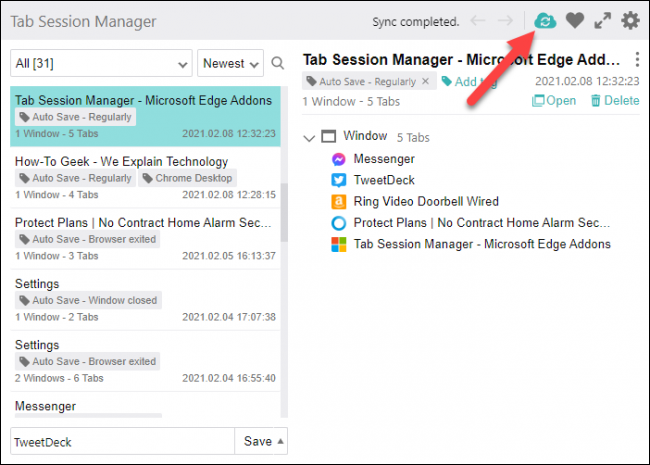
Dado que asignamos un nombre a cada navegador, puede ver fácilmente de dónde provienen las pestañas. El título de cada sesión es la pestaña activa. Haga clic en una sesión para ver todas las pestañas a la derecha.
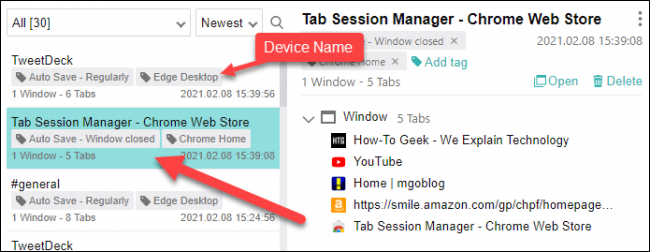
Eso es todo al respecto. En ocasiones, es posible que deba hacer clic en el botón de sincronización para forzar una actualización, y luego de un tiempo le pedirá que vuelva a iniciar sesión en Google. Puede que esto no sea tan simple como un método integrado, pero funciona si usa varios navegadores.


