
A veces, es posible que deba girar la pantalla de su iPhone o iPad sin inclinar físicamente el dispositivo. Tal vez su sensor de rotación esté roto o sea físicamente imposible. Si es así, hay una forma de evitarlo. Así es cómo.
Una función de accesibilidad integrada en el iPhone y el iPad llamada AssistiveTouch proporciona un menú de acceso directo que le permite simular movimientos físicos, gestos y pulsaciones de botones desde una interfaz centralizada. Una de sus características incluye cambiar la orientación de la pantalla sin que tengas que mover físicamente tu iPhone o iPad.
Para usar AssistiveTouch para rotar la pantalla, primero deberá habilitarlo. Para hacerlo, abra Configuración en su iPhone o iPad.
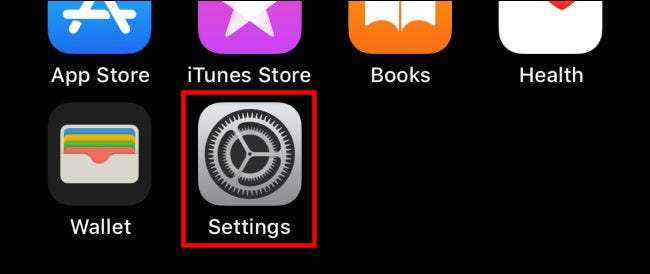
En Configuración, seleccione «Accesibilidad».
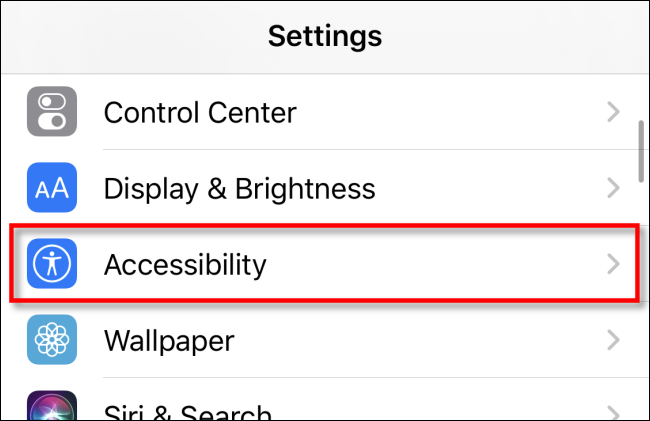
En «Accesibilidad», toca «Tocar».
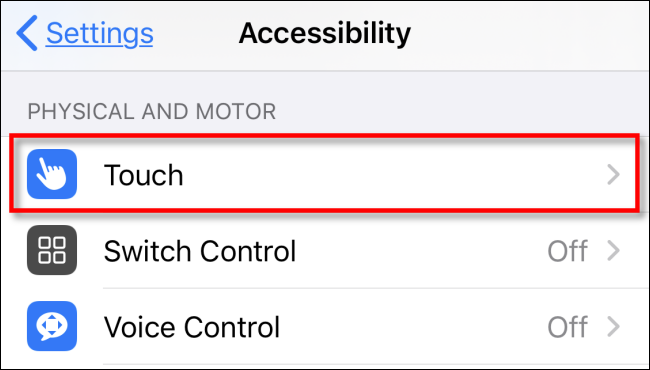
En la configuración táctil, toque «AssistiveTouch».
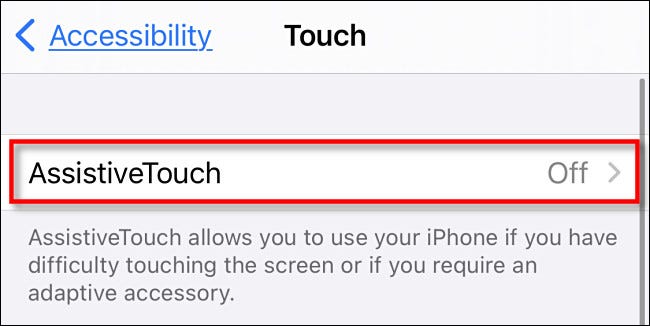
En «AssistiveTouch», toca el interruptor junto a «AssistiveTouch» para activarlo.
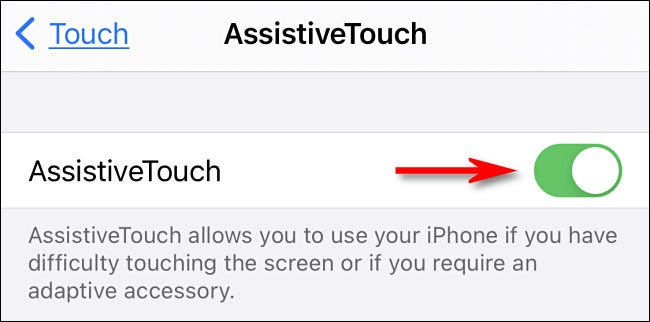
Cuando accione el interruptor junto a AssistiveTouch, aparecerá un botón especial (que parece un rectángulo gris redondeado con un círculo blanco en el medio) cerca del borde de la pantalla.
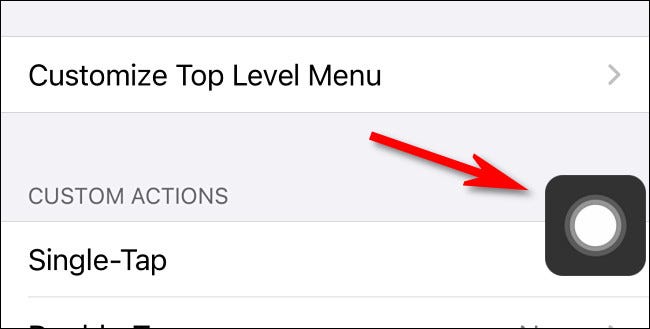
Sal de Configuración y abre la aplicación que te gustaría rotar. Notará que el botón AssistiveTouch permanece en la pantalla y se vuelve translúcido cuando no está en uso. Puede arrastrarlo por el borde de la pantalla con el dedo si desea reposicionarlo.
Cuando esté listo para rotar la pantalla, toque el botón AssistiveTouch una vez. Aparecerá un menú cuadrado negro con esquinas redondeadas en la pantalla. Toca «Dispositivo».
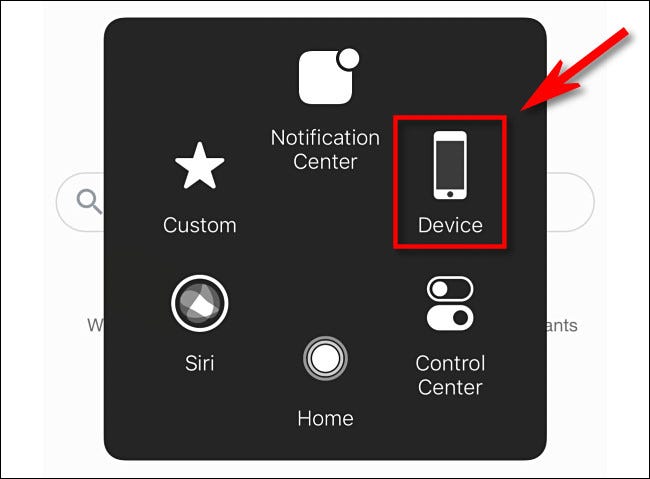
El menú AssistiveTouch cambiará y presentará un nuevo conjunto de opciones. Toca «Girar pantalla».
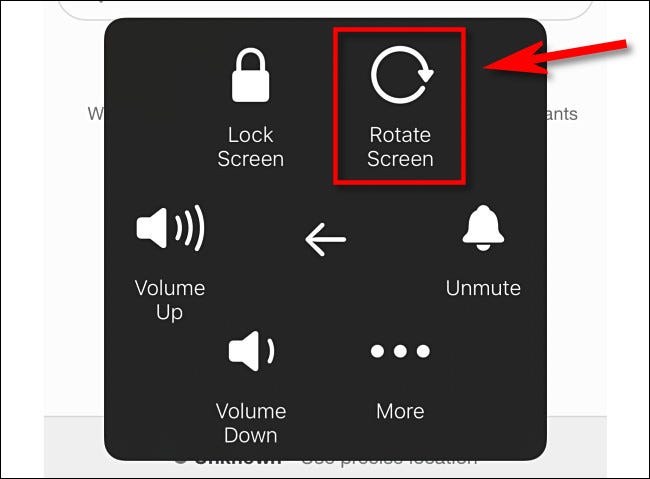
Nuevamente, el menú AssistiveTouch cambiará, esta vez presentándole cuatro opciones de rotación. Tenga en cuenta que estas son cuatro posiciones absolutas de la pantalla. No son relativos a la posición actual de la pantalla (por ejemplo, no puede seguir presionando el botón de rotación «Derecha» para seguir girando la pantalla hacia la derecha).
Toque la opción de rotación que le gustaría usar.
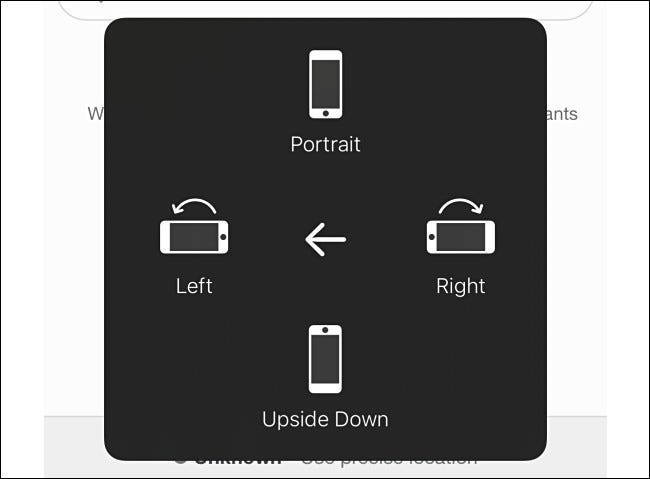
Después de tocar, la pantalla girará a esa posición. Para volver a cambiarlo, puede usar la opción AssistiveTouch> Dispositivo> Girar pantalla nuevamente o simplemente girar físicamente su dispositivo hasta que se restablezca la orientación.
Si desea bloquear la orientación de la pantalla para que no se modifique moviendo físicamente su dispositivo, abra el Centro de control y toque el botón de bloqueo de orientación (que parece una flecha circular con un candado dentro).
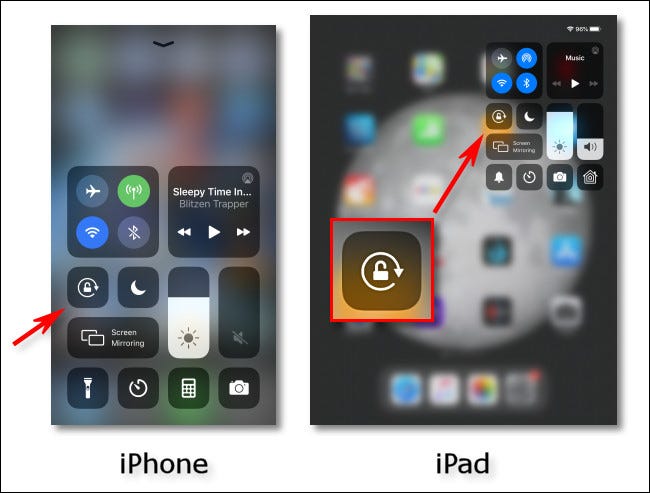
Después de eso, cierre el Centro de control y la pantalla de su iPhone o iPad permanecerá rotada como a usted le gusta, ¡sin necesidad de movimientos físicos!


