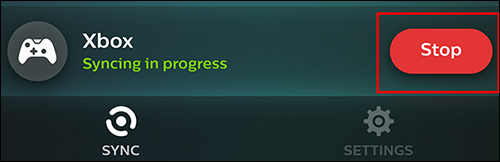El Philips Hue Sync Box es una excelente manera de hacer que el contenido de su televisor sea más envolvente si lo empareja con sus luces Philips Hue existentes o con la tira de luces Philips Hue Gradient . Es bastante simple de configurar, así es como se hace.
Primero, descargue la aplicación Hue Sync para su iPhone , iPad o dispositivo Android . Tenga en cuenta que esto es diferente de la aplicación Philips Hue normal. Una vez que abra la aplicación por primera vez, será recibido con una pantalla de bienvenida. Seleccione «Comenzar».
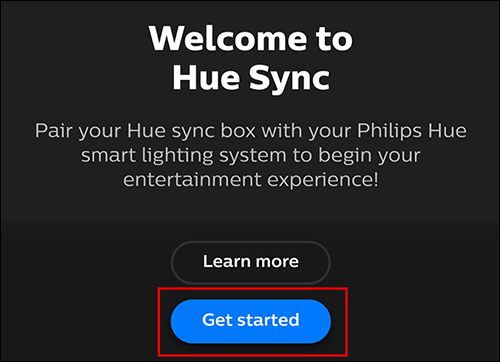
A continuación, le preguntará si su Hue Bridge está configurado. Si es así, ¡genial! Continúe y toque «Sí». Si no es así, consulte nuestra guía sobre cómo configurar sus luces Philips Hue .
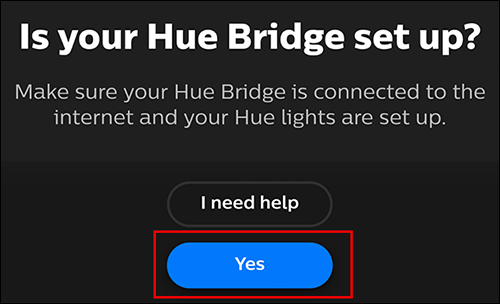
La aplicación le preguntará si su Hue Sync Box está configurado. Para hacer esto, simplemente conecte la Sync Box a la corriente, asegúrese de que todas las entradas HDMI que le gustaría usar estén conectadas y asegúrese de que la Sync Box esté conectada a su televisor a través de HDMI. Una vez hecho todo, toque «Sí».
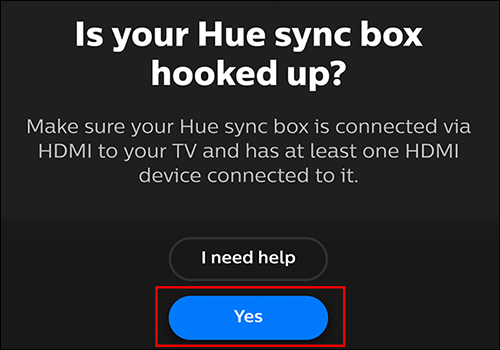
Si está configurado correctamente, el LED frontal de su Hue Sync Box debería parpadear en azul. Si es así, toque «Sí». Si parpadea con un color diferente, seleccione «No» y la aplicación lo guiará a través de algunos pasos de solución de problemas.
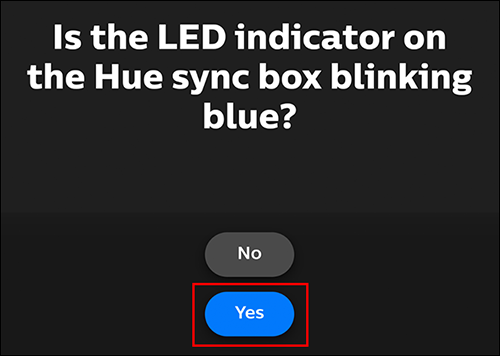
Acepte los Términos y condiciones seleccionando «Aceptar».
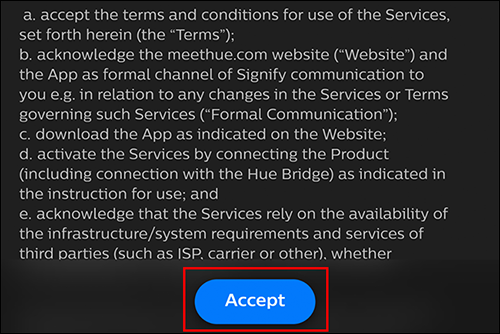
A continuación, asegúrese de que la conexión Bluetooth de su dispositivo móvil esté activada, manténgala cerca de su Sync Box y toque «Buscar».
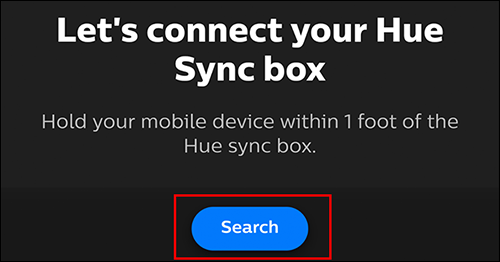
La aplicación buscará el Sync Box para emparejar. Debería aparecer una notificación de Bluetooth pidiéndole que confirme si desea emparejar su teléfono con Sync Box. Toca «Emparejar y conectar».
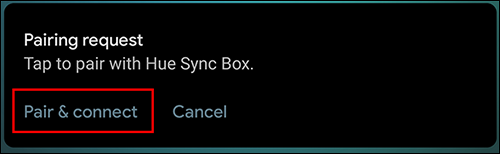
Si está configurado correctamente, verá una confirmación de éxito. A continuación, configuraremos Wi-Fi tocando «Configurar Wi-Fi».
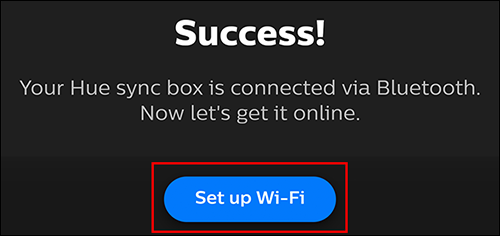
Seleccione su red Wi-Fi doméstica. Se le pedirá que ingrese su contraseña en la siguiente pantalla. Haz eso y presiona enter.
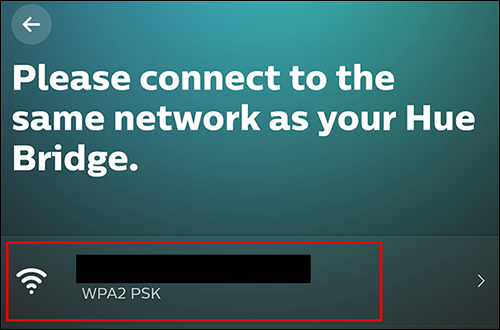
A continuación, se le pedirá que confirme la conexión. Mantenga presionado el botón de encendido en la parte frontal del Sync Box hasta que el LED en la parte frontal parpadee en verde y luego suéltelo.
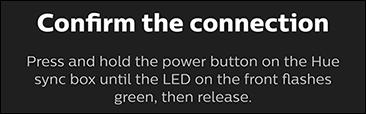
Luego, buscará automáticamente actualizaciones y las actualizará si es necesario. Mientras se instala la actualización, Sync Box puede reiniciarse. Una vez que haya terminado, le informará que la actualización se realizó correctamente. Seleccione «Continuar».
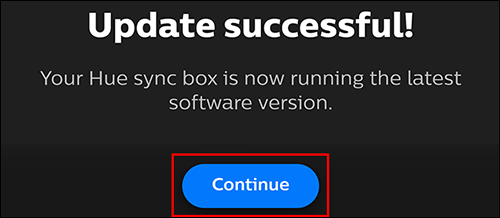
A continuación, tendremos que conectar el Hue Sync Box al Hue Bridge. Esto es facil. Selecciona «Buscar Hue Bridge».
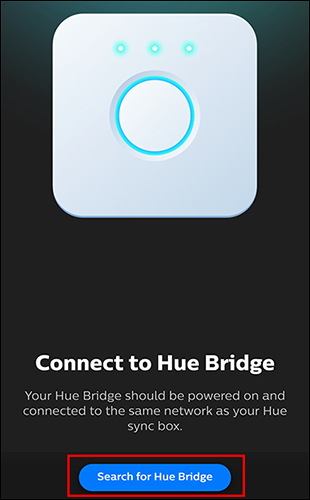
Buscará un puente en su red. Luego, cuando se le solicite, presione el botón central en el Puente Hue.
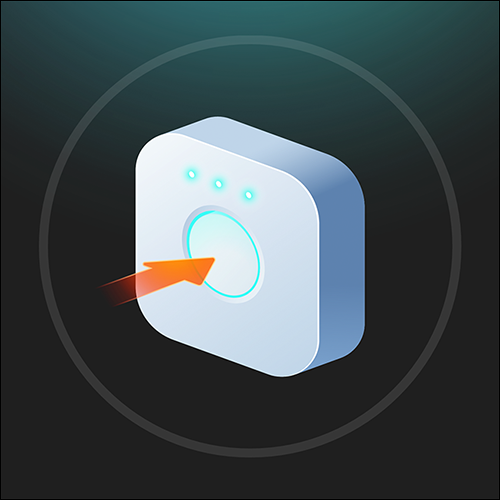
Una vez que esté conectado, toque «Siguiente».
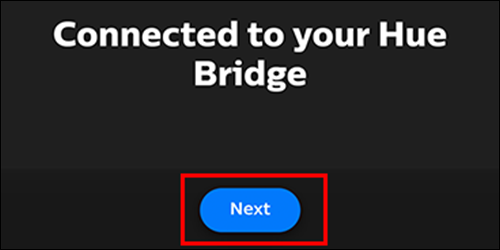
A continuación, la aplicación le preguntará en qué habitación o área de entretenimiento le gustaría instalar Sync Box. Si ya tiene un área de entretenimiento configurada en la aplicación Philips Hue, simplemente selecciónela. Si no es así, presiona «Crear área de entretenimiento».
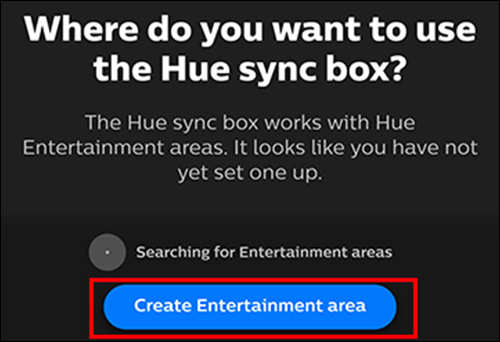
Toca «Crear área».
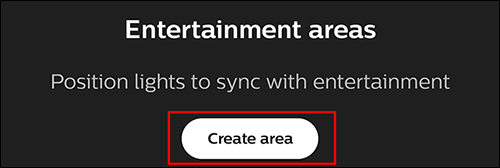
Seleccione las luces que le gustaría usar en el área de entretenimiento; aquí solo se mostrarán las luces con capacidad de color. Una vez que haya seleccionado sus luces, toque «Continuar».
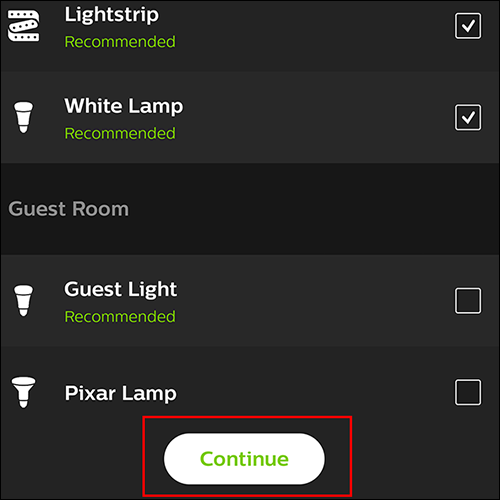
Determine la posición donde se ubicarán sus luces. Toque y arrastre las luces a las áreas correctas de su habitación. Para este ejemplo, coloqué mi Philips Hue Lightstrip detrás de mi televisor y mi lámpara a la derecha de mi sofá. Una vez que haya terminado, toque «Siguiente».
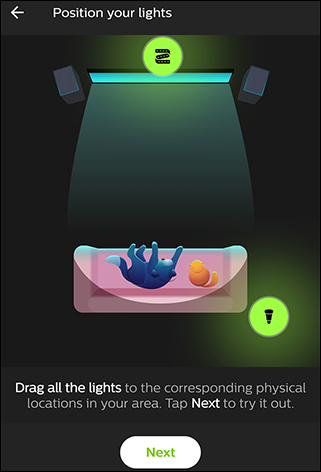
A continuación, puede cambiar la altura de las luces tocando la luz que desea editar. Una vez hecho esto, toque «Área de prueba».
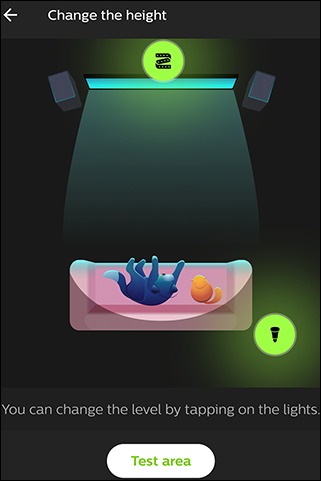
¡Tu zona de entretenimiento ha sido creada! Seleccione «Entendido».
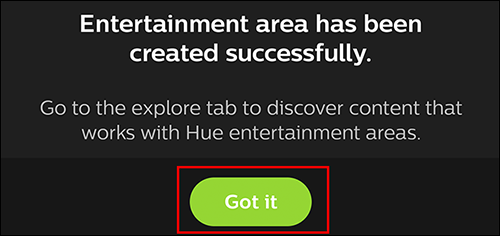
Ahora, lo llevará de regreso a la pantalla original donde buscaba Áreas de entretenimiento. Ahora que hemos creado uno, dale un momento y te llevará a una nueva pantalla. Seleccione el Área de entretenimiento que acaba de crear. (Para esta guía, es el «Área de entretenimiento 1»).
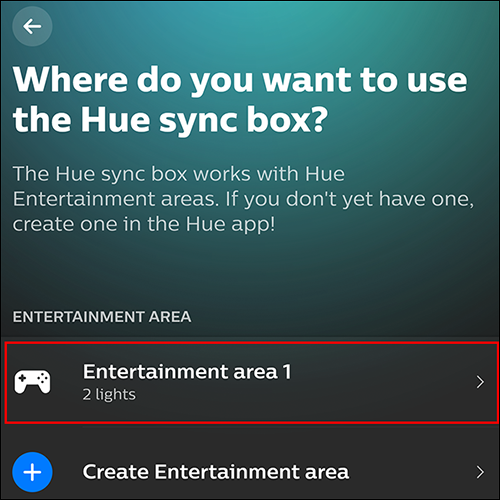
Nombra tus entradas HDMI. Si toca el icono de HDMI, incluso puede seleccionar ajustes preestablecidos como «Xbox», «PlayStation» o «Chromecast». Luego, toca «Siguiente».
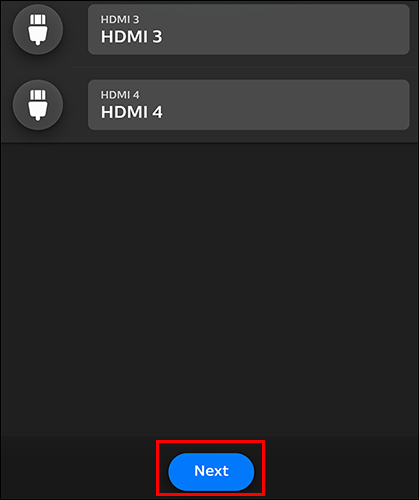
¡Tu área ha sido configurada! Toca «¡Vamos!»
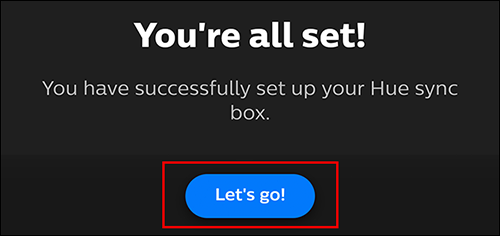
La aplicación ahora lo llevará a la pantalla de inicio de la aplicación Hue Sync. Puede seleccionar diferentes modos, intensidades y brillo. Tus luces no se sincronizarán inmediatamente con el contenido de la pantalla. Para comenzar a sincronizar, seleccione «Iniciar» en la parte inferior de la aplicación.
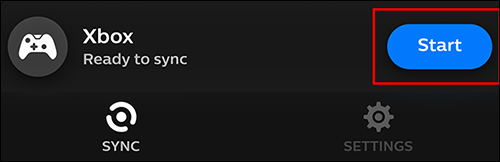
¡Ahora sus luces deberían coincidir con el video de su televisor! Desde este menú, también puede ajustar la intensidad de las luces, cambiar las entradas en el Cuadro de sincronización de tono y modificar el brillo y el modo de sincronización. Para detener, simplemente presione «Detener» en la parte inferior de la aplicación.