Tabla de contenidos
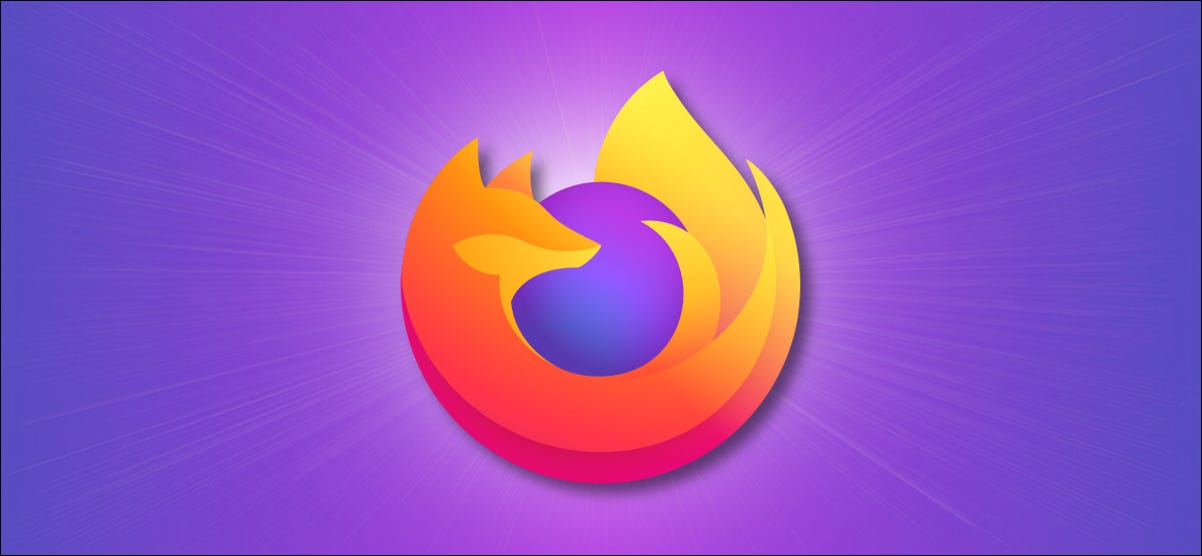
Si es un usuario de Mozilla Firefox, puede tomar una captura de pantalla de una página web o una región seleccionada directamente dentro de su navegador en Windows, Linux y Mac usando una herramienta incorporada, sin necesidad de complementos. He aquí cómo usarlo.
Cómo acceder a la herramienta de captura de pantalla de Firefox
Acertadamente nombrada, la herramienta incorporada de Mozilla se llama «Capturas de pantalla de Firefox». Y acceder a esta herramienta es muy fácil.
Primero, abra Firefox y navegue hasta el sitio web que desea capturar como captura de pantalla. A continuación, haga clic con el botón derecho en cualquier lugar de la página. Luego, seleccione «Tomar captura de pantalla» de la lista desplegable.
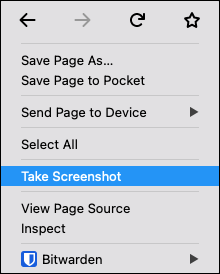
Firefox pasará al modo de captura de pantalla y tendrás la opción de capturar el sitio web actual de cuatro formas diferentes: una parte de la página detectada automáticamente, la página web completa, la parte visible de la página web o una región seleccionada. . Repasaremos las cuatro opciones a continuación.
Cómo hacer una captura de pantalla de una parte de una página detectada automáticamente
Después de seleccionar «Tomar una captura de pantalla», estará en el modo de detección automática. A medida que mueva el cursor sobre la página, verá que partes de la página web están resaltadas. Esto puede incluir un título, una imagen, un anuncio, un párrafo de texto y más.
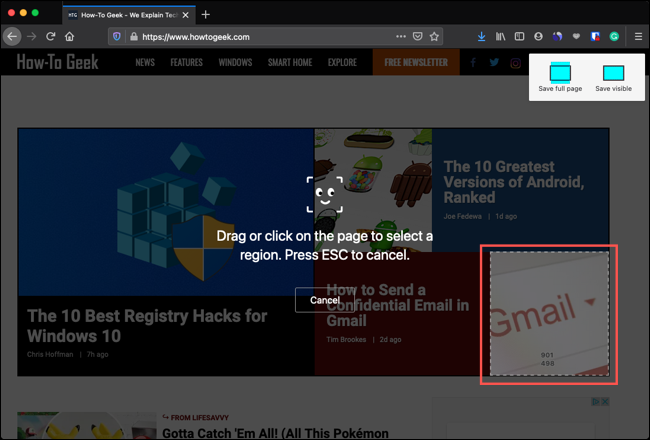
Después de seleccionar un área para capturar, seleccione «Copiar» para copiar la imagen al portapapeles si desea pegar la imagen en otro lugar. De lo contrario, seleccione «Descargar» para guardar su captura de pantalla en su computadora.
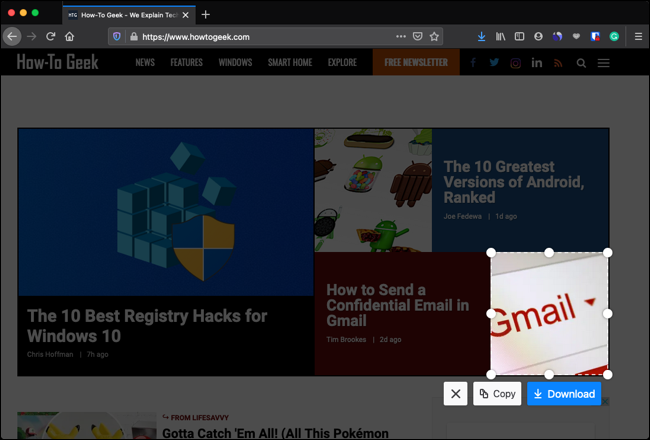
También puede hacer clic en la «X» para cancelar y volver a la vista normal de la página web.
Cómo hacer una captura de pantalla de toda la página
Para capturar una captura de pantalla de toda la página web en Firefox, haga clic en la opción «Guardar página completa» en la esquina superior derecha de la ventana. Esto le proporciona una captura de pantalla de desplazamiento que se extiende a lo largo de la página.
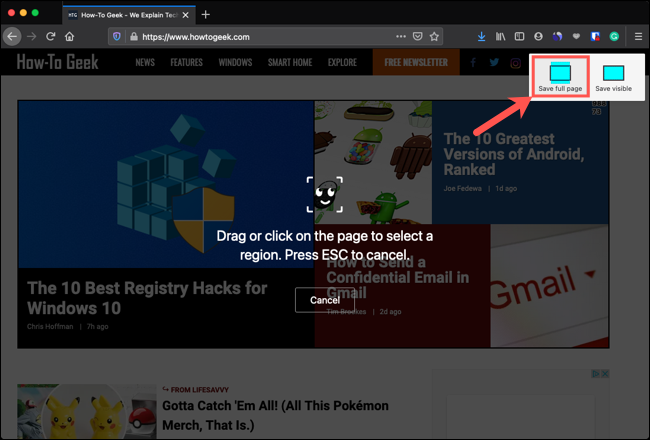
Después de hacer clic, verá una vista previa de la captura de pantalla que capturó. Luego tienes las mismas opciones: puedes «Copiar» la toma en tu portapapeles, «Descargar» y guardarla, o cancelar la captura de pantalla con la «X».
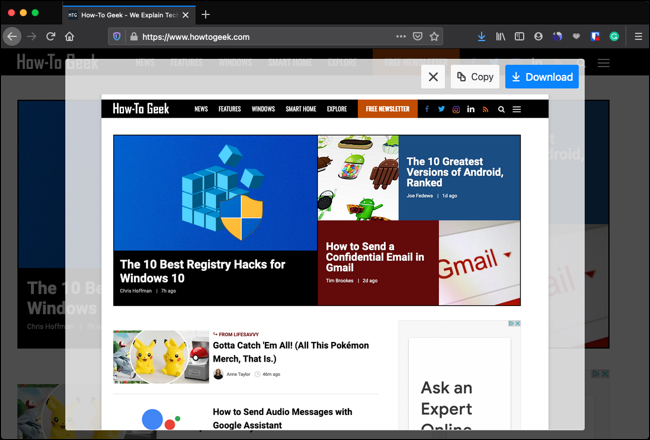
Cómo hacer una captura de pantalla de la parte visible de una página
Si no desea una captura de pantalla de toda la página web, puede enganchar solo la parte visible. En la esquina superior derecha, haga clic en «Guardar visible».
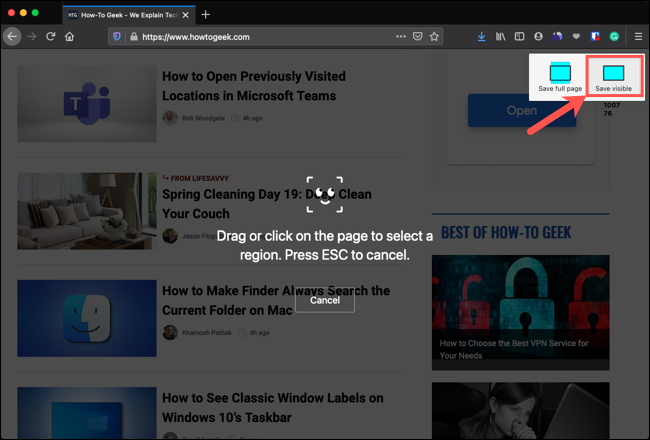
Luego, al igual que con las dos opciones de captura de pantalla anteriores, use la acción «Copiar», «Descargar» o «X».
Cómo capturar regiones de una página
Una última forma de capturar una página web con capturas de pantalla de Firefox es seleccionar la región exacta que desea. Haga clic y arrastre la parte que desee dentro de la captura de pantalla. Cuando suelte el dedo, verá esa región resaltada.
Si desea ajustar el tamaño de la captura, arrastre una esquina o un borde. A medida que arrastra, verá el ancho y el alto de la pantalla de captura en píxeles. Esto es muy útil si necesita que su imagen tenga un tamaño específico.
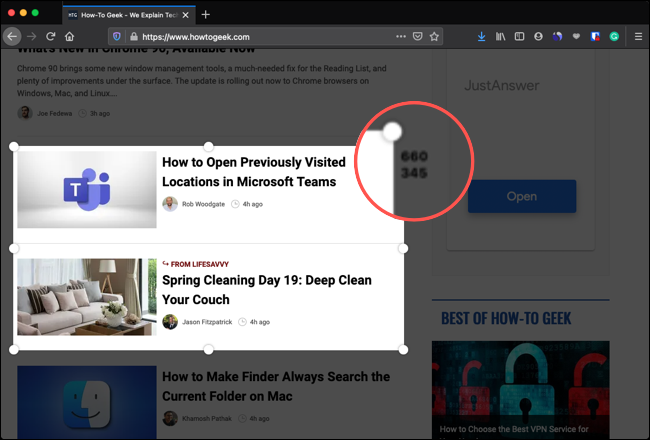
Al igual que con los demás, utilice los botones «Copiar» o «Descargar» para copiar la captura de pantalla en su portapapeles o guardarla en su máquina.
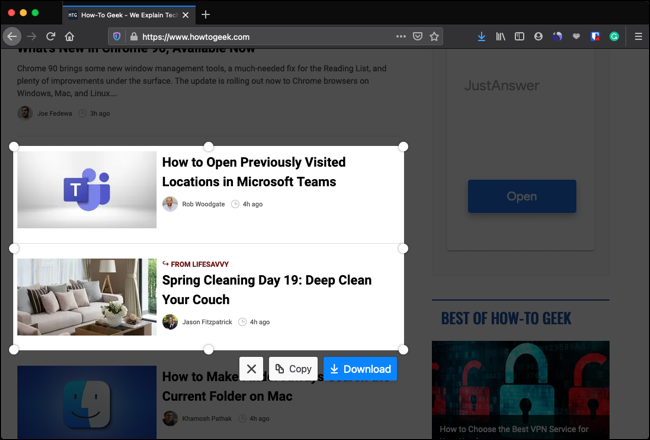
Después de usar cualquiera de las opciones con Capturas de pantalla de Firefox, volverá a la página web. Utilice la herramienta tantas veces como sea necesario; ¡puede resultarle más útil de lo que cree!
Para obtener más ayuda sobre este tema, eche un vistazo a cómo tomar capturas de pantalla en Windows 10 , en su Mac , en un dispositivo Android o en su iPhone y iPad .


