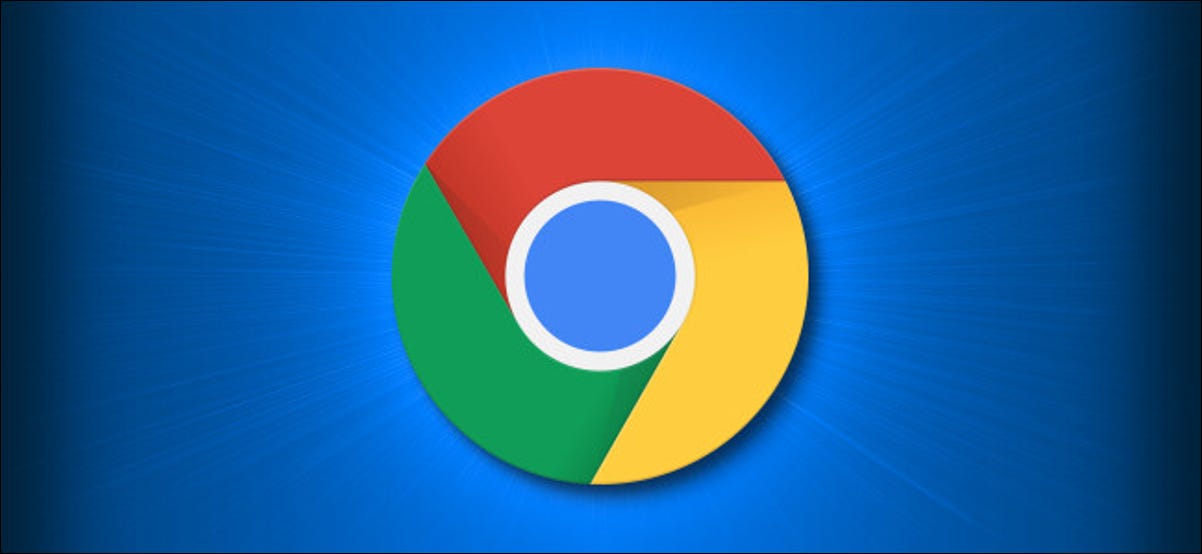
La función de sincronización entre dispositivos de Chrome es una de las cosas que lo hace tan popular, pero no está exento de problemas. Puede que no le guste que Google tenga todos los datos de su navegador, por ejemplo. Afortunadamente, puede cifrar sus datos sincronizados agregando un código de acceso.
¿Qué es Chrome Sync?
Aquí está toda la información que Chrome guarda en su cuenta de Google con la sincronización habilitada :
- Marcadores
- Historial y pestañas abiertas
- Contraseñas
- información de pago
- Nombres, direcciones y números de teléfono
- Configuraciones y preferencias
Todos estos datos están respaldados en su cuenta de Google, lo que significa que el gigante de las búsquedas también tiene acceso a ellos. Puede crear una frase de contraseña de sincronización para cifrar estos datos para que Google no pueda leerlos.
La frase de contraseña de sincronización se puede configurar desde Chrome en el escritorio de Windows 10 o Mac , iPhone , iPad o Android . Empezaremos por el escritorio.
Advertencia: Tendrá que restablecer Chrome Sync si alguna vez decide desactivar la frase de contraseña. Esto eliminará todos los datos de Chrome asociados con su cuenta.
Agregar una frase de contraseña de sincronización en Chrome en Windows y Mac
Primero, seleccione el ícono de menú de tres puntos en la esquina superior derecha del navegador web Google Chrome y elija «Configuración» en el menú.
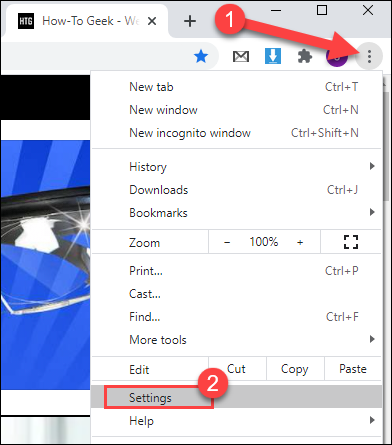
A continuación, haga clic en «Sincronizar y servicios de Google» en la sección «Usted y Google».
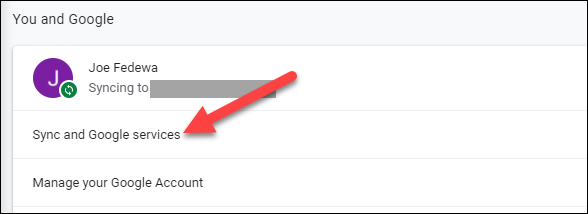
Nota: Deberá tener la sincronización habilitada para continuar.
Expanda «Opciones de cifrado» haciendo clic en la flecha hacia abajo a la derecha.

Haga clic en el botón de opción «Encriptar datos sincronizados con su propia frase de contraseña de sincronización».
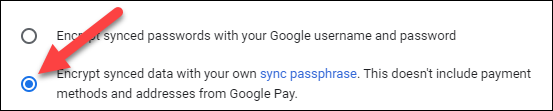
Después de hacer clic en el botón, aparecerán dos cuadros de texto debajo. Ingrese una frase de contraseña en el primer cuadro y confírmela en el segundo cuadro. Haga clic en «Guardar» cuando haya terminado.
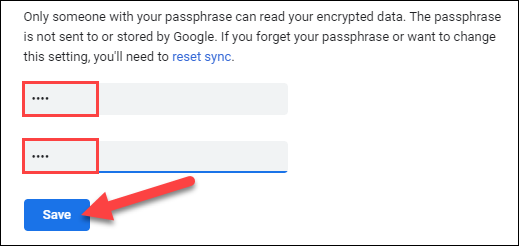
Eso es todo. La frase de contraseña ahora será necesaria cada vez que inicie sesión en un nuevo navegador Chrome y habilite la sincronización.
Agregar una frase de contraseña de sincronización en Chrome en Android, iPhone y iPad
El proceso es muy similar en Android, iPhone y iPad. Primero, abra el navegador web móvil Chrome, toque el ícono de menú de tres puntos en la esquina superior derecha o inferior derecha, luego seleccione «Configuración».
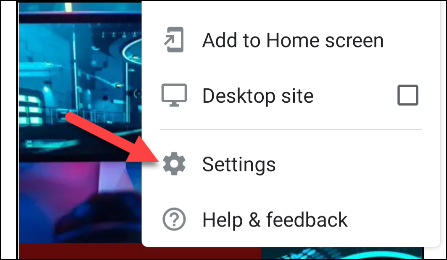
A continuación, toque «Sincronización y servicios de Google» en la parte superior del menú.
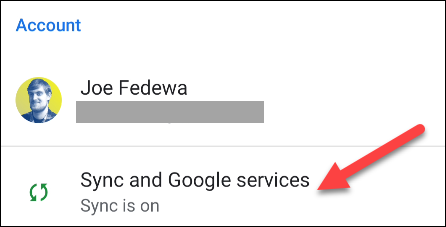
Ahora, seleccione «Administrar sincronización». Asegúrese de que la sincronización esté habilitada antes de hacer esto.
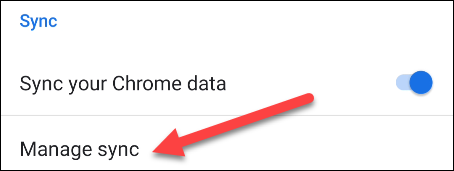
En la parte inferior de la pantalla, seleccione «Cifrado».
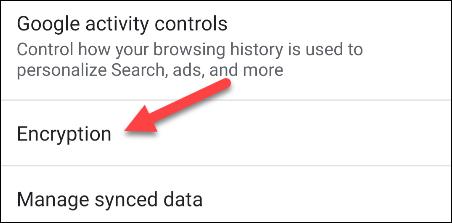
Elija «Encriptar datos sincronizados con su propia frase de contraseña de sincronización».
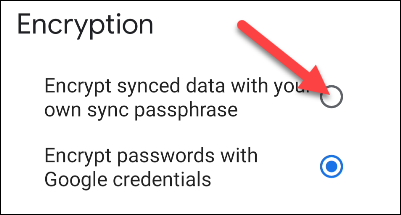
Ingrese una frase de contraseña en el primer cuadro de texto y vuelva a ingresarla en el segundo cuadro. Toque «Guardar» o «Enviar» cuando haya terminado.
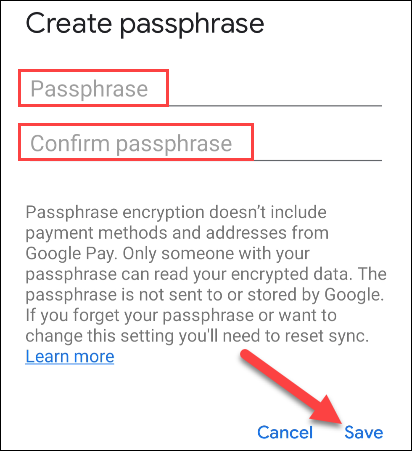
¡Listo!
Nota: No es necesario que habilite esto en todos los dispositivos que use con Chrome. Una vez que lo habilite en un dispositivo, también se traducirá a otros dispositivos. Se le pedirá que ingrese su frase de contraseña para continuar con la sincronización.


