Tabla de contenidos
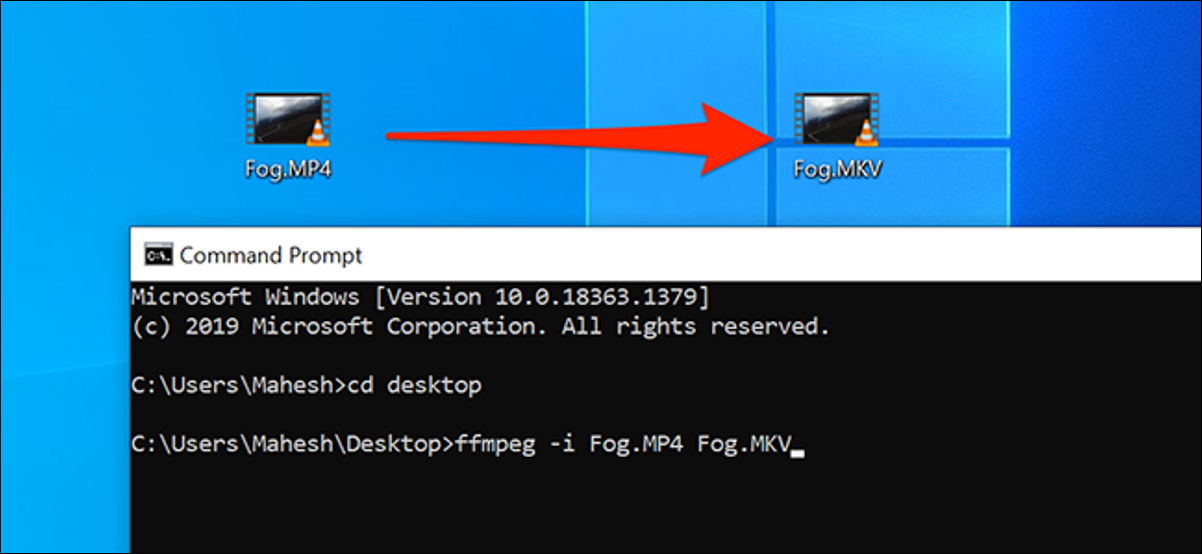
Hay muchas formas de convertir archivos multimedia de un formato a otro en Windows 10, incluido el uso del símbolo del sistema, gracias a ffmpeg. Si prefiere los comandos sobre las interfaces gráficas de usuario, aquí le mostramos cómo convertir sus archivos de audio y video usando el símbolo del sistema.
Configure FFmpeg para convertir audio y video usando el símbolo del sistema
De forma predeterminada, el símbolo del sistema no ofrece la opción de convertir sus archivos multimedia. Necesita instalar una utilidad de terceros para realizar estas conversiones, y FFmpeg es una gran utilidad para hacer esto. Es de código abierto, multiplataforma y muy popular.
Con FFmpeg, puede convertir casi todos los formatos de audio y video a muchos otros formatos de archivo. Para usar esta utilidad, primero debe descargarla y luego agregar su ruta a las variables de su sistema.
Para comenzar, diríjase al sitio de FFmpeg , haga clic en «Descargar», haga clic en el icono de Windows en «Obtener paquetes y archivos ejecutables» y elija uno de los proveedores para descargar el paquete FFmpeg compilado.
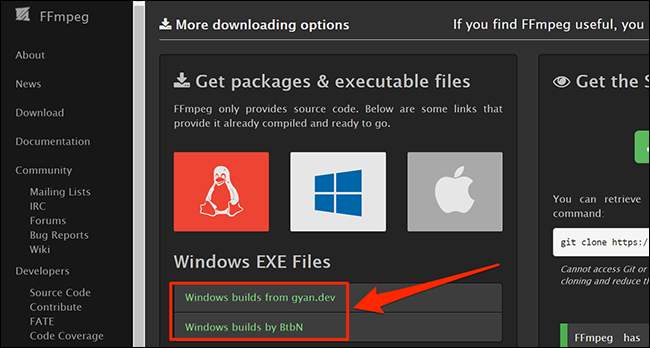
Cuando se descargue el paquete, haga clic con el botón derecho y seleccione «Extraer todo». Luego presione Ctrl + A para seleccionar todos los archivos extraídos y presione Ctrl + C para copiar los archivos seleccionados. Básicamente, estás copiando las siguientes carpetas: bin, doc, include y lib.
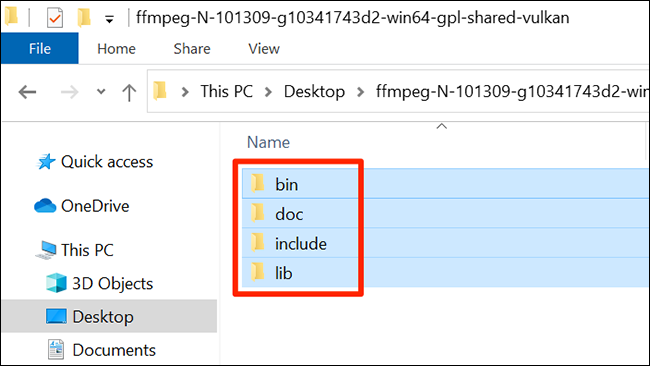
Abra una ventana del Explorador de archivos, navegue hasta la unidad «C» y cree una nueva carpeta llamada «ffmpeg». Dirígete a esta carpeta y presiona Ctrl + V para pegar todas tus carpetas FFmpeg aquí.
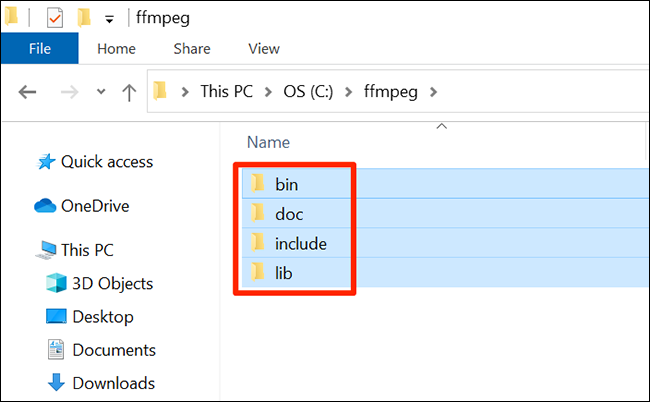
Es hora de agregar la ruta de FFmpeg a su sistema. Para hacer esto, abra el menú «Inicio», busque «Ver configuración avanzada del sistema» y haga clic en el primer resultado.
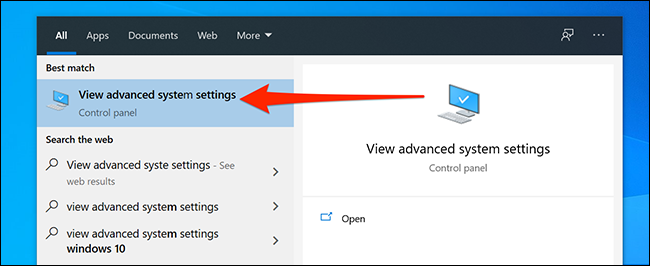
Busque el botón que dice «Variables de entorno» y haga clic en él. Luego, seleccione «Ruta» en la parte superior de la pantalla y haga clic en «Editar».
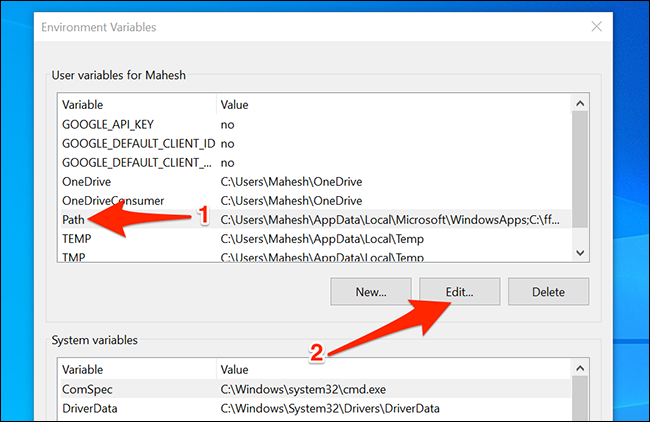
Seleccione «Nuevo» a la derecha para agregar una nueva ruta. Escriba la siguiente ruta en el cuadro, que es la ruta de FFmpeg en su PC, luego haga clic en «Aceptar».
C: \ ffmpeg \ bin \
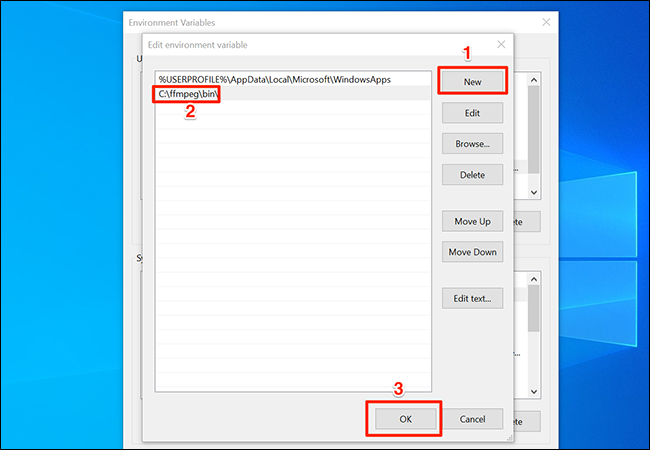
FFmpeg ahora está listo para usarse desde el símbolo del sistema para convertir sus archivos multimedia.
Cómo convertir un video de un formato a otro
Dado que FFmpeg admite docenas de formatos de archivo, puede convertir sus videos desde prácticamente cualquier formato a cualquiera de los formatos de destino elegidos.
Realizar esta conversión solo requiere escribir un solo comando. Utiliza un parámetro con el comando, y el comando convierte su archivo de origen en el formato elegido.
Para este ejemplo, convertiremos un video llamado «fog.mp4» colocado en su escritorio a «fog.mkv». Para hacer esto, abra el menú «Inicio», busque «Símbolo del sistema» e inicie la herramienta.
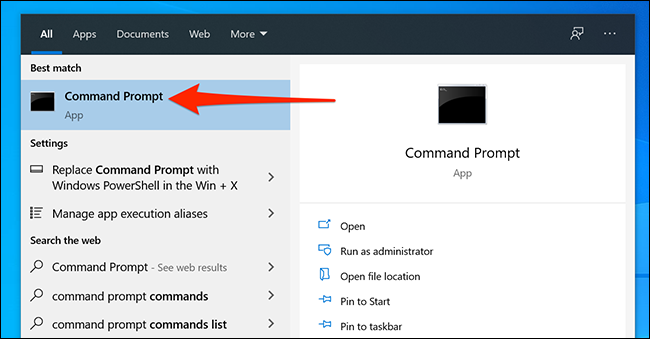
Escriba el siguiente comando para que su escritorio sea el directorio de trabajo actual:
escritorio cd
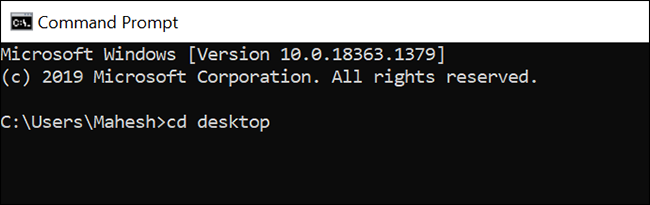
Ahora, escriba el siguiente comando para convertir «fog.mp4» en «fog.mkv». Por supuesto, reemplace los archivos de origen y destino en el comando para convertir sus archivos reales.
ffmpeg -i fog.mp4 fog.mkv
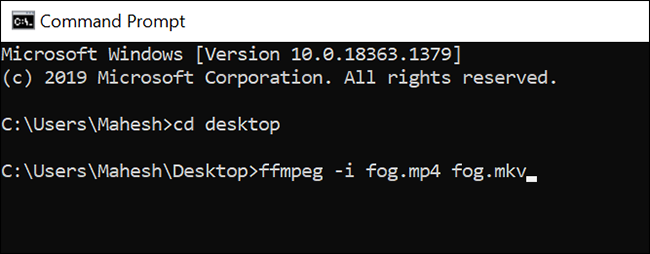
Cuando se convierte el video, el archivo resultante se coloca en la misma carpeta que el archivo original. Sería el escritorio en este caso.
Cómo convertir audio de un formato a otro
Puede convertir sus archivos de audio usando el símbolo del sistema tal como convierte sus videos. Simplemente especifique los nombres de los archivos de entrada y salida, y sus archivos se convertirán.
Para este ejemplo, convierta un archivo llamado «music.mp3» colocado en su escritorio a «music.wav». Comience abriendo el «Símbolo del sistema» y escribiendo lo siguiente para ir a su escritorio:
escritorio cd
Luego escriba el siguiente comando para convertir su archivo de audio. Asegúrese de reemplazar «music.mp3» con el nombre del archivo de origen «music.wav» con el nombre del archivo de destino.
ffmpeg -i music.mp3 music.wav
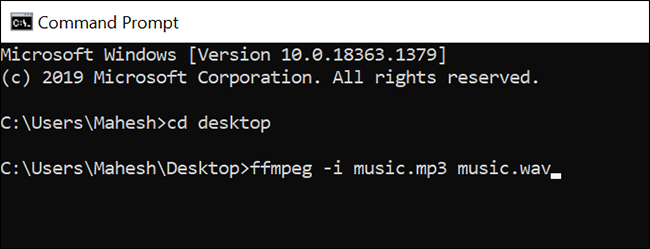
Al igual que los videos, sus archivos de audio convertidos también se colocan en la misma carpeta que sus archivos originales. Encontrará el archivo «music.wav» en su escritorio en nuestro ejemplo aquí.
Cómo extraer el audio de un video
Puede usar FFmpeg junto con el símbolo del sistema para guardar archivos de video como archivos de audio . De esta manera, puede quitar el video y conservar solo la parte de audio de su archivo de video.
Es posible que desee hacer esto para guardar una canción de un video, extraer una melodía agradable de un archivo de video, etc.
Para hacer esto, abra el menú «Inicio», busque «Símbolo del sistema» y abra la herramienta.
Suponiendo que el video está en su escritorio, ejecute el siguiente comando para que su escritorio sea el directorio de trabajo actual. Si su video está en otro lugar, ingrese la ruta real en su lugar.
escritorio cd
A continuación, use el siguiente comando para extraer audio de un archivo de video. En el siguiente ejemplo, extraeremos el audio de un archivo de video llamado «myvideo.mp4».
ffmpeg -i myvideo.mp4 -vn result.mp3
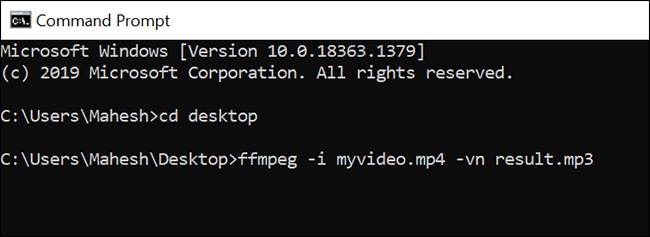
Se generará un nuevo archivo llamado «result.mp3». Este archivo tiene el contenido de audio de su archivo de video.
Cómo corregir el error «ffmpeg no se reconoce como un comando interno o externo»
Mientras ejecuta el comando ffmpeg, si recibe un error que dice que el comando no se reconoce como un comando interno o externo, se debe a una configuración incorrecta de las variables del sistema.
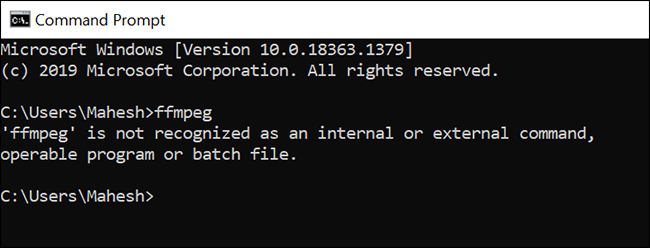
Asegúrese de haber seguido nuestros pasos para agregar correctamente la ruta FFmpeg a las variables del sistema. Además, reinicie su computadora, y esto probablemente solucionará el problema.
¿Sabía que también puede usar HandBrake para convertir prácticamente cualquier archivo multimedia a cualquier formato en Windows 10 ? Pruébelo si desea una solución gráfica.


