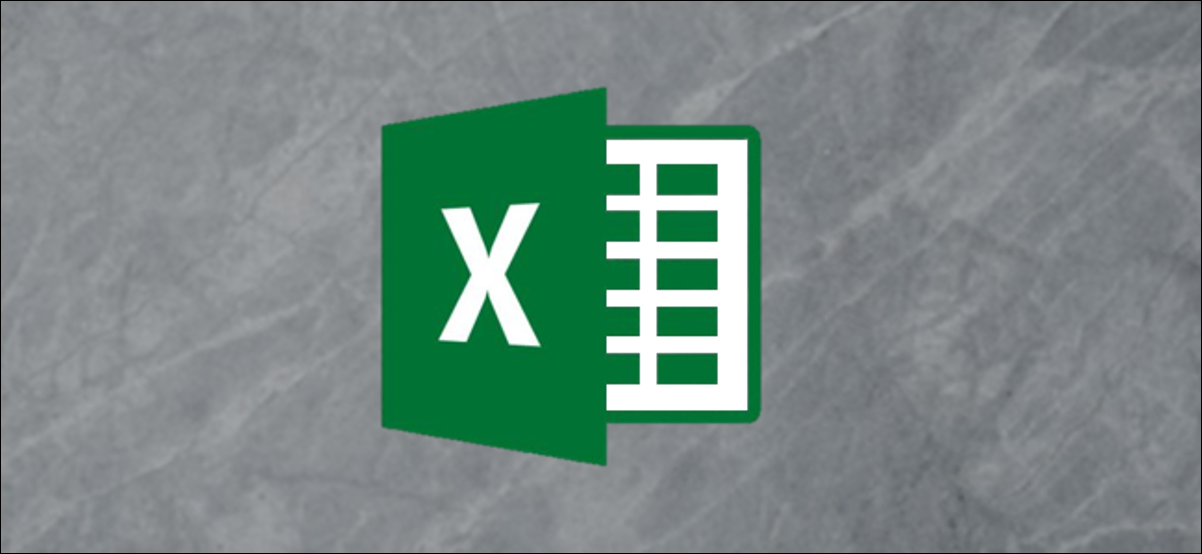
Crear un gráfico en Excel no es fácil ni intuitivo para usuarios inexpertos. Afortunadamente, hay una función llamada Análisis rápido que puede crear gráficos, tablas y más con solo un clic.
Primero, haremos un gráfico para comprender mejor nuestros datos. En este ejemplo, esta es una tabla de los tipos de bebidas compradas en un restaurante ficticio. Para comenzar, seleccionaremos las celdas que queremos agrupar haciendo clic y arrastrando.
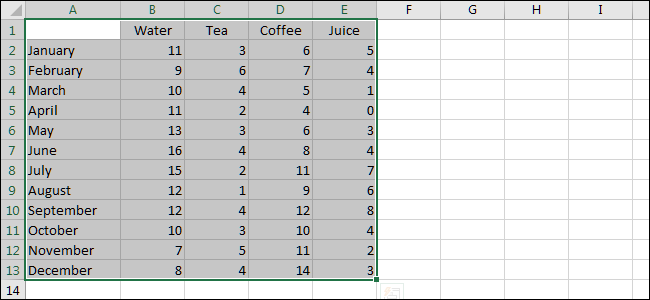
A continuación, haga clic en el pequeño icono de «Análisis rápido». Lo encontrará en la parte inferior derecha de los datos seleccionados.
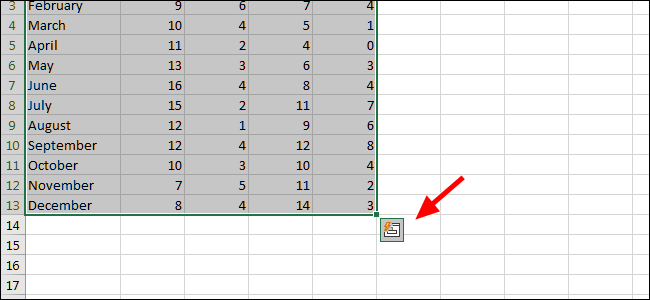
En la ventana emergente, haga clic en «Formatear». Este es solo uno de los muchos tipos de análisis, aunque es excelente para comenzar con nuestro ejemplo ficticio.
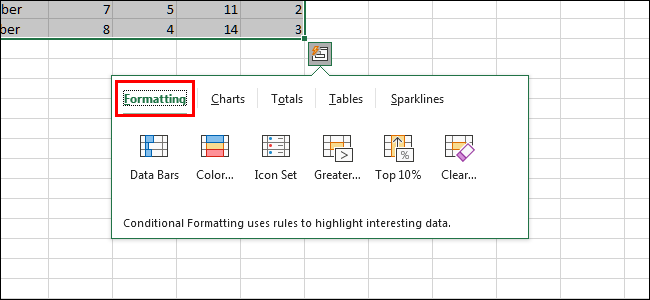
Mueva el cursor sobre cada opción para obtener una vista previa. Echemos un vistazo más de cerca a las barras de datos.
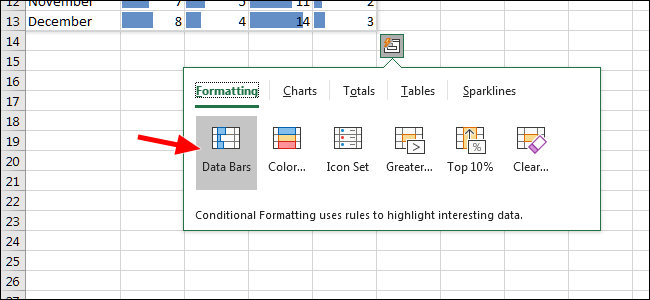
Esta opción, Barras de datos, convierte cada celda en una barra de progreso. El valor más alto en nuestra tabla cubre el ancho de la celda y cada barra adicional se escala proporcionalmente.
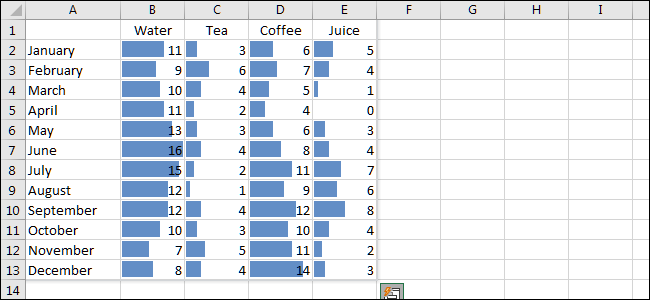
La siguiente visualización, Escala de color, cambia el color de cada celda de acuerdo con su valor. Esto, por supuesto, también se puede editar si prefiere un color diferente.
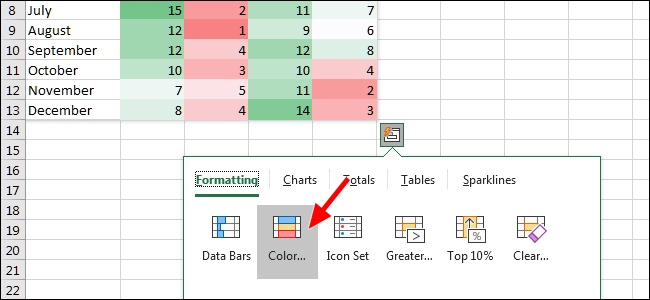
La opción Conjunto de iconos muestra un icono junto a cada celda. Estos también se pueden personalizar a su gusto.
![]()
Para nuestro caso de uso, elegiremos Gráficos. Esto insertará una representación gráfica de nuestros datos basados en texto.
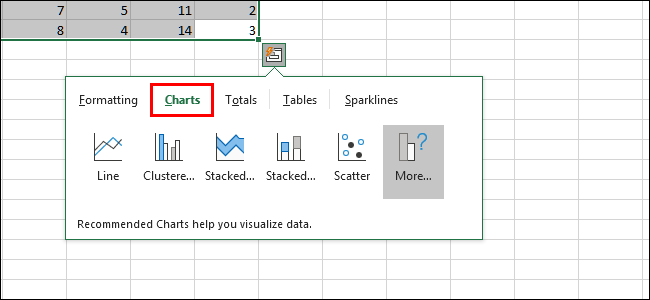
Al seleccionar Gráficos, verá que hay una serie de recomendaciones. Puede elegir el que mejor se adapte a sus necesidades, pero haremos clic en Apilado.
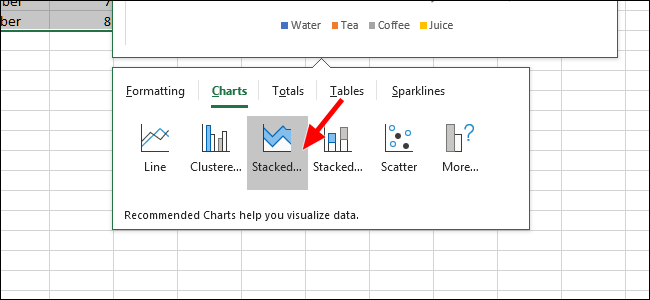
Una vez que se ha creado el gráfico, nuestros datos ahora son una representación gráfica. Podemos cambiar su tamaño arrastrando las esquinas.
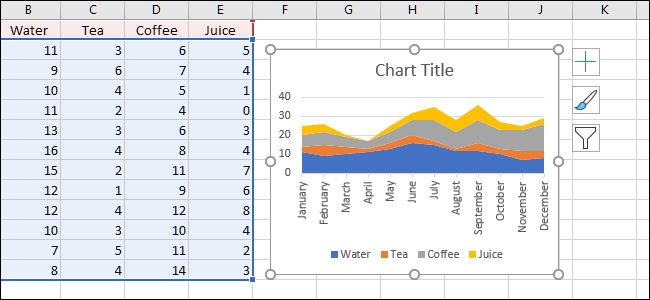
Antes de que lo olvidemos, cambiemos el nombre del archivo. Para hacer eso, simplemente haga doble clic en el nombre del gráfico y escriba uno de su elección.
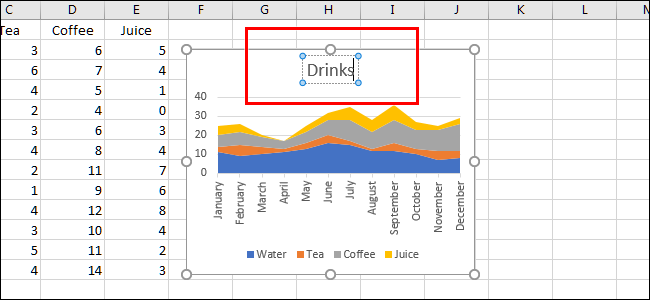
Si bien nuestra tabla es casi perfecta tal como está, cambiemos el color del café para que coincida con el color que a menudo se asocia con él: marrón. Para hacer eso, haremos clic derecho en cualquier lugar dentro de esa área de color en el gráfico para que aparezcan algunas opciones nuevas.
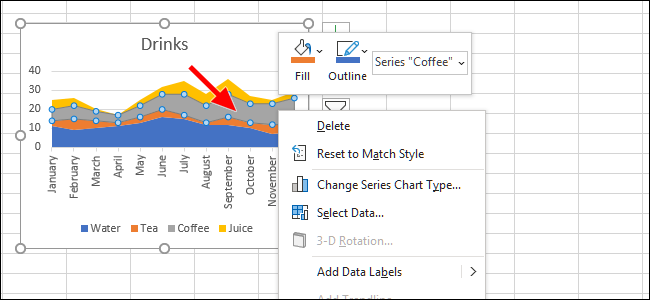
Para elegir su color, haga clic en «Rellenar», luego elija la muestra deseada.
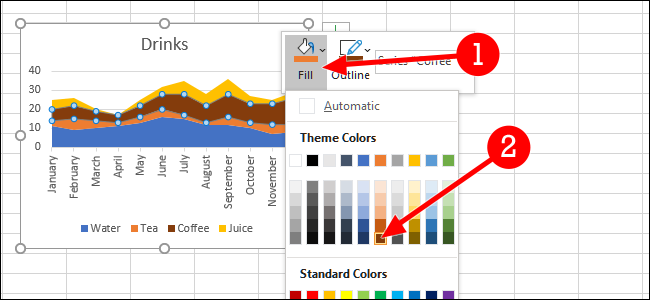
Ciertamente podríamos detenernos aquí, pero ¿y si quisiéramos saber el total de cada tipo de bebida que vendimos este año? Primero, seleccionaremos los datos nuevamente.
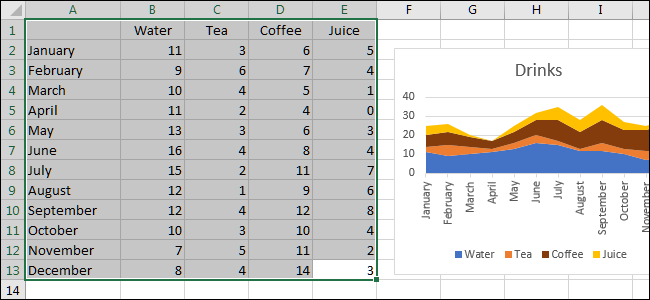
Luego, haga clic en el botón Análisis rápido. Esta vez, elegiremos la pestaña «Totales» y luego seleccionaremos «Suma».
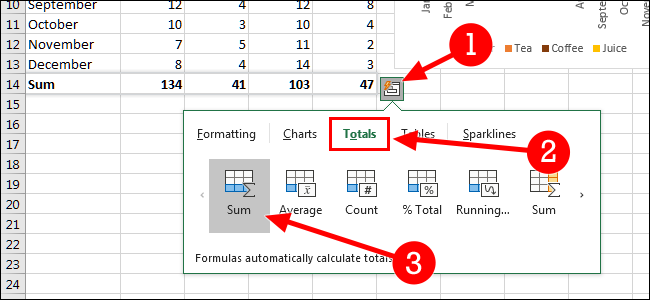
Y ahora, hemos cambiado nuestra visualización para incluir el total de cada tipo de bebida vendida. Aparte de nuestros totales mensuales, ahora tenemos la suma de los 12 meses para cada tipo de bebida.
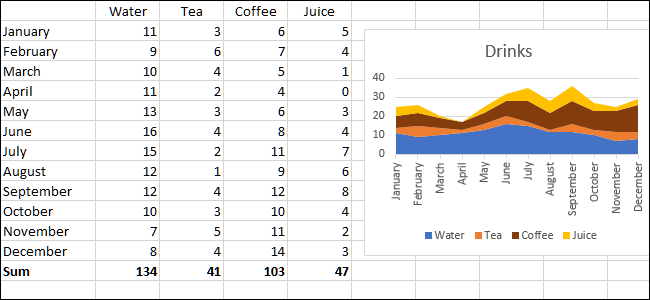
Hay varias formas de utilizar la función Análisis rápido de Excel, aunque esto debería ayudarlo a comenzar. Definitivamente es una característica que se aprende mejor experimentando con diferentes tipos de visualizaciones.


