Tabla de contenidos
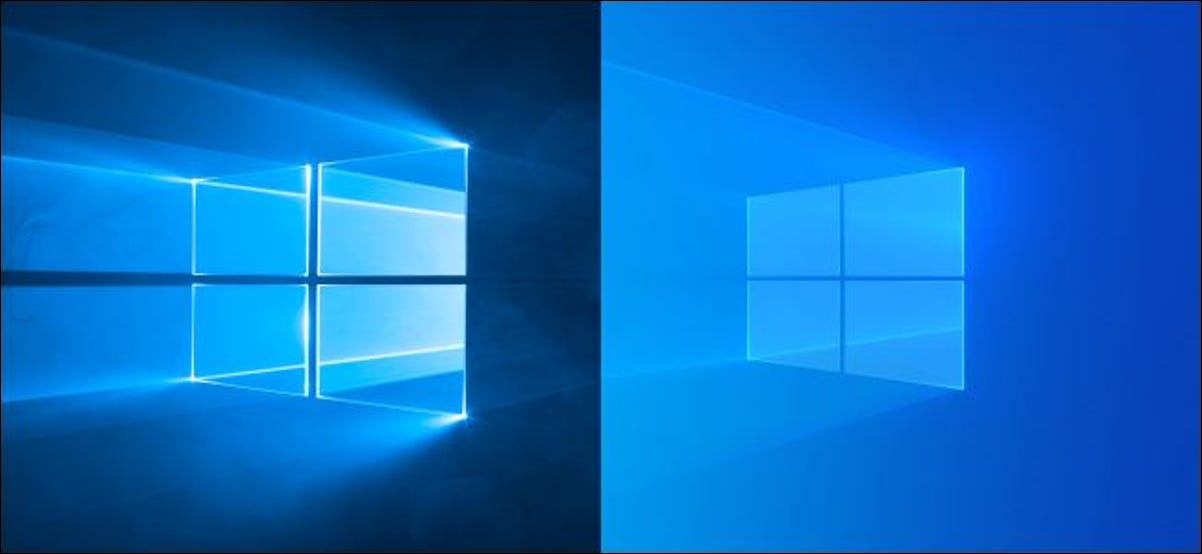
Si abre varios sitios web con regularidad, puede crear un acceso directo en Windows 10 para abrir todos esos sitios con un solo clic (o un doble clic). Este truco utiliza las capacidades de secuencia de comandos por lotes de Windows 10, pero también hay una manera bastante fácil de hacerlo en cualquier navegador web.
Cree un acceso directo para abrir varios sitios a la vez en Windows 10
Para abrir varios sitios a la vez en su navegador, necesita crear un archivo de acceso directo para estos sitios en su PC. Básicamente, crea un archivo, agrega todos sus sitios a este archivo y ejecuta el archivo cuando desee iniciar sus sitios.
Este es un archivo de secuencia de comandos por lotes que permite abrir varias URL con un solo clic. Puede crear este archivo utilizando la aplicación Bloc de notas incorporada en su PC. Puede usar la misma aplicación para editar el archivo cuando necesite agregarle o quitarle URL.
Para comenzar, abra el menú «Inicio», busque «Bloc de notas», luego haga clic en la aplicación en los resultados.
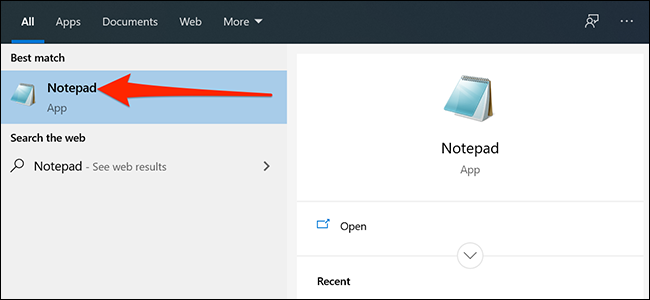
Copie el siguiente código y péguelo en su nuevo documento de Bloc de notas:
@echo apagado iniciar https://www.howtogeek.com iniciar https://www.reviewgeek.com iniciar https://www.cloudsavvyit.com
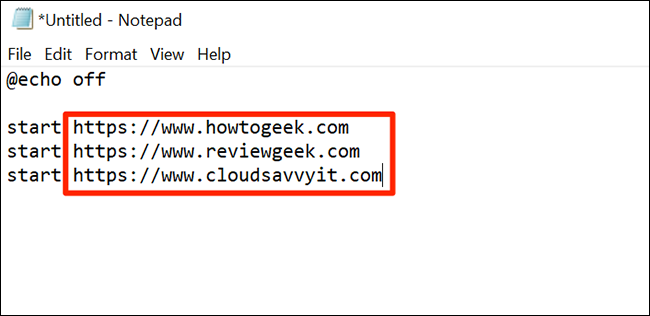
El código anterior abre tres sitios, como puede ver por sí mismo. Windows 10 utilizará su navegador web predeterminado. Debe reemplazar estas URL con los sitios que desea abrir en su PC. Puede agregar tantas URL al código como desee. Simplemente coloque cada uno en su propia línea y asegúrese de agregar la palabra «inicio» y un espacio antes de cada URL.
Cuando haya especificado las URL de su sitio, haga clic en Archivo> Guardar como en el Bloc de notas para guardar su archivo.
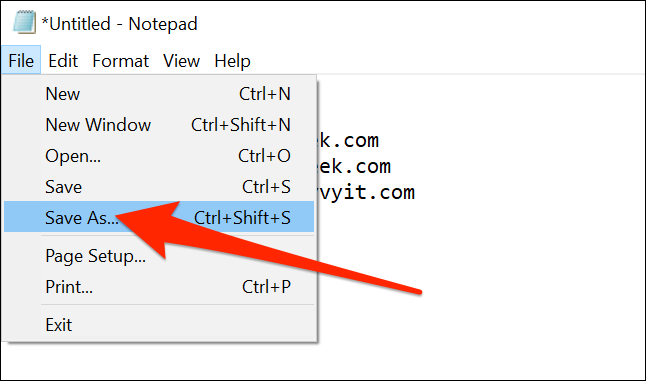
Seleccione una ubicación en la que guardar su archivo. Debería preferir el escritorio, ya que esto hace que iniciar el acceso directo sea más fácil y rápido que en cualquier otra ubicación.
Luego, ingrese un nombre para su acceso directo en el campo «Nombre de archivo» y agregue «.bat» al final del nombre. Por lo tanto, si desea llamar a su archivo «LaunchAllSites», debe escribir «LaunchAllSites.bat». Luego, seleccione «Todos los archivos» en el menú desplegable «Guardar como tipo» y haga clic en «Guardar».
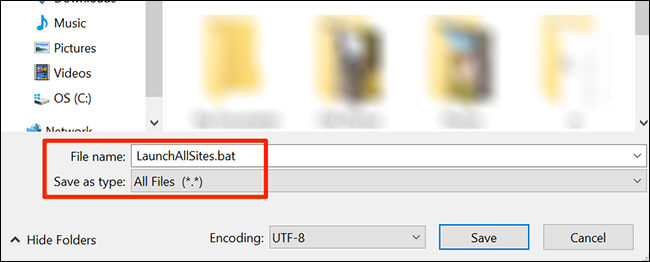
El acceso directo de su sitio web ya está listo para ser utilizado. Para usarlo, haga doble clic en su acceso directo y todos los sitios especificados se iniciarán en su navegador web predeterminado. Verá una ventana del símbolo del sistema durante un breve momento, pero desaparecerá de inmediato, lo que le permitirá concentrarse en sus sitios.
Puede crear múltiples accesos directos como este para abrir diferentes tipos de sitios en su PC con Windows 10.
Cómo editar la lista de sitios en el acceso directo
Su acceso directo recién creado es editable y puede agregar y eliminar sitios de él cuando lo desee. Utilice un editor de texto como el Bloc de notas para cambiar el contenido de su secuencia de comandos por lotes.
Para agregar o eliminar sitios de su acceso directo, haga clic con el botón derecho en su acceso directo y seleccione «Editar».
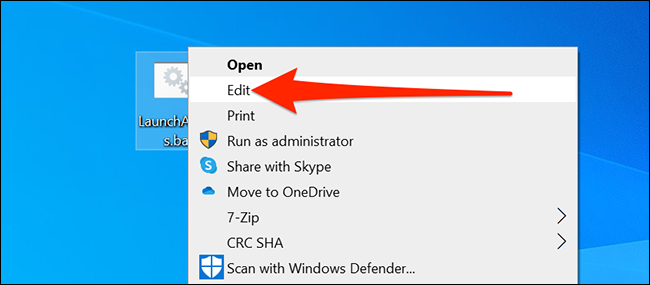
Su acceso directo se abrirá en el Bloc de notas y ahora puede agregar y eliminar URL de él. Cuando haya terminado, asegúrese de hacer clic en Archivo> Guardar para guardar los cambios.
Cómo cambiar el navegador en el que se abren sus sitios
Todos los enlaces en su archivo por lotes se abren en el navegador predeterminado en su PC con Windows 10. Si desea abrir sus enlaces en otro navegador, simplemente configure ese navegador como predeterminado en su computadora.
Para hacer esto, abra el menú «Inicio», busque «Configuración» y abra la aplicación. También puede presionar Windows + i para abrir Configuración.
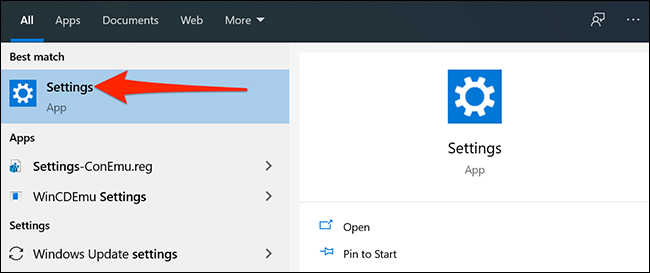
En Configuración, haga clic en «Aplicaciones», luego elija «Aplicaciones predeterminadas» a la izquierda.
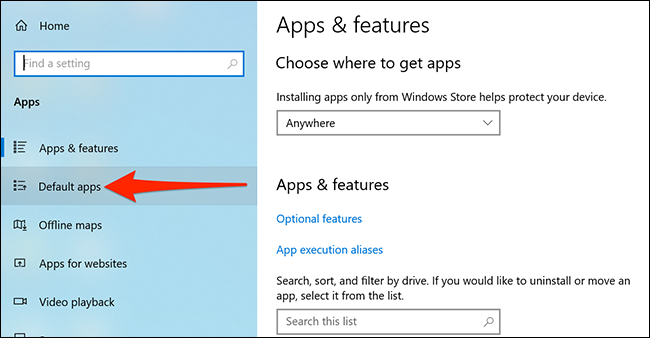
Haga clic en su navegador actual en «Navegador web» a la derecha, luego elija un nuevo navegador para configurarlo como predeterminado.
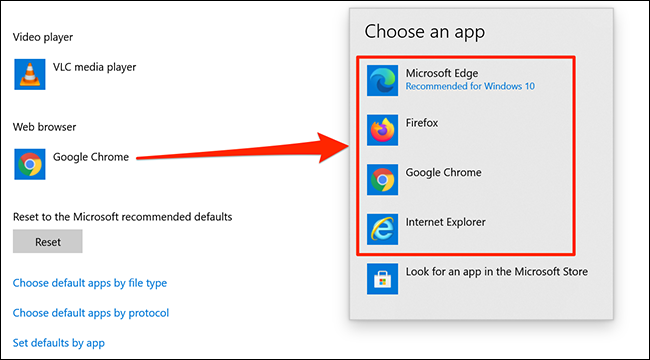
Sus enlaces ahora deberían abrirse en su navegador recién seleccionado.
Cómo abrir varios sitios a la vez en sus navegadores
Si lo prefiere, puede abrir varios sitios web a la vez desde sus navegadores. Para hacer esto, necesita tener todos sus sitios agregados a una carpeta de marcadores.
Para abrir todos sus sitios dentro de una carpeta de marcadores en Chrome, abra «Chrome», haga clic con el botón derecho en la carpeta de marcadores y haga clic en «Abrir todo (X)». «X» es el número de sitios que tiene en su carpeta de marcadores.
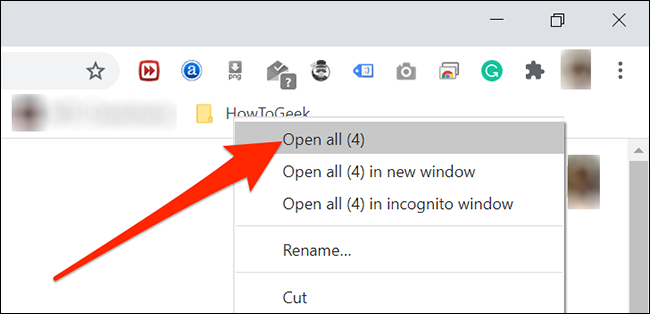
Si usa Firefox, puede hacerlo haciendo clic con el botón derecho en la carpeta de marcadores y seleccionando «Abrir todo en pestañas». Esto abre todos sus sitios dentro de su carpeta de marcadores.
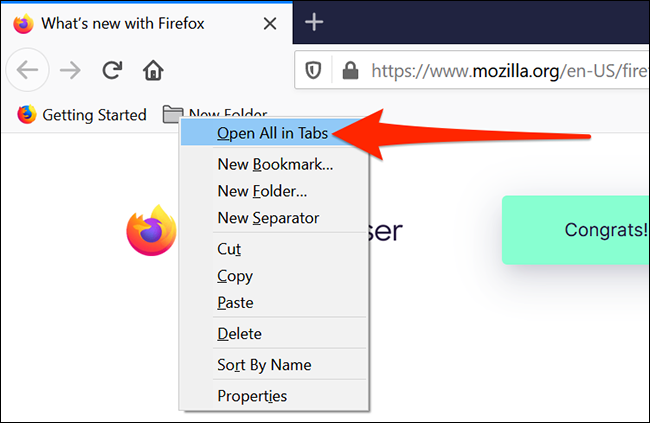
Todos sus sitios se abrirán en sus propias pestañas en su navegador.
Si usa Microsoft Edge, ¿sabe que puede hacer que todas sus pestañas abiertas se muestren como entidades separadas en el conmutador Alt + Tab ? Esto le permite echar un vistazo rápidamente a sus sitios abiertos.


