Tabla de contenidos
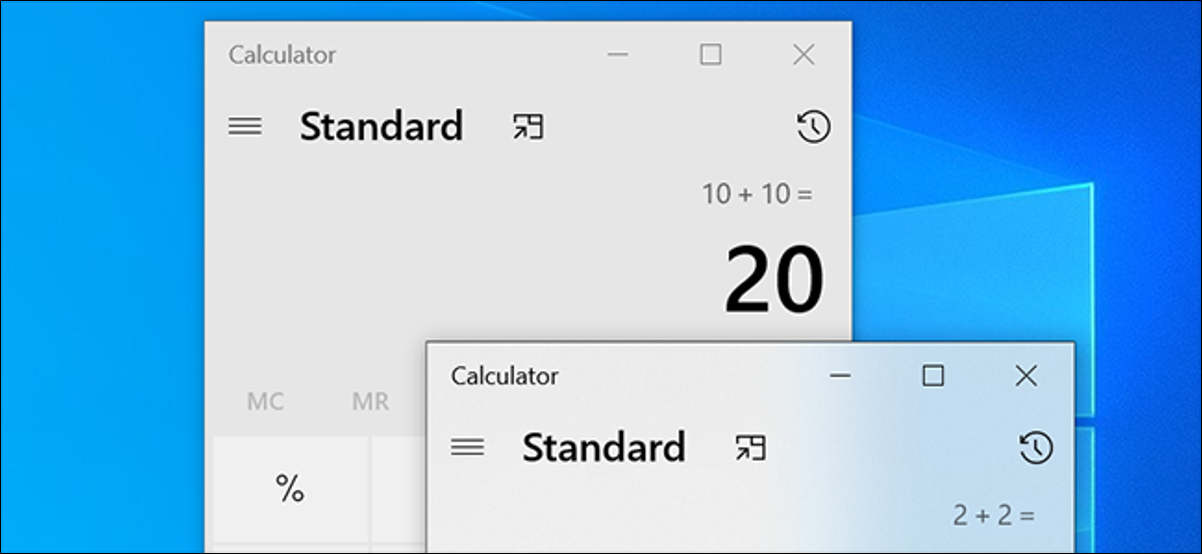
Casi todas las aplicaciones de Windows 10 le permiten abrir varias ventanas. Incluso puede ejecutar varias instancias de la mayoría de las aplicaciones, y esas instancias pueden tener su propia configuración. Es una forma conveniente de iniciar sesión en varias cuentas a la vez en las aplicaciones que usa.
Nuevas aplicaciones de Windows frente a nuevas instancias de aplicaciones
Muchas aplicaciones pueden tener varias ventanas. Esas ventanas le permiten ver diferentes archivos y otro contenido. Por ejemplo, podría tener abiertas dos ventanas del navegador Chrome. Estas ventanas generalmente compartirán la misma configuración.
Una nueva instancia de aplicación es diferente de las ventanas de la aplicación. En una nueva instancia, su aplicación se ejecuta desde cero. Esto significa que puede usar diferentes configuraciones y cuentas de usuario en cada instancia de la aplicación.
Algunas aplicaciones como Google Chrome y Firefox le permiten usar diferentes cuentas sin ejecutar varias instancias de la aplicación. Esto es posible utilizando la función de perfiles de usuario integrada en estas aplicaciones.
Cómo abrir múltiples ventanas de una aplicación
Hay varias formas de abrir una nueva ventana en sus aplicaciones en su PC. Algunas de estas formas son:
Usar un atajo de teclado
Una forma sencilla de abrir una nueva ventana en sus aplicaciones es utilizar un atajo de teclado. Es posible que esto no funcione en todas las aplicaciones, pero no hay nada de malo en intentarlo.
Mientras al menos una ventana de una aplicación está abierta, presione Ctrl + N en su teclado. Esto debería abrir una nueva ventana.
Usar el menú de inicio
Puede reiniciar su aplicación desde el menú Inicio para abrir una nueva ventana. Para hacer esto, abra el menú «Inicio», busque su aplicación, luego haga clic en su aplicación en los resultados.
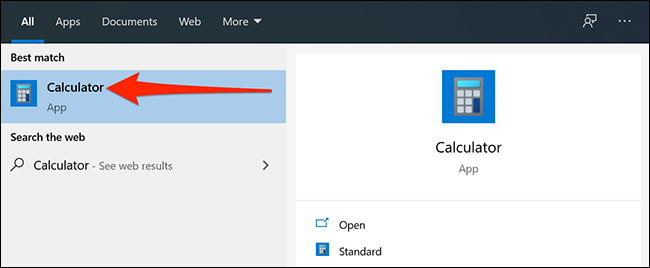
Usa la barra de tareas
También puede abrir una nueva ventana directamente desde la barra de tareas. Para hacer esto, haga clic con el botón derecho en su aplicación en ejecución en la barra de tareas y haga clic en el nombre de la aplicación.
Por ejemplo, si hizo clic con el botón derecho en el icono de Google Chrome en la barra de tareas, seleccione «Google Chrome» en el menú contextual.
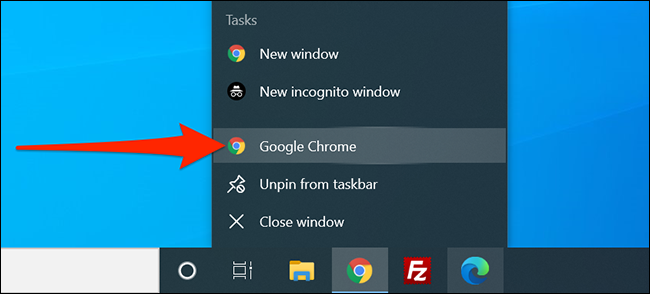
Usar un atajo de teclado de la barra de tareas
Una forma fácil de iniciar una nueva ventana de aplicación desde la barra de tareas sin hacer clic con el botón derecho en la aplicación es utilizar un atajo de teclado.
Mantenga presionada la tecla «Shift» en su teclado y haga clic en su aplicación en la barra de tareas. Ahora se abrirá la ventana de su nueva aplicación.
Cómo abrir varias instancias de una aplicación con diferentes configuraciones
Si desea utilizar diferentes cuentas y configuraciones en la misma aplicación en su PC, debe abrir una nueva instancia de su aplicación.
Windows 10 le permite hacer esto ejecutando la aplicación como un usuario diferente. Para hacer esto, debe tener al menos una cuenta de usuario más en su PC. Si no tiene una, cree una nueva cuenta de usuario local en su computadora con Windows .
Luego, si el acceso directo de su aplicación está en su escritorio, haga clic con el botón derecho en el acceso directo y seleccione «Ejecutar como un usuario diferente».
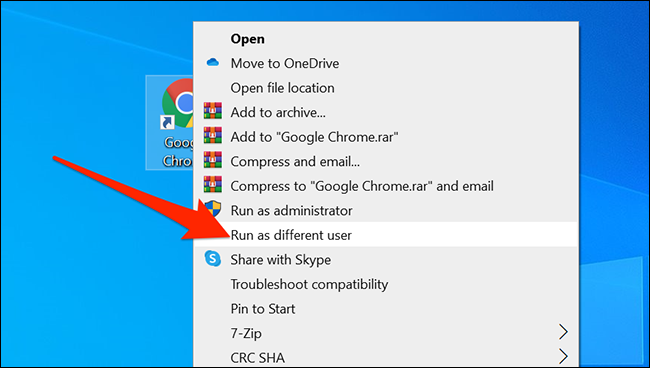
Si el acceso directo de su aplicación no está en su escritorio, abra el menú «Inicio», busque su aplicación, haga clic con el botón derecho en su aplicación en los resultados y seleccione «Abrir ubicación de archivo». Si todavía muestra un acceso directo para su aplicación, haga clic con el botón derecho en ese acceso directo y seleccione «Abrir ubicación de archivo» nuevamente.
Su objetivo es llegar al archivo ejecutable de su aplicación.
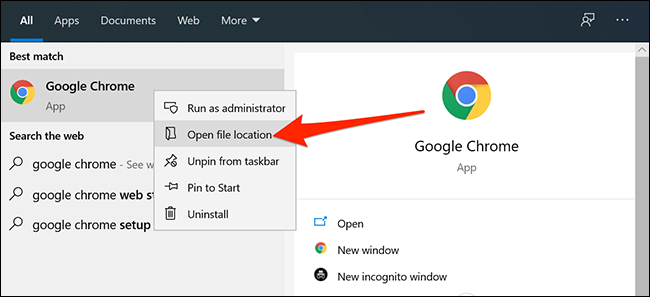
Cuando encuentre la aplicación, haga clic con el botón derecho y seleccione «Ejecutar como un usuario diferente».
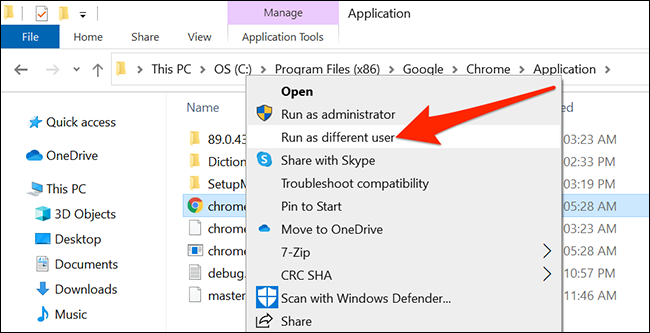
Ahora debe ingresar el nombre de usuario y la contraseña de la nueva cuenta que acaba de crear en su PC. Luego, haga clic en «Aceptar».
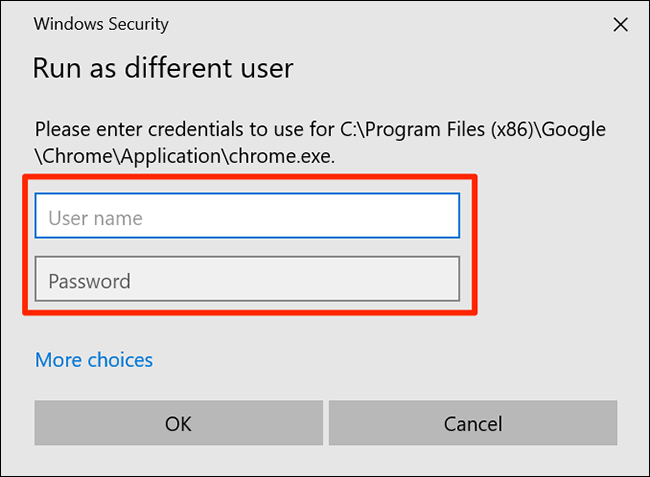
Esta nueva instancia está completamente aislada de su instancia principal. Cualquier cambio que realice en esta instancia no se reflejará en la instancia principal de la aplicación.
Bono: pruebe la versión web de la aplicación
Muchas aplicaciones tienen versiones en línea a las que puede acceder con sus navegadores web. Estas aplicaciones web se tratan de manera diferente a las aplicaciones nativas, lo que significa que puede usar cuentas y opciones que son diferentes de sus aplicaciones nativas en estas aplicaciones web.
Por ejemplo, para iniciar sesión en varias cuentas de Skype a la vez, puede iniciar sesión en una cuenta en la aplicación de escritorio de Skype e iniciar sesión en otra cuenta en el sitio web de Skype.
Skype, Slack, Outlook y muchas otras aplicaciones populares tienen versiones web disponibles.
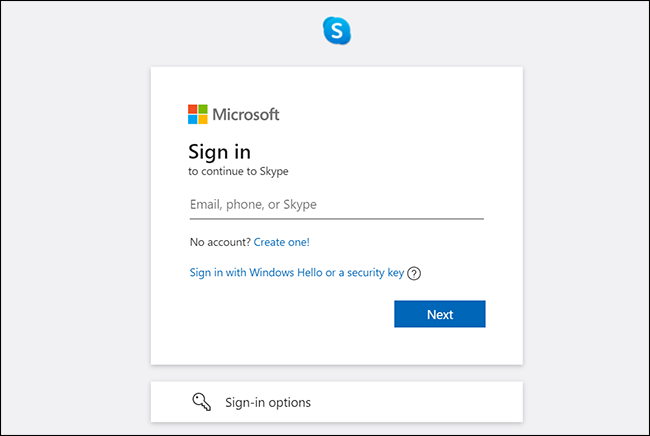
Si usa alguna aplicación privada en su PC, ¿sabía que puede proteger con contraseña las aplicaciones en Windows 10 ? Esta es una buena forma de mantener sus aplicaciones alejadas de otros usuarios.


