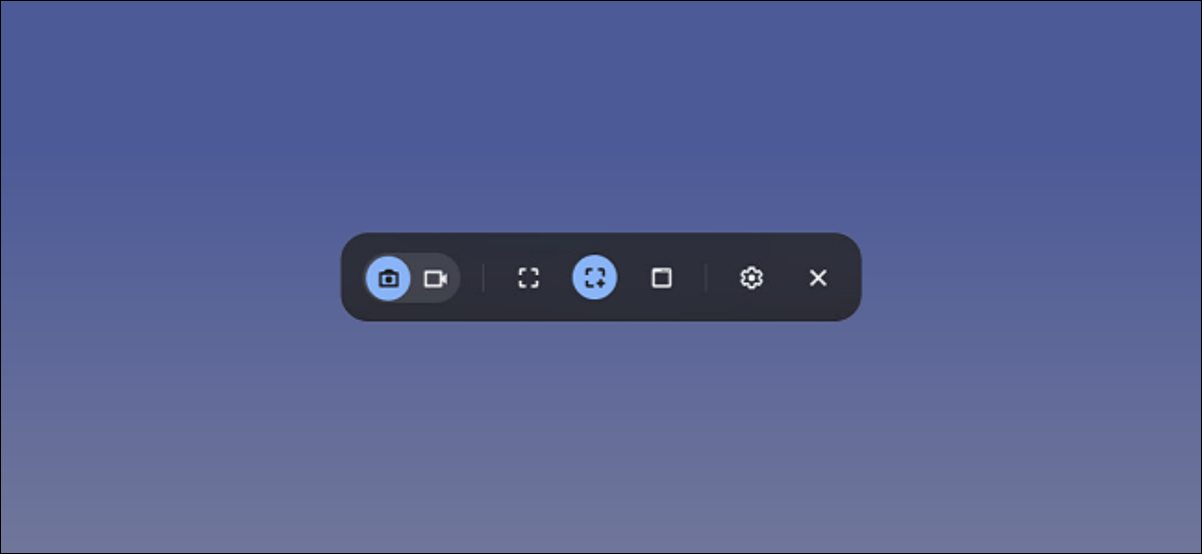
Grabar la pantalla de su teléfono inteligente o computadora puede ser útil, pero a veces debe descargar aplicaciones de terceros para hacerlo. Afortunadamente, los Chromebook tienen una herramienta incorporada que facilita la creación de grabaciones de pantalla sin necesidad de software adicional.
Introducida en Chrome OS 89 , la herramienta de grabación de pantalla de Chromebook está disponible en el panel de Configuración rápida. La herramienta se puede utilizar para capturar capturas de pantalla estáticas y grabar videos. Es sorprendentemente poderoso, pero fácil de usar. Te mostraremos cómo funciona.
Primero, haga clic en el reloj en el estante en la esquina inferior derecha para abrir el panel de Configuración rápida.
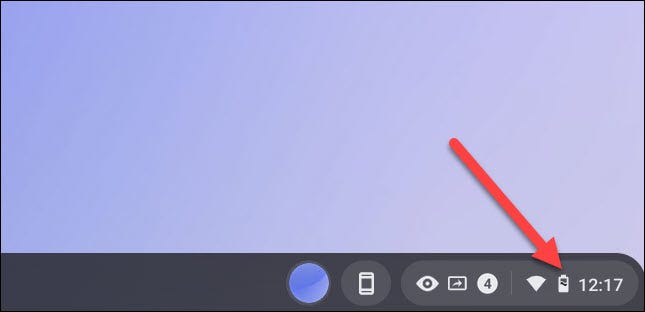
Seleccione la flecha en la parte superior derecha del menú si no está completamente expandido.
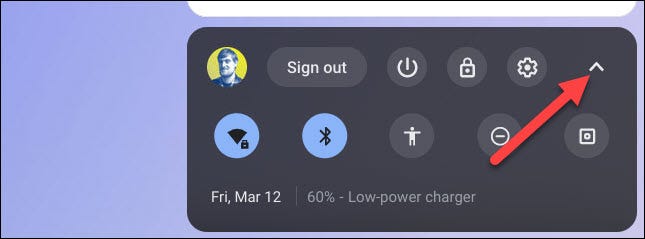
A continuación, haga clic en el botón «Captura de pantalla».
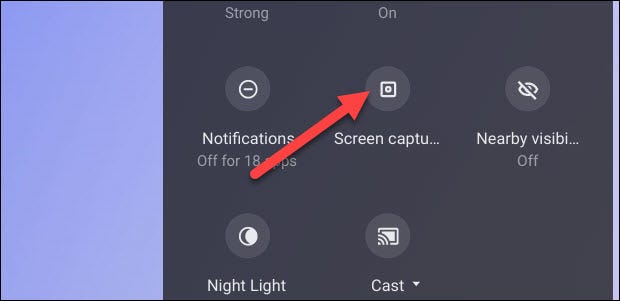
La barra de herramientas de captura de pantalla aparecerá en la parte inferior de la pantalla. Asegúrese de que el ícono de video esté seleccionado para la grabación de pantalla. El ícono de la cámara solo capturará capturas de pantalla en su Chromebook.
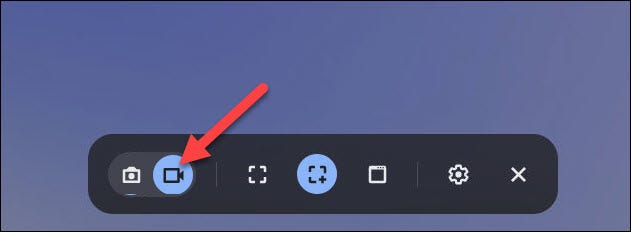
Hay algunas formas diferentes de grabar la pantalla. Puede optar por grabar la pantalla completa, la pantalla parcial o una ventana específica. Seleccione uno para continuar.
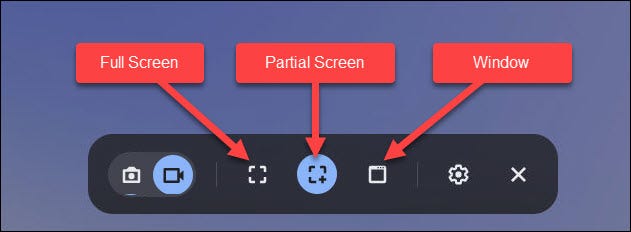
Antes de comenzar a grabar, haga clic en el ícono de ajustes. Aquí puede elegir grabar audio a través del micrófono integrado durante la grabación de la pantalla.
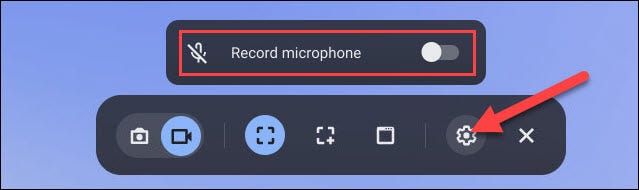
El inicio de la grabación es un poco diferente según el tipo que seleccionó.
- Pantalla completa: haga clic en cualquier lugar de la pantalla para comenzar a grabar.
- Parcial: arrastre para seleccionar el área que desea grabar y luego haga clic en el botón «Grabar».
- Ventana: haga clic en la ventana o área de la pantalla que desea grabar para comenzar a grabar.
Como se mencionó, con una grabación de pantalla completa, simplemente haga clic en cualquier parte de la pantalla de su Chromebook.
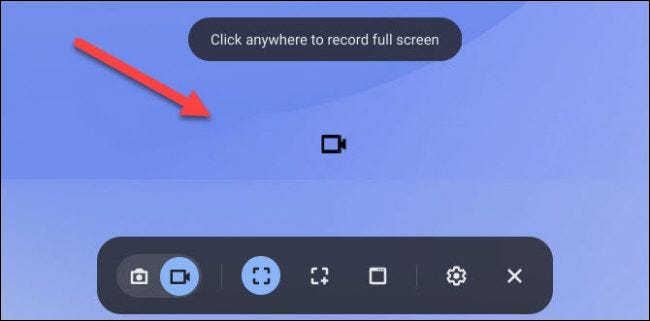
Si solo desea capturar una pequeña sección de la pantalla de su computadora, arrastre la ventana de captura y luego haga clic en el botón «Grabar».
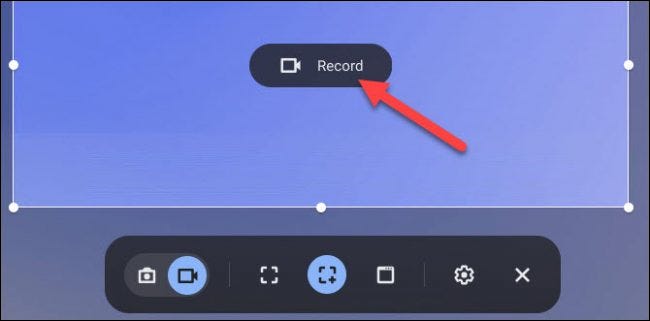
Y con la grabación de ventana, comience la captura de video en pantalla seleccionando la ventana específica que desea grabar.
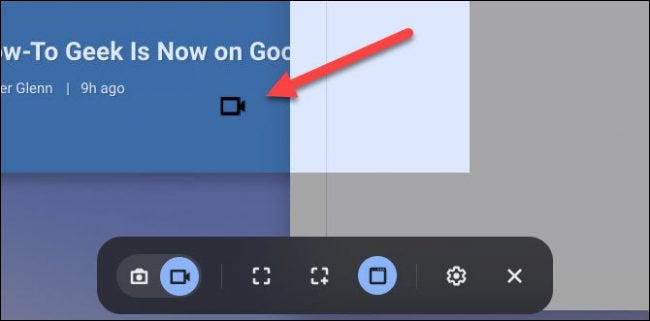
Aparecerá una cuenta regresiva de tres segundos en la pantalla y luego comenzará la grabación. Cuando haya terminado de grabar, haga clic en el botón rojo de detener en el estante.
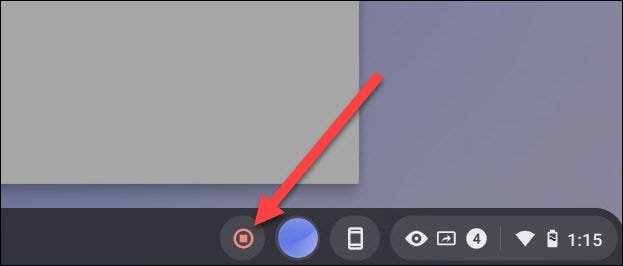
Aparecerá una notificación después de que diga «Grabación de pantalla tomada». Haz clic en él para ir al archivo de video en tu carpeta «Descargas».
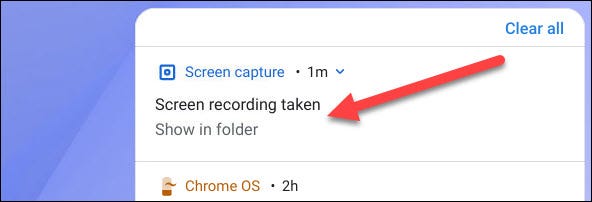
La carpeta se abrirá y podrá seleccionar el archivo de video para verlo, compartirlo, guardarlo en Google Drive o eliminar la grabación.
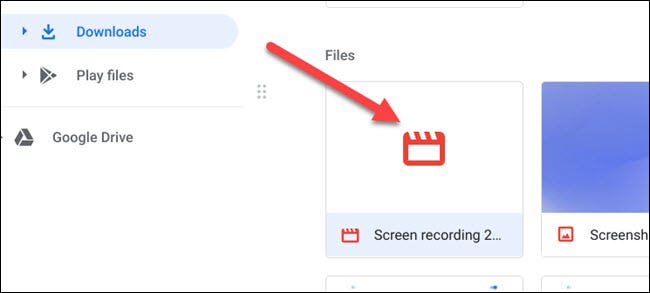
La herramienta de grabación de pantalla incorporada es una manera excelente y fácil de crear grabaciones de pantalla en su Chromebook. Lo único molesto es que los videos se guardan como archivos WEBM. Querrá usar un convertidor en línea para cambiarlos a MP4.


